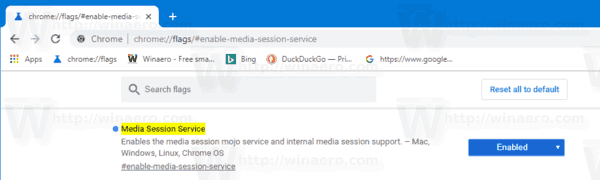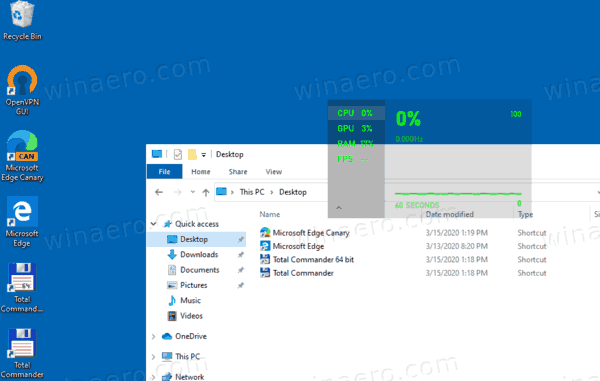Cara Mengaktifkan Kontrol Volume dan Penanganan Tombol Media Perangkat Keras di Google Chrome
cara menelepon seseorang dan langsung membuka pesan suara
Google Chrome 75 memperkenalkan fitur baru yang memungkinkan penggunaan tombol media pada keyboard untuk mengontrol pemutaran konten media di browser. Saat diaktifkan, ini memungkinkan menggunakan tombol Volume Naik, Volume Turun, atau Bisukan media, Anda akan melihat pemberitahuan bersulang khusus dengan tombol yang dapat Anda gunakan untuk mengontrol pemutaran media.
Iklan
Pada tulisan ini, Google Chrome adalah browser web paling populer yang ada untuk semua platform utama seperti Windows, Android dan Linux. Muncul dengan mesin rendering yang kuat yang mendukung semua standar web modern.Tangkapan layar berikut menunjukkan toast pemberitahuan media di Google Chrome:

Fitur menarik ini dapat dinonaktifkan dengan bendera khusus.
Google Chrome hadir dengan sejumlah opsi berguna yang bersifat eksperimental. Mereka tidak seharusnya digunakan oleh pengguna biasa tetapi penggemar dan penguji dapat dengan mudah mengaktifkannya. Fitur eksperimental ini dapat secara signifikan meningkatkan pengalaman pengguna browser Chrome dengan mengaktifkan fungsi tambahan. Untuk mengaktifkan atau menonaktifkan fitur eksperimental, Anda dapat menggunakan opsi tersembunyi yang disebut 'flags'.
bagaimana cara melihat komentar saya di youtube
Untuk Mengaktifkan Kontrol Volume dan Penanganan Tombol Media di Google Chrome,
- Buka browser Google Chrome dan ketik teks berikut di bilah alamat:
chrome: // flags / # enable-media-session-service
Ini akan membuka halaman bendera secara langsung dengan pengaturan yang relevan.
- Pilih opsiMemungkinkandari daftar drop-down di sebelah baris 'Media Session Service'.
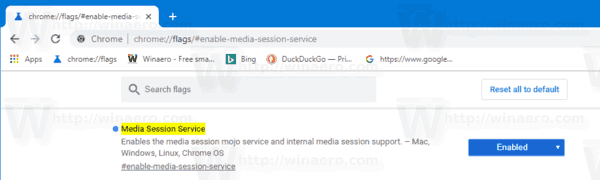
- Sekarang, aktifkan bendera lainnya,
chrome: // flags / # hardware-media-key-handling. - Mulai ulang Google Chrome dengan menutupnya secara manual atau Anda juga dapat menggunakan tombol Luncurkan ulang yang akan muncul di bagian paling bawah halaman.

- Kamu selesai.
Fitur tersebut sekarang diaktifkan!
Untuk menonaktifkannya nanti, buka halaman bendera dan ubah opsi dariDiaktifkankembali keDefault.
Itu dia.
Artikel menarik:
- Aktifkan halaman Distill Mode Pembaca di Google Chrome
- Hapus Saran Pelengkapan Otomatis Individual di Google Chrome
- Aktifkan atau Nonaktifkan Kueri di Omnibox di Google Chrome
- Ubah Posisi Tombol Tab Baru di Google Chrome
- Nonaktifkan New Rounded UI di Chrome 69
- Aktifkan Native Titlebar di Google Chrome di Windows 10
- Aktifkan mode Picture-in-Picture di Google Chrome
- Aktifkan Penyegaran Desain Material di Google Chrome
- Aktifkan Emoji Picker di Google Chrome 68 dan yang lebih baru
- Aktifkan Lazy Loading di Google Chrome
- Nonaktifkan Situs secara Permanen di Google Chrome
- Sesuaikan Halaman Tab Baru di Google Chrome
- Nonaktifkan Badge Not Secure untuk Situs Web HTTP di Google Chrome
- Jadikan Google Chrome Tampilkan bagian HTTP dan WWW dari URL