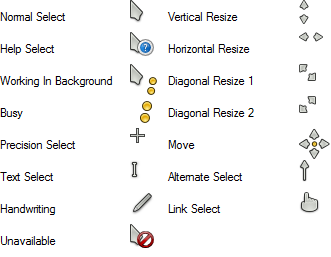Di Windows 10, ada sejumlah ikon sistem di area notifikasi di bilah tugas (baki sistem). Ikon-ikon ini termasuk Volume, Jaringan, Daya, Indikator Input, dan Pusat Tindakan. Kebanyakan dari mereka terlihat secara default. Inilah yang harus dilakukan jika ikon volume hilang di area baki sistem.
Iklan
Di versi Windows yang lebih lama, ikon Volume disembunyikan di baki sistem jika driver kartu suara tidak diinstal di OS. Ini telah diubah di versi Windows modern seperti Windows 8 dan Windows 10. Ikon tersebut terus terlihat di bilah tugas.
![]()
Namun, dalam beberapa situasi, ikon Volume dapat disembunyikan. Meskipun Anda telah menginstal semua driver, ikon tersebut mungkin tetap tidak dapat diakses. Bagi banyak pengguna, ini sangat merepotkan. Dengan ikon tersebut, Anda dapat menyesuaikan level suara dengan satu klik, tetapi tanpanya Anda terpaksa menggunakan tombol pintas (jika tersedia), aplikasi Pengaturan, atau langsung memanggil aplikasi Mixer. Lihat artikel berikut untuk referensi:
Cara Menyesuaikan Suara Aplikasi Secara Individual di Windows 10
Untuk memulihkan ikon yang hilang, Anda dapat mencoba metode yang ditampilkan di artikel ini.
Metode # 1
Periksa apakah ikon Volume tersembunyi
- Klik ikon panah atas di baki sistem pada bilah tugas.
- Jika Anda melihat ikon Volume di flyout, cukup seret dan lepas ke area baki sistem.

- Hasilnya adalah sebagai berikut.

Metode # 2
Mulai ulang aplikasi File Explorer
Terkadang, cukup dengan memulai ulang proses Explorer.exe untuk membuat ikon terlihat di bilah tugas. Windows menyediakan beberapa cara rahasia untuk keluar dari shell Explorer. Lihat artikel berikut untuk mempelajari semuanya tentang mereka:
- Cara me-restart shell Explorer dengan benar di Windows
- Tambahkan Restart Explorer Context Menu di Windows 10
Sangat mudah untuk memulai ulang File Explorer dengan Task Manager.
- Buka Aplikasi Task Manager .
- Jika terlihat seperti berikut, alihkan ke tampilan penuh menggunakan tautan 'Detail selengkapnya' di sudut kanan bawah.

- Gulir ke bawah ke aplikasi 'Windows Explorer' di tab 'Proses'. Pilih itu.
- Tombol 'End Task' di pojok kanan bawah akan berubah menjadi 'Restart'. Atau klik kanan 'Windows Explorer', dan pilih Restart.

Setelah itu, lihat apakah ikon Volume muncul di baki sistem.
Metode # 3
Aktifkan ikon volume di Pengaturan
Ikon volume dapat dinonaktifkan di aplikasi Pengaturan. Pastikan Anda tidak menonaktifkannya di sana.
- Buka Pengaturan .
- Pergi ke Personalization - Taskbar.

- Di sebelah kanan, klik tautan 'Turn system icons on or off' di bawah Notification area.

- Di halaman berikutnya, aktifkan opsi Volume.

Lihat artikel berikut ini:
cara ganti bahasa di youtube
- Tampilkan atau Sembunyikan Ikon Sistem Di Baki di Windows 10
- Selalu Tampilkan Semua Ikon Baki di Windows 10
Jika tidak ada yang membantu, Anda dapat mencoba mengatur ulang opsi area baki sistem di Registri.
Metode # 4
Setel ulang ikon baki sistem di Registri
- Tekan tombol Win + R bersama-sama pada keyboard untuk membuka dialog Run dan ketik yang berikut ini ke dalam kotak Run:
regedit
Ini akan membuka Aplikasi Editor Registri untukmu.
- Sekarang, tekan dan tahan Ctrl + Shift lalu klik kanan bilah tugas. Anda akan melihat item baruKeluar dari Explorer. Klik itu.
 Untuk detail selengkapnya tentang perintah Keluar dari Explorer, lihat artikel berikut ini: Cara me-restart shell Explorer dengan benar di Windows .
Untuk detail selengkapnya tentang perintah Keluar dari Explorer, lihat artikel berikut ini: Cara me-restart shell Explorer dengan benar di Windows . - Sekarang, kembali ke Editor Registri.
Buka kunci Registry berikut:HKEY_CURRENT_USER Software Classes Local Settings Software Microsoft Windows CurrentVersion TrayNotify
- Di panel kanan, hapus IconStreams Nilai registri.
- Sekarang hapus PastIconsStream Nilai registri.

- Tekan Ctrl + Shift + Esc ke buka Task Manager . Gunakan File -> Jalankan item menu tugas baru di Task Manager. TipePenjelajahdi dialog 'Buat Tugas Baru' dan tekan Enter untuk memulihkan Desktop.
Terakhir, Anda harus memeriksa apakah ikon Volume dinonaktifkan dengan Kebijakan Grup.
Metode # 5
Periksa pembatasan Kebijakan Grup Lokal
- Buka Editor Registri .
- Buka kunci Registry berikut:
HKEY_CURRENT_USER Software Microsoft Windows CurrentVersion Policies Explorer
Tip: Lihat cara melompat ke kunci Registri yang diinginkan dengan satu klik .
- Di sebelah kanan, cari nilai DWORD 32-bit HideSCAVolume .

- Hapus nilainya.
- Mulai ulang Windows 10 .
Menggunakan GUI
Jika Anda menjalankan Windows 10 Pro, Enterprise, atau Education edisi , Anda dapat menggunakan aplikasi Editor Kebijakan Grup Lokal untuk mengonfigurasi opsi yang disebutkan di atas dengan GUI.
- Tekan tombol Win + R bersamaan pada keyboard Anda dan ketik:
gpedit.msc
Tekan enter.

- Editor Kebijakan Grup akan terbuka. Pergi keKonfigurasi Pengguna> Template Administratif> Menu Mulai dan Bilah Tugas.
- Tetapkan opsi kebijakanHapus kontrol volumeuntukTidak Dikonfigurasi.

- Mulai ulang Windows 10 .
Itu dia.