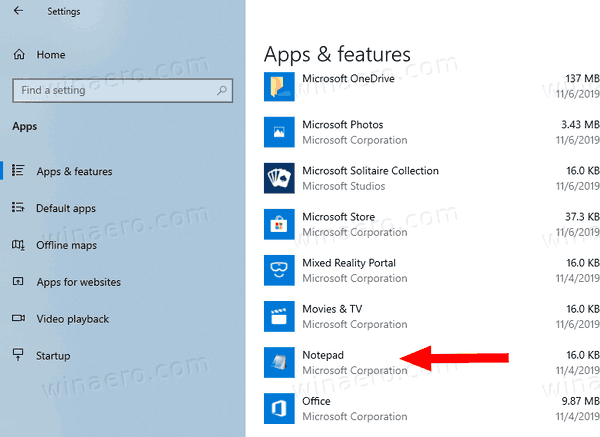Windows 10 menawarkan fitur yang memungkinkan komputer terhubung ke jaringan Wi-Fi yang tersimpan secara otomatis. Mengaktifkan fungsi Hubungkan Secara Otomatis akan memastikan hal ini terjadi. Namun, beberapa pengguna menemukan bahwa meskipun fungsi ini diaktifkan, Windows 10 tidak secara otomatis terhubung ke jaringan Wi-Fi.

Ada banyak alasan mengapa ini terjadi. Misalnya, pemutakhiran sistem yang menyebabkan komputer mematikan adaptor Wi-Fi atau kesalahan belaka dapat menjadi sumber masalahnya.
Dalam panduan ini, kami akan membawa Anda melalui beberapa metode yang dapat Anda gunakan untuk memecahkan masalah komputer Windows 10 yang tidak terhubung secara otomatis ke jaringan Wi-Fi yang disimpan.
cara mendapatkan pokemon langka di pokemon go
Windows 10 Tidak Secara Otomatis Terhubung ke Wi-Fi
Memecahkan masalah teknis apa pun dapat menjadi tantangan karena tidak ada indikasi langsung mengapa masalah itu terjadi. Oleh karena itu, untuk menutupi semua kemungkinan, kami telah menyertakan beberapa metode untuk dicoba. Namun, dua solusi pertama adalah yang paling efektif dan akan membuat Anda bangkit dan berjalan kembali.
Mari kita lihat beberapa solusi ini untuk membuat komputer Windows 10 Anda terhubung secara otomatis ke koneksi Wi-Fi yang Anda simpan:
Sambungkan kembali ke Jaringan Wi-Fi Anda
Jika masalah sederhana seperti bug menyebabkan kurangnya koneksi Anda, solusi berikut harus berhasil:
- Arahkan ke ikon Wi-Fi di kanan bawah layar komputer Anda dan klik di atasnya.

- Temukan jaringan Wi-Fi Anda pada daftar yang ditampilkan di pop-up dan klik untuk menyorotnya.

- Setelah Anda menyorot jaringan Anda, klik kiri padanya dan pilih Lupakan dari menu.

- Tutup pop-up ini dengan mengklik ikon Wi-Fi di taskbar Anda.
- Masuk ke tombol Start dan restart komputer Anda.

- Setelah komputer Anda di-boot ulang, navigasikan kembali ke ikon Wi-Fi di bilah tugas Anda dan klik.
- Pilih jaringan Wi-Fi Anda dari menu pop-up dan centang kotak di sebelahnya yang bertuliskan, Hubungkan Secara Otomatis.

- Sekarang klik Hubungkan.

- Komputer akan meminta Anda untuk kode keamanan. Masukkan kata sandi Wi-Fi Anda.

- Komputer Anda kemudian akan terhubung ke Wi-Fi.
Memulai ulang komputer dan menyambungkan kembali ke Wi-Fi akan menyegarkan memorinya. Sekarang seharusnya secara otomatis terhubung ke jaringan Wi-Fi yang disimpan bahkan ketika Anda mematikan dan memulai ulang.
Ubah Opsi Penghemat Daya
Jika komputer Anda baru saja menyelesaikan pemutakhiran sistem dan sejak itu belum tersambung secara otomatis ke jaringan Wi-Fi yang tersimpan, Anda mungkin ingin mencoba hal berikut:
- Arahkan ke tombol Start dan klik kanan padanya.

- Dari menu pop-up, pilih Pengelola Perangkat.

- Sebuah jendela akan terbuka dengan daftar. Dari sana, klik dua kali pada Network Adapters untuk memperluasnya.

- Pilih adaptor Wi-Fi Anda dari daftar yang muncul, dan klik kanan padanya. Kemudian, pilih opsi Properties dari menu yang muncul.

- Di jendela Properties yang muncul, pilih tab Power Management di bagian atas.

- Selanjutnya, hapus centang pada kotak Izinkan komputer ini untuk mematikan perangkat ini untuk menghemat daya. Kemudian klik Oke.

Setelah Anda mengklik Ok dan perubahan disimpan, komputer Anda akan kembali terhubung ke jaringan Wi-Fi yang diingat lagi setelah reboot atau restart.
Menjalankan Pemecah Masalah Jaringan
Sebelum mencoba metode lain, jalankan pemecah masalah jaringan. Pemecah masalah ini mengakses server Microsoft untuk memeriksa perangkat keras Wi-Fi Anda dan memeriksa konektivitas Anda. Jika ada masalah, pemecah masalah akan memberi tahu Anda dan mencoba menyelesaikan masalah.
- Arahkan ke ikon Wi-Fi di bilah tugas di kanan bawah layar Anda dan klik kanan di atasnya.

- Pilih opsi Pemecahan masalah masalah.

- Proses pemecahan masalah akan dimulai. Biarkan komputer menyelesaikan proses ini.

- Ketika pemecahan masalah selesai, navigasikan ke tombol Start dan restart komputer Anda.

Setelah komputer dihidupkan ulang, lihat apakah masalahnya masih ada. Jika ya, cobalah metode berikut.
Mematikan Adaptor Virtual Microsoft Wi-Fi Direct
Microsoft Wi-Fi Direct Virtual Adapter memungkinkan komputer lain mengakses internet melalui komputer Anda atau membuat hotspot nirkabel. Menonaktifkan fungsi ini dapat menyelesaikan masalah konektivitas Anda. Berikut adalah cara melakukannya:
- Arahkan ke tombol Start dan klik kanan padanya.
- Dari menu yang muncul, pilih Device Manager.
- Di jendela Device Manager, pilih tab View dari atas.
- Klik Tampilkan Perangkat Tersembunyi dari menu yang muncul.
- Selanjutnya, perluas kategori Adaptor Jaringan.
- Cari opsi Microsoft Wi-Fi Direct Virtual Adapter. Klik kanan padanya dan kemudian pilih Nonaktifkan Perangkat.
- Menutup jendela.
- Arahkan kembali ke tombol Start dan restart komputer Anda.
Penting untuk dicatat bahwa menonaktifkan fungsi ini akan mencegah Anda menggunakan fitur hotspot seluler. Jika solusi ini tidak memperbaiki masalah konektivitas Anda, navigasikan langkah yang sama untuk menghidupkan kembali Adaptor.
Windows 10 Tidak Secara Otomatis Menghubungkan ke Wi-Fi Tersembunyi
Jaringan Wi-Fi tersembunyi lebih sulit untuk disambungkan karena tidak menyiarkan namanya dan tidak terlihat dalam daftar jaringan nirkabel yang tersedia yang ditampilkan Windows 10.
Jika Anda telah terhubung ke jaringan tersembunyi Anda dan mencentang Connect Automatically tetapi internet Anda masih tidak terhubung secara otomatis, berikut adalah dua cara untuk memperbaiki masalah:
Metode Satu – Hubungkan kembali ke Jaringan Wi-Fi Anda
- Arahkan ke ikon Wi-Fi di kanan bawah layar Anda dan klik.

- Temukan jaringan Wi-Fi Anda pada daftar yang ditampilkan di pop-up dan pilih untuk menyorotnya.

- Setelah disorot, klik kiri dan pilih Lupakan dari menu.

- Tutup pop-up ini dengan mengklik ikon Wi-Fi lagi.
- Masuk ke tombol Start dan restart komputer Anda.

- Setelah komputer Anda di-boot ulang, navigasikan kembali ke ikon Wi-Fi di bilah tugas Anda dan klik.
- Pilih Jaringan Tersembunyi dari menu pop-up dan centang kotak di sebelahnya yang bertuliskan Hubungkan Secara Otomatis.

- Sekarang klik Hubungkan.

- Komputer akan menanyakan nama (SSID) jaringan tersembunyi. Masukkan nama ini dan klik Berikutnya.

- Anda kemudian akan diminta untuk memasukkan kunci keamanan (kata sandi) untuk jaringan. Masukkan ini dan klik Berikutnya.

- Komputer kemudian akan menanyakan apakah Anda ingin PC Anda dapat ditemukan di jaringan ini. Pilih Ya atau Tidak berdasarkan preferensi Anda.

- Komputer Anda kemudian akan terhubung ke Wi-Fi.
Lain kali Anda me-restart atau me-reboot komputer Anda, Wi-Fi Anda akan terhubung secara otomatis.
cara mengatur kodi di tablet android
Metode Dua – Menggunakan Jaringan dan Pusat Berbagi
Cara lain untuk memastikan komputer Windows 10 Anda terhubung ke Wi-Fi Anda secara otomatis adalah dengan menggunakan Jaringan dan Pusat Berbagi. Inilah cara Anda melakukannya:
- Temukan ikon Wi-Fi di bilah tugas Anda di kanan bawah layar Anda dan klik di atasnya.

- Pilih Jaringan Tersembunyi dari menu pop-up dan centang kotak di sebelahnya yang bertuliskan Hubungkan Secara Otomatis.

- Sekarang klik Hubungkan.

- Komputer akan menanyakan nama (SSID) jaringan tersembunyi. Masukkan nama jaringan dan klik Berikutnya.

- Anda kemudian akan diminta untuk memasukkan kunci keamanan (kata sandi) untuk jaringan. Ketik ini dan klik Berikutnya.

- Komputer kemudian akan menanyakan apakah Anda ingin PC Anda dapat ditemukan di jaringan ini. Pilih Ya atau Tidak berdasarkan preferensi Anda.

- Kemudian, di bagian bawah panel yang sama ini, klik Pengaturan Jaringan & Internet.

- Sebuah jendela kemudian akan terbuka. Di panel kiri jendela, pastikan opsi Status dipilih.

- Di panel kanan, Anda akan melihat nama jaringan Wi-Fi Anda dan, tepat di bawahnya, tombol Properties. Tekan tombol ini.

- Di jendela baru, gulir ke bawah hingga Anda menemukan kotak Hubungkan bahkan jika jaringan tidak menyiarkan (SSID) dan centang.

- Anda kemudian dapat menutup jendela.
Mengaktifkan fungsi ini membuat Windows 10 mencari jaringan tersembunyi, bahkan ketika tidak terhubung ke jaringan atau jaringan tersembunyi tidak berada di area Anda.
FAQ tambahan
Bagaimana Saya Terhubung ke Jaringan Wi-Fi Tersembunyi untuk Pertama Kalinya?
Jaringan nirkabel tersembunyi tidak menyiarkan namanya sehingga tidak dapat ditemukan di daftar jaringan nirkabel yang tersedia. Namun, jika Anda mengetahui nama jaringan tersembunyi ini dan detail lainnya, Anda dapat menyambungkannya secara manual.
1. Di sudut kanan bawah layar Anda, temukan ikon Wi-Fi dan klik di atasnya.
2. Kemudian, klik Pengaturan Jaringan dan pilih Wi-Fi.
3. Dari menu Wi-Fi, klik Hidden Network lalu klik Connect.
4. Komputer akan meminta Anda memasukkan SSID (nama jaringan) lalu klik Next.
5. Sebuah prompt sekarang akan meminta Anda untuk memasukkan kunci keamanan jaringan (kata sandi) lalu klik Berikutnya.
cara memformat cd di windows 7
6. Komputer Anda kemudian harus terhubung ke jaringan.
Tetap terhubung
Mencari tahu mengapa Windows 10 Anda tidak secara otomatis terhubung ke Wi-Fi bukanlah tugas yang mudah. Namun, kami yakin bahwa Anda akan menyelesaikan masalah dalam waktu singkat setelah mencoba beberapa metode pemecahan masalah ini.
Yang tersisa untuk Anda lakukan adalah duduk dan menjelajahi web.
Sudahkah Anda melakukan pemecahan masalah untuk mengaktifkan Windows 10 Anda terhubung ke Wi-Fi sebelumnya? Apakah Anda menggunakan metode yang serupa dengan yang diuraikan dalam panduan ini? Beri tahu kami di bagian komentar di bawah.





































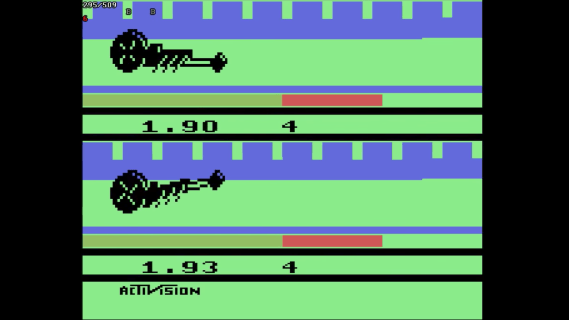

![Agen Umpan Balik Pasar Terus Berhenti [Dijelaskan & Diperbaiki]](https://www.macspots.com/img/blogs/71/market-feedback-agent-keeps-stopping.jpg)