Pengguna yang mengingat dan menyukai tampilan Windows XP mungkin tidak terlalu terkesan dengan tampilan default Windows 10. Tampilan tersebut dapat diubah sampai batas tertentu menggunakan UxStyle dan tema pihak ketiga, tetapi di Windows 10, Microsoft mencegah bilah tugas dikuliti menggunakan gaya visual (tema). Hari ini, kita akan melihat cara skin taskbar Windows 10 untuk memberikan tampilan Windows XP tanpa menggunakan patch atau tema.

Yang kami butuhkan hanyalah penggantian menu Start favorit semua orang dan alat peningkatan sistem, Classic Shell. Baru-baru ini, pengembangnya menerapkan kemampuan untuk menguliti bilah tugas di Windows 10 dan versi Windows sebelumnya juga. Pengguna dapat mengubah warna teks bilah tugas , ubah warna agar berbeda dari warna bilah judul, ubah transparansinya atau mengatur gambar latar belakang atau tekstur untuk bilah tugas Windows .
cara memulai server dengan unturned
Pada tulisan ini, hanya versi beta 4.2.7 dari Classis Shell yang memungkinkan melakukan ini. Untuk melanjutkan, Anda perlu mengunduh Classic Shell 4.2.7 dari situs web resminya (gunakan tombol merah 'Unduh Beta'):
Iklan
Setelah itu, Anda perlu mempersiapkan Windows 10 untuk tampilan dan nuansa XP yang lebih baik. Lakukan sebagai berikut.
- Klik kanan Bilah Tugas dan pilih Pengaturan dari menu konteks:
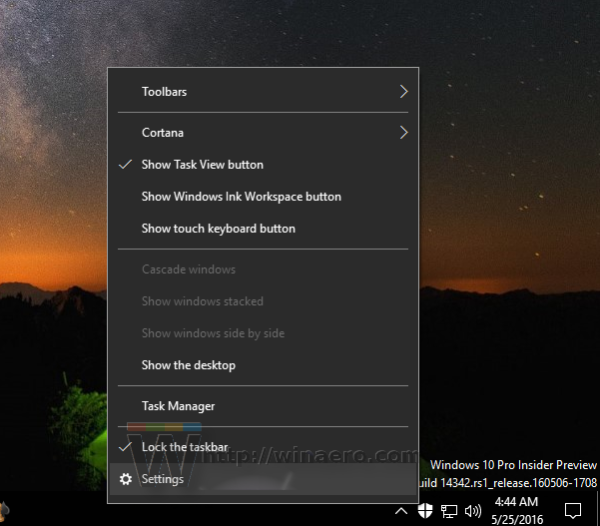
- Saat aplikasi Pengaturan terbuka, aktifkan opsi yang disebutGunakan tombol bilah tugas kecilseperti yang ditunjukkan di bawah ini:
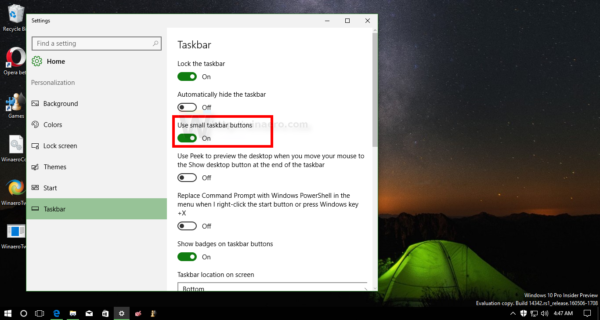
- Di Pengaturan, buka Personalisasi -> Warna. Pilih warna berikut:
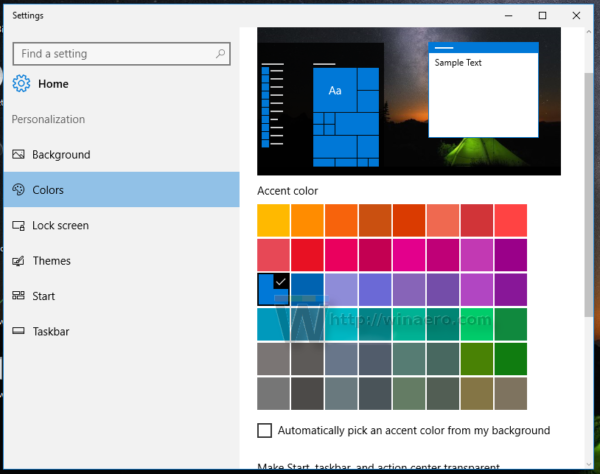
- Gulir ke bawah dan aktifkan opsiTampilkan warna pada bilah judul:
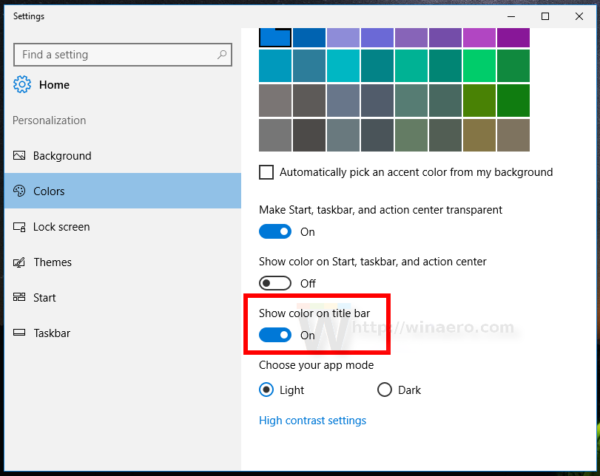
Sekarang Anda dapat menutup Pengaturan.
Instal Classic Shell yang Anda unduh sebelumnya dan lakukan hal berikut.
- Unduh arsip berikut: Unduh paket Classic Shell XP
Ekstrak semua file ke folder mana pun yang Anda suka. Saya akan menggunakan folder c: xp.
Arsip berisi tekstur bilah tugas, wallpaper dan tombol Mulai untuk digunakan dengan Shell Klasik. - Klik kanan tombol menu Start untuk membuka Classic Start Menu Settings:
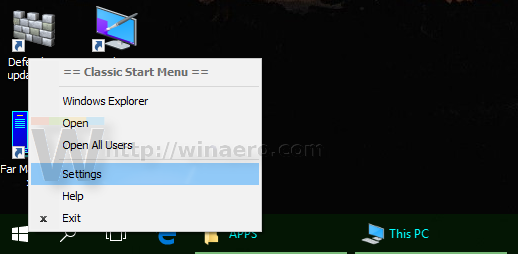
- Secara default, dialog Pengaturan terbuka dalam mode dasar:
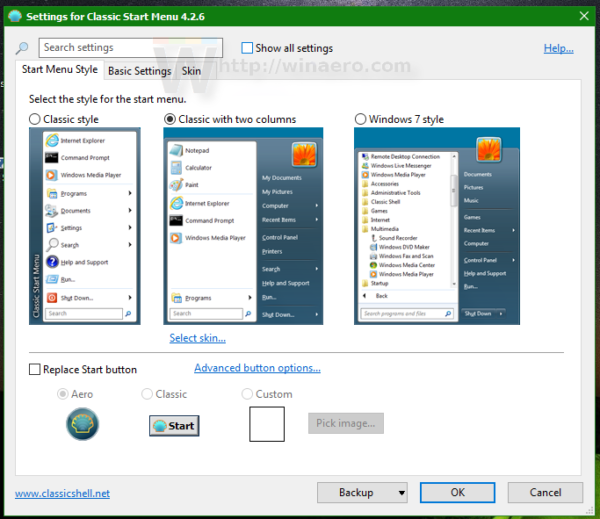 Anda perlu mengalihkannya ke mode tambahan dengan mencentang kotak 'Tampilkan semua pengaturan' untuk mendapatkan tampilan berikut:
Anda perlu mengalihkannya ke mode tambahan dengan mencentang kotak 'Tampilkan semua pengaturan' untuk mendapatkan tampilan berikut: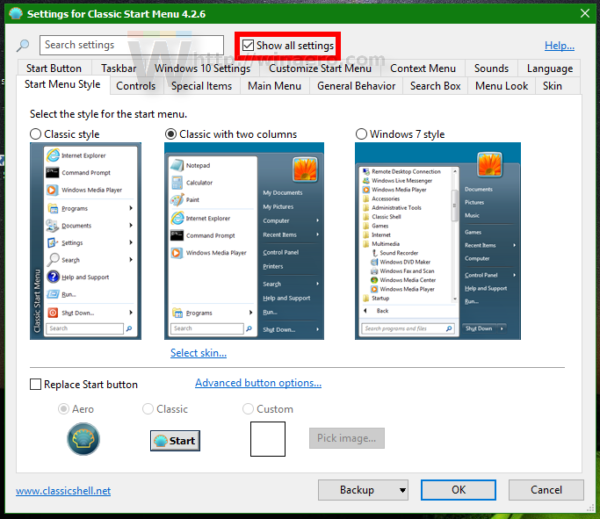
- Sekarang, buka tab bernamaBilah tugasdan aktifkan opsi 'Sesuaikan bilah tugas'. Di sana, Anda akan menemukan sejumlah opsi yang perlu Anda ubah.
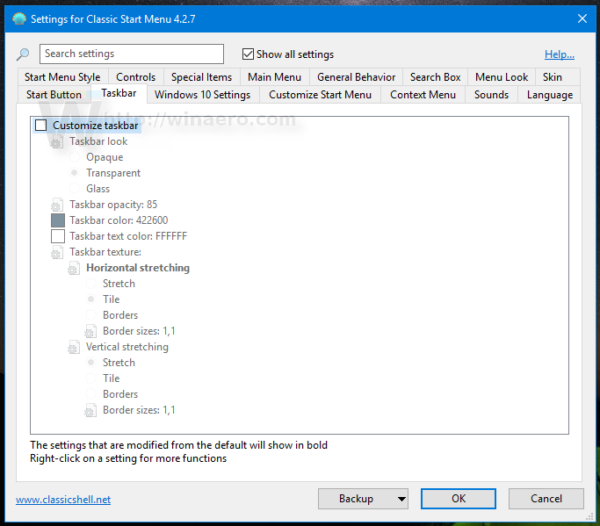
- Klik opsi 'Tekstur bilah tugas' lalu klik tombol [...] untuk menelusuri file xp_bg.png yang Anda ekstrak dari arsip:
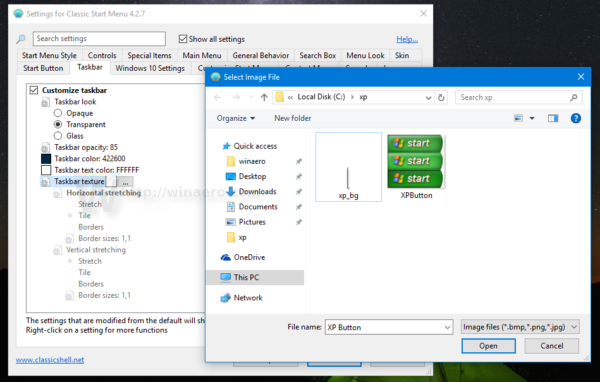
Dalam peregangan horizontal di bawah, setel 'Tile':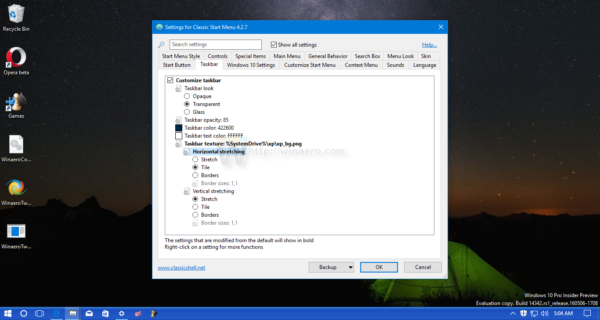 Ini akan membuat tampilan bilah tugas seperti di Windows XP.
Ini akan membuat tampilan bilah tugas seperti di Windows XP. - Selanjutnya, buka tab tombol Start (tab di sebelah kiri tab Taskbar di Classic Shell). Disana, centang opsi 'Replace Start button' lalu klik opsi 'Custom button'. Kemudian klik 'Gambar tombol' dan kemudian klik tombol [...]. Sekali lagi, telusuri file XPButton.png yang Anda unduh dan ekstrak dari arsip. Anda akan mendapatkan sesuatu seperti ini:
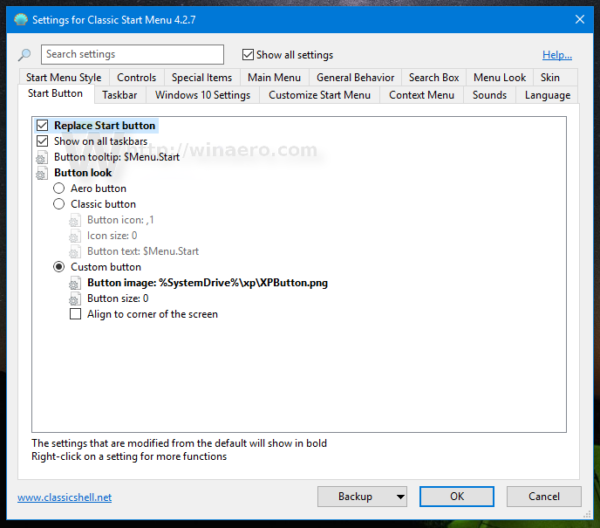 Klik OK untuk menerapkan gambar tombol Start.
Klik OK untuk menerapkan gambar tombol Start.
Anda akan mendapatkan tampilan berikut:

Bilah tugas akan memiliki tampilan XP yang hampir asli. Warna bingkai jendela / bilah judul juga cocok dengan bilah tugas.
Sekarang, ada baiknya untuk menerapkan wallpaper kebahagiaan asli. Sementara saya memasukkannya ke dalam arsip, saya menyarankan Anda untuk membaca artikel ini: Dukungan Windows XP telah berakhir hari ini: Perpisahan dengan OS yang terhormat . Di sana, Anda bisa mendapatkan versi 4K dari wallpaper cantik ini.
Akhirnya Windows 10 Anda akan terlihat seperti berikut:

Anda bahkan dapat mengaktifkan gaya menu mulai Windows XP di Shell Klasik dan menerapkan kulit Windows XP Luna:
Lihat video berikut untuk melihat seluruh proses penyesuaian ini:
Tip: Anda dapat berlangganan saluran YouTube resmi kami SINI .
Jika Anda memiliki pertanyaan atau saran, silakan tinggalkan komentar. Apa pendapat Anda tentang trik ini? Apakah Anda menyukai tampilan yang dibolehkan oleh Classic Shell?

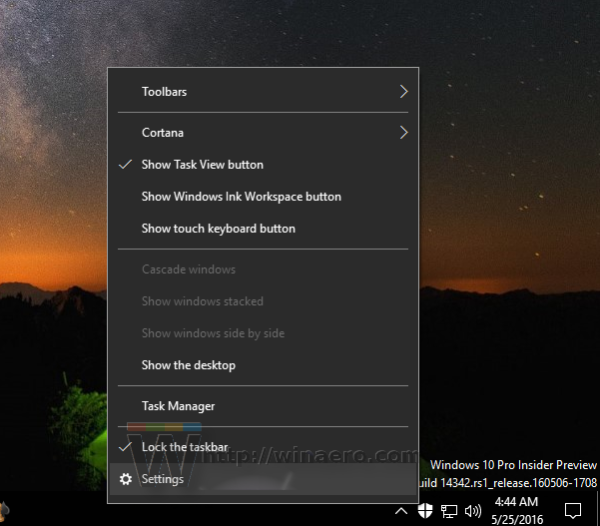
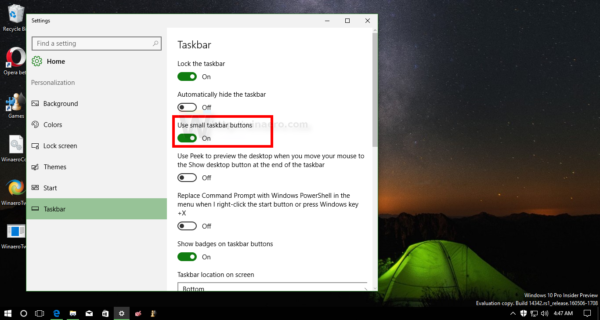
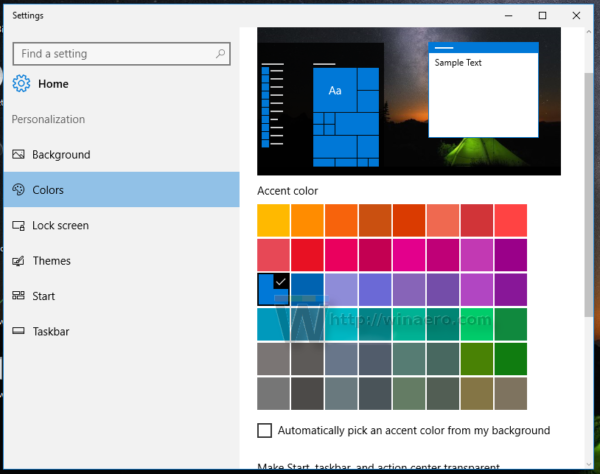
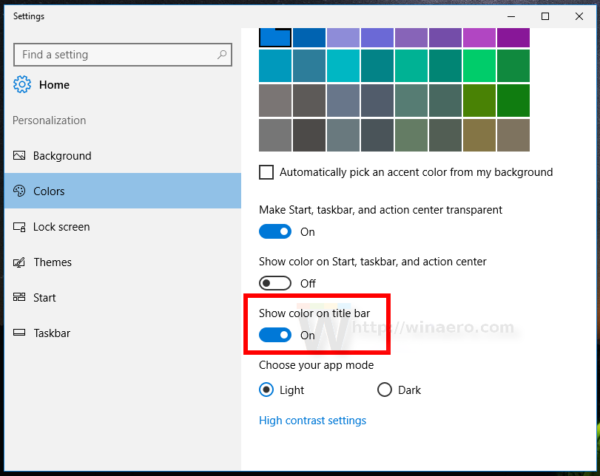
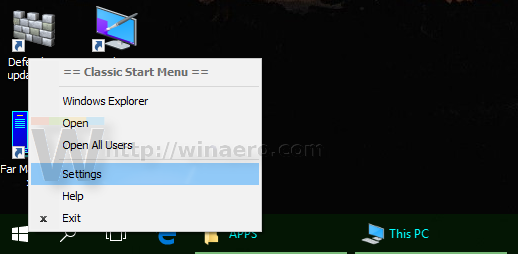
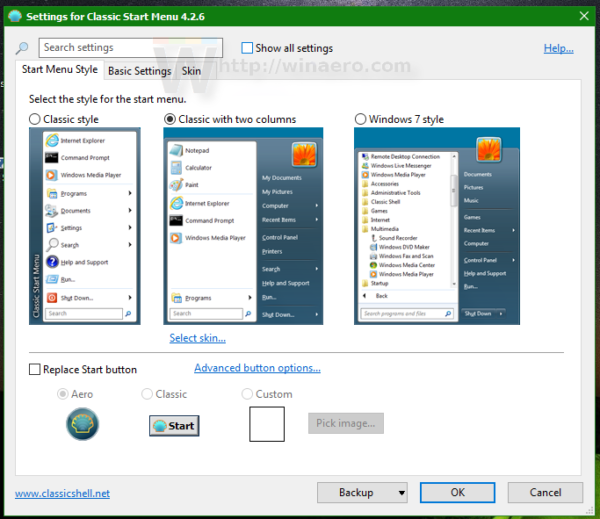 Anda perlu mengalihkannya ke mode tambahan dengan mencentang kotak 'Tampilkan semua pengaturan' untuk mendapatkan tampilan berikut:
Anda perlu mengalihkannya ke mode tambahan dengan mencentang kotak 'Tampilkan semua pengaturan' untuk mendapatkan tampilan berikut: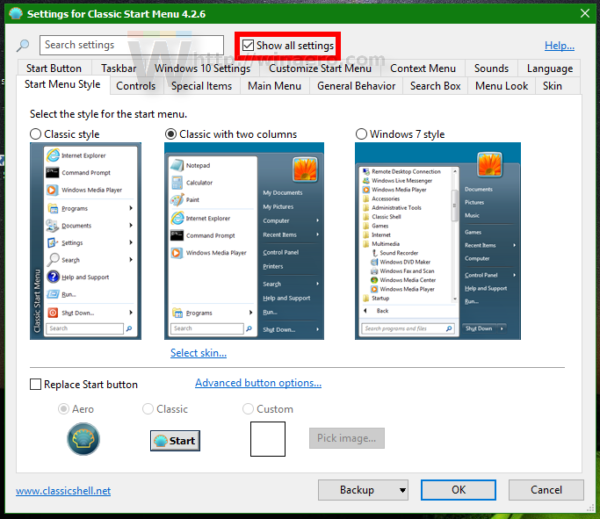
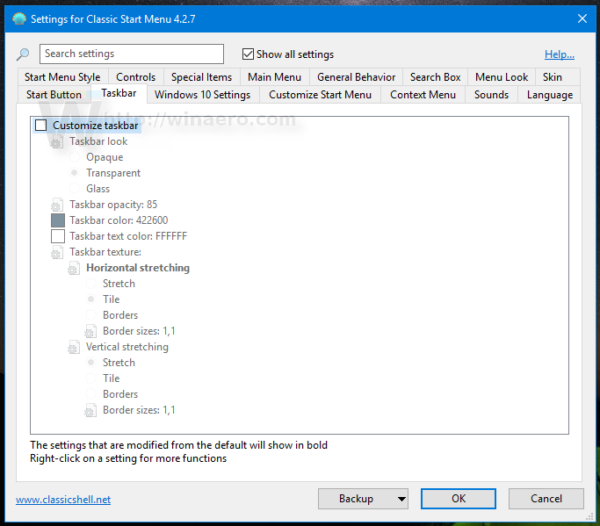
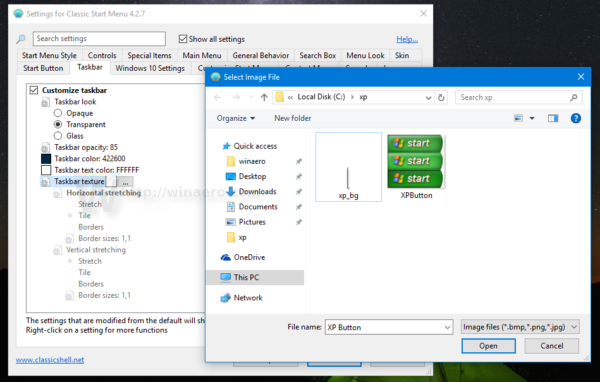
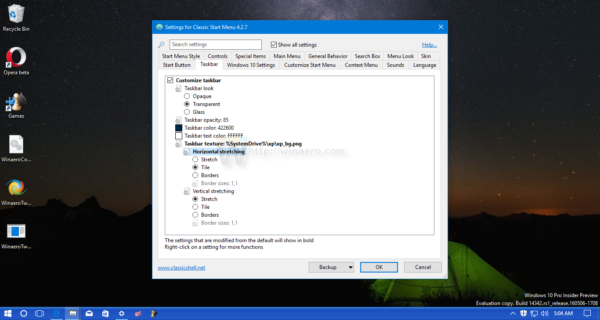 Ini akan membuat tampilan bilah tugas seperti di Windows XP.
Ini akan membuat tampilan bilah tugas seperti di Windows XP.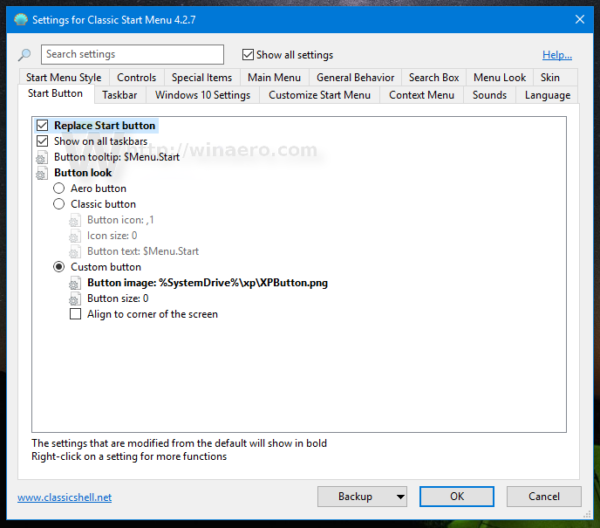 Klik OK untuk menerapkan gambar tombol Start.
Klik OK untuk menerapkan gambar tombol Start.







