Yang Perlu Diketahui
- Anda dapat memperluas penyimpanan Steam Deck dengan kartu micro SD, drive USB eksternal, atau drive SSD yang lebih besar.
- Untuk menambahkan kartu SD: Masukkan kartu, lalu tekan Uap tombol > Pengaturan > Sistem > Format > Mengonfirmasi .
- Tetapkan kartu SD sebagai lokasi pengunduhan default: Uap tombol > Pengaturan > Sistem > Penyimpanan > Kartu Mikro SD > X .
Artikel ini menjelaskan cara menambahkan penyimpanan ekstra ke Steam Deck.
Cara Memperluas Penyimpanan Steam Deck
Steam Deck tersedia dalam tiga versi berbeda, masing-masing dengan jumlah penyimpanan internal yang berbeda. Jika Anda memilih versi yang paling terjangkau, Anda akan mendapati bahwa Anda hanya dapat menginstal beberapa game sebelum kehabisan ruang.
Jika hal tersebut terjadi, Anda dapat memperluas penyimpanan dengan cara berikut:
-
Masukkan kartu micro SD ke dalam slot di tepi bawah Steam Deck Anda.

Jeremy Laukkonen / Kawat Hidup
-
tekan UAP tombol untuk membuka menu utama.

-
Mengetuk Pengaturan .

-
Pilih Sistem .

-
Gulir ke bawah, dan pilih Format .

-
Pilih Mengonfirmasi .

-
Steam Deck akan melakukannya terlebih dahulu tes kartu SD Anda.
cara mengekspor semua memori snapchat

Jika kartu SD tidak lulus pengujian, keluarkan, pasang kembali, dan coba lagi. Anda juga dapat mencoba memulai ulang Steam Deck Anda. Jika Anda mengalami kegagalan berulang kali, coba kartu SD lain.
-
Steam Deck kemudian akan melakukannya format kartu SD Anda.

Jika kartu Anda lambat, proses ini akan memakan waktu cukup lama.
-
Bilah pemformatan akan diganti dengan tombol format jika proses berhasil, dan Anda tidak akan menerima pemberitahuan.
Kartu Anda telah diformat dan siap digunakan saat ini. Gulir ke bawah menu sebelah kiri dan lanjutkan ke langkah berikutnya jika Anda ingin menetapkannya sebagai lokasi pengunduhan default untuk game baru.

-
Pilih Penyimpanan .

-
Pilih Kartu MicroSD , dan tekan X .
cara menemukan seseorang di aplikasi tunai

-
Kartu SD sekarang menjadi lokasi pengunduhan default untuk game baru.
-
Lepaskan delapan sekrup dari bagian belakang Steam Deck.
-
Bongkar casingnya menggunakan alat plastik, dimulai dari atas.
-
Saat bagian atasnya terpisah, cungkil setiap sisinya.
persyaratan windows 10 1903
-
Lepaskan ketiga sekrup dari pelindung baterai logam.
-
Lepaskan baterai.
-
Lepaskan sekrup SSD.
-
Lepaskan SSDnya.
-
Pindahkan pelindung logam dari SSD lama ke yang baru.
-
Geser SSD pada tempatnya, tekan perlahan, dan kencangkan pada tempatnya dengan sekrup.
-
Pasang kembali Steam Deck dengan membalik langkah yang diambil untuk membongkarnya.
-
Unduh gambar pemulihan SteamOS , dan ikuti instruksi Steam untuk menggunakan file tersebut untuk membuat USB yang dapat di-boot.
-
Hubungkan USB yang dapat di-boot ke Steam Deck Anda.
-
Memegang Volume Turun , dan nyalakan Steam Deck.
-
Lepaskan tombol volume saat Anda mendengar bunyi lonceng.
-
Pilih Perangkat USB EFI .
-
Saat lingkungan pemulihan muncul, pilih Gambar ulang Steam Deck .
-
Setelah selesai, Anda harus mengatur Steam Deck Anda seperti baru.
- Apakah 64GB cukup untuk Steam Deck?
Itu tergantung pada jenis permainan yang ingin Anda mainkan, tetapi Steam Deck versi anggaran 64GB kemungkinan akan terisi dengan cepat, jadi model 256GB atau 512GB direkomendasikan bagi mereka yang mampu membelinya.
- Bagaimana cara menghubungkan Steam Deck saya ke PC?
Hubungkan Steam Deck Anda ke PC Anda dengan aplikasi Warpinator. Anda juga dapat melakukan streaming game secara nirkabel dari PC Anda atau mentransfer file melalui kartu micro SD, stik USB, atau drive jaringan.
- Bagaimana cara menghubungkan Steam Deck ke TV atau monitor saya?
Gunakan adaptor HDMI ke USB-C untuk sambungkan Steam Deck Anda ke TV atau monitor Anda . Colokkan kabel HDMI ke TV atau monitor Anda, colokkan adaptor ke port USB-C di Steam Deck Anda, lalu sambungkan kabel HDMI ke ujung HDMI adaptor.
Cara Memperluas Penyimpanan Steam Deck Dengan Kartu Micro SD
Cara termudah dan terbaik untuk memperluas penyimpanan Steam Deck Anda adalah dengan memasukkan kartu micro SD. Sistem operasi Steam Deck diatur untuk memformat kartu SD dan menggunakannya untuk penyimpanan game, sehingga seluruh prosesnya cepat dan tidak merepotkan.
Anda dapat menggunakan beberapa kartu kecil dan menukarnya sesuai kebutuhan untuk membawa banyak permainan ke mana pun Anda pergi, tetapi kartu mikro SD tersedia hingga 1,5 TB jika Anda memiliki ruang sesuai anggaran Anda.
Berikut cara memperluas Penyimpanan Steam Deck Anda dengan kartu micro SD:
Bisakah Anda Menggunakan Drive USB Eksternal Dengan Steam Deck?
Anda dapat menggunakan drive USB eksternal atau flash drive dengan Steam Deck Anda, tetapi prosesnya rumit dan Anda harus masuk ke mode desktop setiap kali menyambungkan kembali drive. Anda juga tidak dapat mengisi daya Steam Deck saat drive USB eksternal tersambung kecuali Anda menggunakan hub atau dok yang aktif, dan baterai akan lebih cepat habis karena kebutuhan daya drive.

Jeremy Laukkonen / Kawat Hidup
Satu-satunya situasi di mana penggunaan drive USB eksternal masuk akal adalah jika Steam Deck Anda dicolokkan ke a USB-C dok dan jarang melepasnya.
Jika Anda benar-benar ingin menggunakan drive USB eksternal dengan Steam Deck, Anda perlu beralih ke mode desktop dan kemudian menggunakan terminal Linux untuk memasang dan memformat drive.
Agar drive dapat berfungsi dengan mode permainan SteamOS, Anda perlu memformat drive sebagai NTFS . Drive kemudian akan berfungsi dengan Steam Deck Anda sampai Anda melepaskannya. Setiap kali Anda menghubungkan drive, Anda harus kembali ke mode desktop, memasang drive menggunakan terminal Linux, dan kemudian kembali ke mode permainan untuk menggunakan drive.
Bisakah Anda Meningkatkan SSD Steam Deck?
Jika Anda membeli Steam Deck yang tidak memiliki cukup penyimpanan, Anda dapat mengganti SSD yang ada dengan yang baru. Proses ini akan membatalkan garansi Anda, tetapi ini tidak lebih sulit daripada memutakhirkan SSD di sebagian besar laptop.
Meskipun dimungkinkan untuk memasang SSD baru di Steam Deck Anda, itu tidak berarti Anda dapat memasukkan drive apa pun yang Anda inginkan. Ini harus berupa SSD 2230 M.2. Drive lain tidak kompatibel atau tidak cocok.
Dimungkinkan untuk memodifikasi Steam Deck Anda agar menerima drive M.2 2242 yang lebih besar, tetapi Valve memperingatkan bahwa melakukan mod tersebut akan berdampak buruk pada kemampuan Steam Deck untuk melepaskan panas. Drive M.2 2242 juga menggunakan lebih banyak daya dan bekerja lebih panas dibandingkan drive M.2 2230, yang dapat menyebabkan panas berlebih dan memperpendek umur Steam Deck Anda.
Berikut cara mengupgrade Steam Deck SSD Anda:
Artikel Menarik
Pilihan Editor

Cara Keluar dari Tongkat Api Amazon Anda
Masuk dan keluar dari Firestick cukup cepat dan mudah. Untuk menggunakan Firestick, Anda harus memiliki akun Amazon dan masuk. Anda tidak harus menjadi anggota Perdana, tetapi dapat memberi Anda
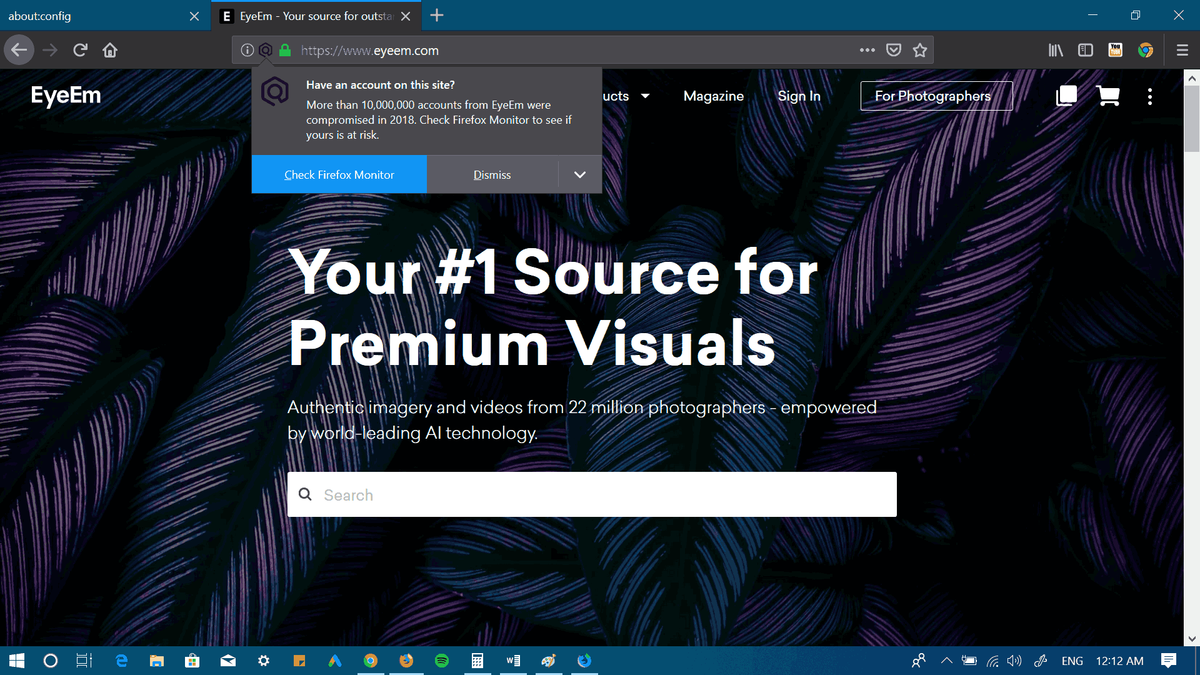
Mozilla Mengaktifkan Ekstensi Monitor Firefox di Firefox 67
Dimulai dengan Firefox 67, Mozilla memasukkan layanan Firefox Monitor mereka sebagai ekstensi tambahan secara default. Sebelumnya, ini adalah layanan mandiri yang digunakan pengguna untuk mengetahui apakah pelanggaran data sebelumnya telah membocorkan informasi mereka. Layanan ini akan diperpanjang untuk menawarkan peringatan waktu nyata ketika pengguna Firefox mengunjungi sebuah situs web. Iklan Pada Bulan November
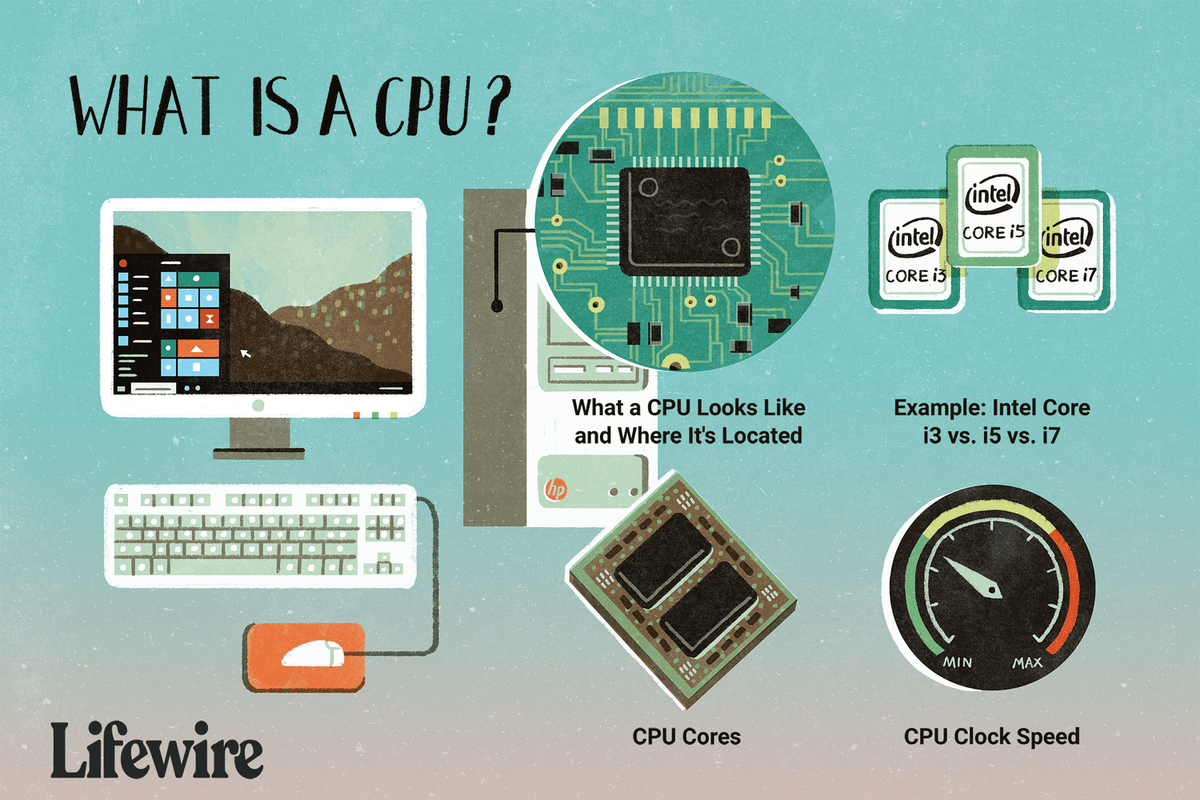
Apa itu CPU? (Unit pemrosesan utama)
CPU adalah perangkat keras di komputer yang menjalankan instruksi dari perangkat lunak. Pelajari lebih lanjut tentang cara kerjanya, ditambah inti, kecepatan jam, dll.

Cara Mematikan Timpa di Google Spreadsheet
Overwrite, atau overtype seperti yang kadang-kadang disebut, adalah salah satu dari dua mode kerja yang dimiliki komputer mana pun. Itu terjadi ketika teks yang Anda ketik menimpa teks yang ada alih-alih mendorongnya
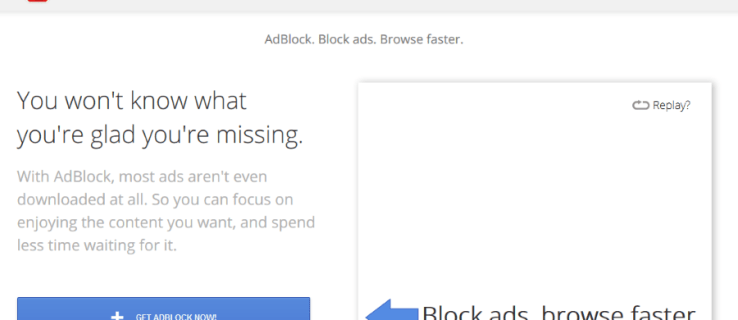
Adblock vs Adblock Plus – Mana yang berkinerja terbaik?
Pengalaman online dapat menjadi kekacauan yang dipenuhi iklan jika Anda tidak menjalankan perangkat lunak pemblokiran iklan yang baik. Dengan iklan menjadi lebih invasif dan lebih menjengkelkan, pemblokir iklan adalah industri yang berkembang dan telah berubah dari menjadi

Bagaimana Mengembangkan Game Seluler yang Menguntungkan?
Tidak dapat menonaktifkan iklan otomatis secara terprogram di halaman, jadi ini dia!














