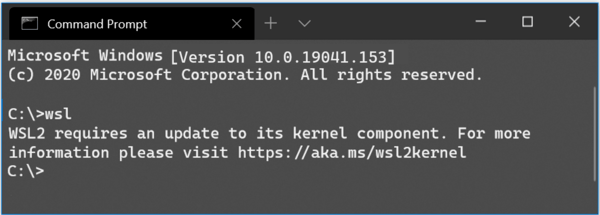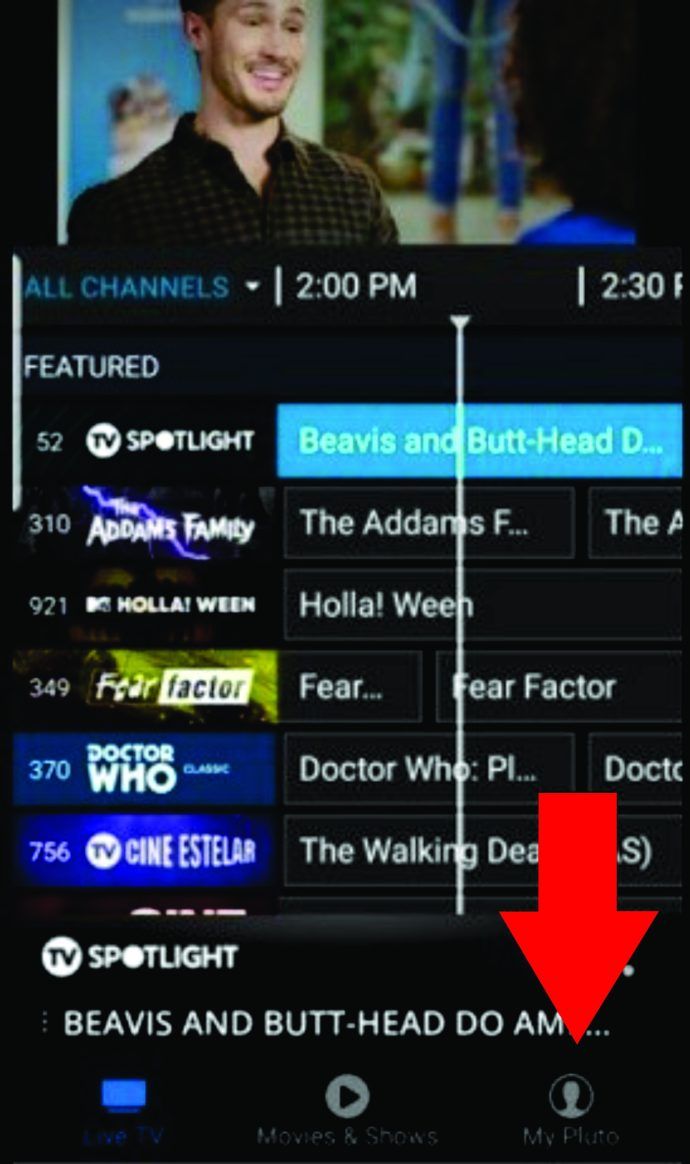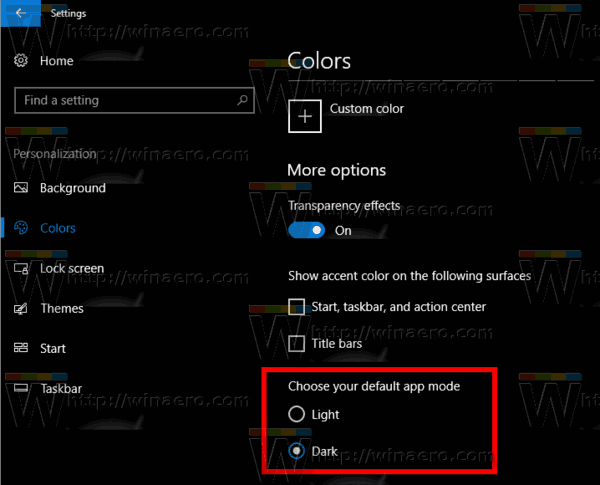Tanpa ragu, Gmail adalah klien email gratis paling populer. Anda dapat mengaksesnya menggunakan browser web apa pun atau melalui aplikasi di banyak perangkat seluler.

Tapi bayangkan betapa lebih nyamannya memiliki aplikasi desktop Gmail di PC Anda.
Sayangnya, aplikasi desktop Gmail resmi belum ada. Tetapi itu tidak berarti Anda tidak dapat menemukan solusi untuk menambahkan tautan Gmail yang mudah diakses ke desktop PC Anda.
Dalam artikel ini, kami akan menjelaskan bagaimana Anda dapat mengalahkan sistem dan mendapatkan akses yang lebih mudah ke Gmail dari desktop PC Anda, dan kami juga akan menjawab beberapa pertanyaan terkait.
Bagaimana Menambahkan Gmail ke Desktop PC Anda?
Untuk memastikan Gmail dapat berfungsi sebagai aplikasi desktop, Anda harus mengaktifkan mode offline aslinya terlebih dahulu. Anda dapat melakukan ini menggunakan browser web apa pun di PC Windows dan macOS. Masuk ke akun Gmail Anda, lalu ikuti langkah-langkah ini:
- Buka kotak masuk Gmail Anda dan arahkan ke roda Pengaturan di sudut kanan atas browser.

- Pilih Lihat semua pengaturan, lalu alihkan ke tab Offline.

- Centang opsi Aktifkan email offline.

- Anda dapat memilih Simpan data offline di komputer saya atau Hapus data offline dari komputer saya.

- Pilih Simpan Perubahan.

Jika Anda menggunakan komputer di rumah dan Anda yakin tidak ada orang lain yang akan memiliki akses ke data Anda, Anda dapat memilih Simpan data offline di komputer saya.
Anda juga akan memiliki akses ke pengaturan tambahan seperti apakah akan mengunduh lampiran atau berapa lama untuk menyimpan email di PC Anda.
Membuat Pintasan Desktop Gmail
Setelah Anda mengaktifkan mode offline di akun Gmail Anda, saatnya membuat pintasan desktop Gmail yang akan meluncurkan jendela Gmail offline.
Proses ini akan sedikit berbeda tergantung pada browser yang Anda gunakan, tetapi pertama-tama kami akan membahas Chrome, mengingat Chrome paling kompatibel dengan Gmail dan Anda dapat menggunakannya di PC Windows dan macOS.
Pertama, pastikan untuk masuk ke akun Gmail Anda menggunakan browser web Chrome, lalu ikuti petunjuk berikut:
- Buka kotak masuk Gmail Anda dan arahkan ke tiga titik vertikal di sudut kanan atas jendela browser.

- Pilih Lebih Banyak Alat dan kemudian, dari menu perluasan, pilih Buat Pintasan.

- Sebuah jendela pop-up akan muncul. Masukkan nama pintasan – Gmail, misalnya – dan centang kotak Buka sebagai Jendela.

- Klik Buat.

Pintasan Gmail akan otomatis muncul di desktop Anda. Saat Anda mengkliknya, Gmail Anda akan diluncurkan di jendela terpisah, bukan di browser Chrome. Ini adalah cara terdekat untuk memiliki aplikasi Gmail yang berfungsi di desktop PC Anda.
FAQ tambahan
1. Apakah Ada Aplikasi Gmail untuk Windows?
Google belum membuat aplikasi Gmail untuk Windows. Solusi terdekat adalah menambahkan akun Gmail ke klien desktop email Microsoft Outlook.
Jika Anda sudah menggunakan Office 365, Anda mungkin tahu bahwa Outlook mendukung penggunaan beberapa akun email secara bersamaan. Inilah cara Anda dapat menambahkan akun Gmail Anda ke klien desktop Outlook:
cara menghapus cortana
1. Buka Outlook lalu pilih File dari toolbar utama. Anda akan menemukan tombol +Tambahkan Akun di sudut kiri atas.

2. Ketik alamat Gmail Anda dan klik Connect. Outlook akan secara otomatis meluncurkan jendela Gmail dan menanyakan kata sandi Anda.

3. Saat Anda memasukkan kata sandi, klik opsi Masuk. Jika sebelumnya Anda telah menyiapkan autentikasi 2 faktor di Gmail, Anda akan diminta memasukkan kode yang akan dikirim ke perangkat seluler Anda.

4. Saat Outlook selesai menambahkan akun Gmail Anda, pilih Selesai.
Outlook akan disinkronkan dengan akun Gmail Anda secara otomatis. Prosesnya mungkin memakan waktu cukup lama. Selanjutnya, Anda mungkin menerima email di kotak masuk Gmail yang memberi tahu Anda bahwa ada login baru. Ini sudah diduga, dan Anda bisa mengabaikannya dan melanjutkan.
2. Apa Aplikasi Gmail Terbaik untuk Desktop Mac?
Ada banyak klien email desktop gratis dan berbasis langganan yang dapat Anda gunakan di PC Mac Anda. Namun, ketika datang ke Gmail, Anda dapat dengan mudah menambahkan akun Anda ke aplikasi Apple Mail resmi di komputer Anda.
Sampai Google datang dengan aplikasi desktop Gmail resmi, berikut adalah bagaimana Anda dapat menghubungkan akun Gmail Anda ke Apple Mail di Mac Anda:
1. Di layar beranda, klik logo Apple di sudut kiri atas, lalu pilih System Preferences.

2. Sekarang, klik ikon Akun Internet.

3. Pilih Google dari daftar Akun Internet di jendela pop-up.

4. Klik Open Browser saat diminta dan masukkan alamat email akun Google Anda. Kemudian, klik Berikutnya.

5. Masukkan kata sandi Anda dan klik Next lagi.

6. Dari menu tarik-turun, pilih Mail lalu klik Selesai.
Aplikasi Apple Mail akan segera mulai mengatur akun Gmail Anda. Lain kali Anda meluncurkan aplikasi Apple Mail di Mac Anda, Anda akan melihat kotak masuk Gmail terdaftar di sebelah email iCloud dan akun email lain yang mungkin telah Anda sinkronkan.
3. Bisakah Anda Mengunduh Gmail di Mac?
Tidak ada akun Gmail resmi yang dapat Anda unduh ke PC Mac Anda. Yang dapat Anda lakukan adalah membuat pintasan dari browser Anda dan memiliki akses cepat ke Gmail saat Anda membutuhkannya.
Cara tercepat untuk membuat pintasan ke Gmail menggunakan browser apa pun, termasuk Safari, adalah dengan menyorot URL di browser Anda dan menyeretnya ke desktop Anda. Pastikan untuk memperkecil ukuran jendela browser terlebih dahulu untuk mempermudah proses ini.
Setelah Anda memiliki pintasan di desktop Mac Anda, Anda dapat mengganti namanya jika Anda mau. Namun, perlu diingat bahwa jika Anda ingin pintasan Gmail membuka kotak masuk di jendela terpisah dan bukan di browser, Anda harus mengaktifkan mode offline Gmail terlebih dahulu. Untuk melakukannya, buka kotak masuk Gmail Anda dan kemudian:
1. Klik ikon roda gigi Pengaturan dan pilih Lihat semua pengaturan.

2. Kemudian, alihkan ke tab Offline dan pilih Aktifkan email offline.

3. Centang kotak Simpan data offline di komputer saya dan pilih Simpan Perubahan.

4. Bagaimana Cara Menambahkan Gmail ke Bilah Alat Mac Saya?
Saat Anda membuat pintasan Gmail dan mengaktifkan mode offline, Anda dapat menambahkannya ke Dock di Mac hanya dengan menyeret pintasan ke lokasi tersebut.
Selanjutnya, klik kanan pada pintasan Gmail di Dock dan pilih Keep in Dock. Dengan begitu, Anda akan dapat menemukannya di sana kapan pun Anda membutuhkannya.
5. Apakah Ada Aplikasi Gmail untuk Desktop Mac?
Tidak, aplikasi Gmail resmi untuk desktop Mac tidak ada, setidaknya belum. Pilihan Anda adalah membuat pintasan ke kotak masuk Gmail Anda dan menyematkannya ke Dock Anda untuk akses mudah, atau menggunakan klien email desktop pihak ketiga dan menyinkronkan akun Gmail Anda ke sana.
6. Bagaimana Saya Masuk ke Gmail?
Saat Anda menyiapkan akun Gmail di klien email desktop pihak ketiga atau membuat pintasan, Anda harus memberikan alamat email dan kata sandi Anda. Anda harus masuk ke akun Gmail Anda melalui browser terlebih dahulu. Jadi, mari kita bahas langkah-langkah yang perlu Anda lakukan:
1. Buka Gmail resmi halaman menggunakan browser apa pun.
2. Masukkan alamat email akun Google Anda. Atau, Anda dapat menggunakan nomor telepon Anda jika terdaftar di akun Google Anda.
3. Masukkan juga kata sandi Anda. Jika Anda telah menyiapkan autentikasi 2 faktor, Anda akan menerima kode melalui SMS yang juga harus Anda masukkan.
Jika Anda lupa alamat email atau sandi, Google menyediakan beberapa opsi pemecahan masalah.
Memiliki Akses ke Gmail Dari Desktop PC Anda
Akan lebih mudah untuk mengunduh aplikasi Gmail dari Microsoft Store atau mendapatkan aplikasi yang dioptimalkan untuk macOS untuk Mac Anda.
Namun, sampai pengguna Gmail di seluruh dunia mendapatkan akses ke sesuatu seperti itu, mereka harus mengandalkan solusi yang berbeda namun efektif. Perbaikan yang mudah adalah dengan menautkannya ke akun Apple Mail atau Outlook Anda dan menyiapkan Kotak Masuk Gmail Anda dalam hitungan menit.
Jika Anda tidak ingin menggunakan Gmail dalam antarmuka non-asli, menyiapkan pintasan kotak masuk Gmail juga berfungsi dengan baik.
Apa cara pilihan Anda untuk menambahkan Gmail ke desktop PC Anda? Beri tahu kami di bagian komentar di bawah.