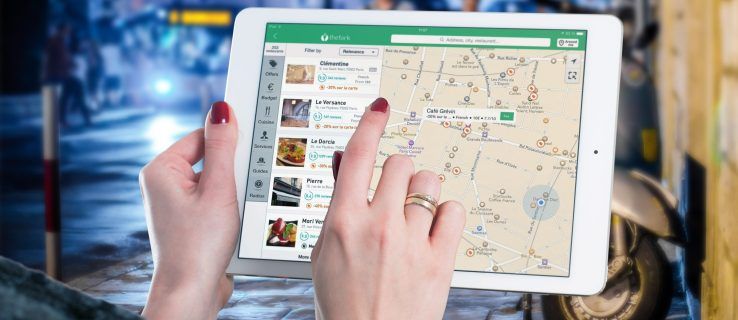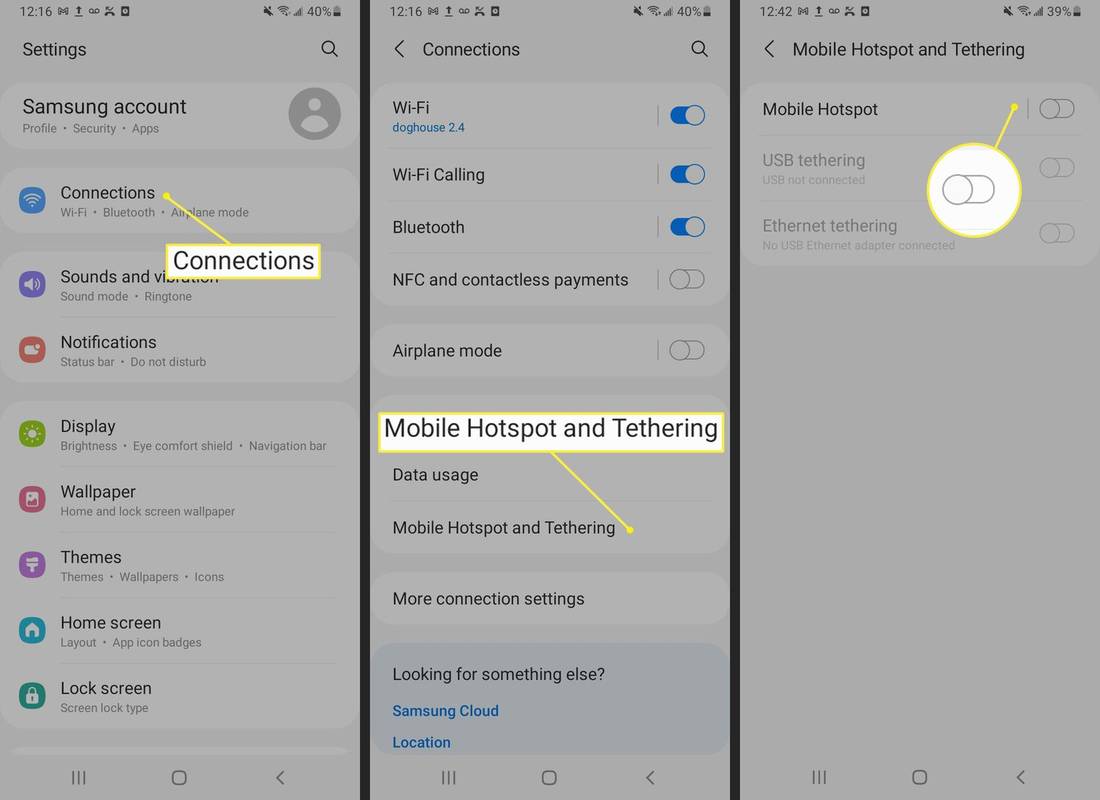Hub Samsung Smart Things memungkinkan Anda menghubungkan semua perangkat rumah tangga pintar secara nirkabel dan menggunakannya bersama-sama. Bagian terbaiknya – Google Home juga dapat terhubung ke SmartThings.

Dengan cara ini Anda dapat menggunakan perintah suara untuk mengontrol semua perangkat pintar di rumah Anda – menyalakan atau mematikan lampu, mengatur pemanas, dan mengunci pintu.
Untungnya, Google Home dan Samsung SmartThings dapat dengan mudah terhubung melalui aplikasi yang ditunjuk. Artikel ini akan memandu Anda melalui prosesnya.
Menghubungkan Google Home dan SmartThings – Persyaratan
Sebelum Anda menghubungkan SmartThings dan Google Home, ada beberapa hal yang harus Anda persiapkan. Pertama, Anda harus mengunduh aplikasi Google Home ( Android , ios ) sehingga Anda dapat mengatur perangkat, dan aplikasi SmartThings ( Android , ios ) untuk menyesuaikan perangkat SmartThings Anda.
Buat akun di kedua platform. Kemudian, pastikan akun Google Home di aplikasi smartphone Anda sama dengan yang Anda tautkan ke perangkat Google Home Anda.
Terakhir, pastikan semua perangkat pintar terhubung ke jaringan nirkabel yang sama. Sekarang, Anda dapat melanjutkan untuk menghubungkan dua hub.
cara memasang game psp di ps vita
Tambahkan Google Home ke SmartThings
Saat Anda menyiapkan perangkat yang diperlukan dan menyiapkan aplikasi masing-masing, Anda dapat melanjutkan untuk menghubungkan Google Home dan SmartThings. Inilah yang harus Anda lakukan:
- Luncurkan aplikasi Google Home.
- Ketuk ikon Kompas di bagian bawah layar.

- Pilih Pengaturan.
- Buka Asisten.
- Tekan Kontrol Rumah.

- Pilih tombol Tambah (tanda plus) di bawah bagian Perangkat. Itu ada di kanan bawah layar.

- Pilih SmartThings.

- Masukkan informasi akun SmartThings Anda.
- Tekan Berikutnya.
- Ketikkan kata sandi Anda.
- Pilih Masuk.
Sekarang, Anda harus memilih lokasi Anda dari daftar dan tekan Otorisasi. Sekarang, semua perangkat di lokasi ini akan diotorisasi. - Ketuk Selesai.
- Tekan Got It saat diminta untuk mengonfirmasi pengaturan.
Setelah selesai menghubungkan SmartThings ke Google Home, Anda dapat menetapkan perangkat tertentu ke ruangan tertentu di dalam aplikasi.
Tambahkan Perangkat ke Kamar
Ruangan yang sebelumnya Anda siapkan di aplikasi Google Home tidak akan berfungsi dengan aplikasi SmartThings Anda. Jadi, Anda perlu menambahkan perangkat ke ruangan di Kontrol Google Home agar Anda dapat mengontrolnya dengan Asisten Google.
hapus instalan pembaruan pembuat jatuh
Saat Anda menambahkan perangkat SmartThings ke ruangan dengan kontrol Google Home, Anda dapat mengontrol beberapa perangkat sebagai satu grup. Inilah yang Anda butuhkan:
- Luncurkan aplikasi Google Home.
- Ketuk ikon Menu (tiga garis horizontal) di kiri atas layar.
- Pilih Kontrol Rumah.
- Ruang Pers.
- Ketuk ikon Tambah (tanda plus) di kanan bawah layar.
- Pilih ruangan yang ingin Anda tambahkan. Jika Anda ingin menambahkan ruang baru, ketuk tombol Ruang Khusus di bagian bawah layar.
- Pilih Selesai.
- Tekan tab Perangkat.
- Pilih perangkat yang ingin Anda tambahkan ke ruangan.
- Pilih kamar.
Anda dapat menetapkan beberapa perangkat ke sebuah ruangan, atau bahkan menambahkan beberapa ruangan ke aplikasi. Setelah selesai, Anda dapat menginstruksikan semua perangkat SmartThings Anda dengan Google Home.
Mengontrol SmartThings dengan Google Home
Sekarang setelah perangkat SmartThings dan Google Home terhubung, Anda dapat mengontrol semuanya menggunakan suara Anda. Berikut adalah beberapa petunjuk yang dapat Anda gunakan:
OK Google, setel lampu ruang tamu ke 20 persen.
Oke Google, nyalakan penghangat.
cara keluar dari grup discord
OK Google, matikan semua lampu.
Oke Google, terangkan lampu di dapur.
Ini hanya beberapa dari banyak pesanan yang dapat Anda gunakan. Itu semua tergantung pada perangkat yang Anda miliki di aplikasi SmartThings Anda dan ruangan yang telah Anda tetapkan. Jadi, Anda harus mencoba semua kemungkinan kombinasi. Tapi ingat, selalu mulai dengan: Oke, Google.
Keinginan Anda Adalah Perintah Perangkat
Saat Google Home Anda adalah bagian dari hub SmartThings, Anda dapat duduk dan bersantai. Jika Anda sudah tidur dan siap untuk tidur dan Anda ingat bahwa Anda belum mematikan lampu kamar mandi – katakan saja. Google Home akan melakukannya untuk Anda.
Sudahkah Anda menambahkan Google Home ke hub SmartThings Anda? Bagaimana seluruh pengaturan bekerja, apakah ada masalah? Bagikan pengalaman Anda dengan sistem inovatif ini di bagian komentar di bawah.