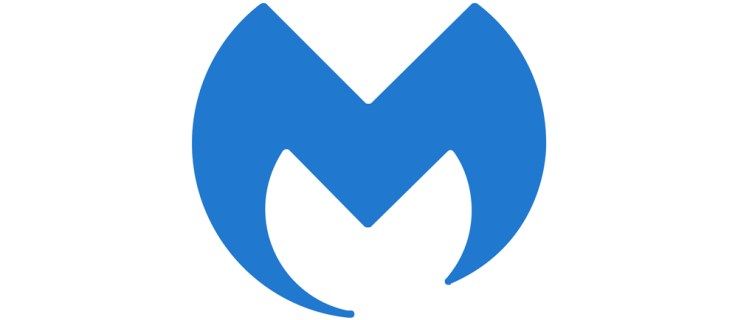Google Foto adalah aplikasi Cloud yang memungkinkan Anda untuk menyimpan dan mencadangkan gambar berharga Anda dan menghindari kehilangannya karena kerusakan perangkat keras.

Jika Anda pengguna Windows, Anda dapat memindahkan gambar ke hard drive Anda untuk menghemat ruang atau mengatur album Anda. Namun, mengirimnya melalui berbagai aplikasi dapat menghambat kualitas, dan mengunduhnya membutuhkan banyak waktu.
Untungnya, ada cara untuk menyinkronkan Foto Google melalui aplikasi yang memungkinkan Anda mengatur gambar di Cloud bahkan saat Anda offline. Baca artikel ini untuk mengetahui lebih lanjut.
Langkah Pertama: Dapatkan Aplikasi Pencadangan dan Sinkronisasi
Pada tahun 2018, Google meluncurkan aplikasi resmi untuk Microsoft Windows yang disebut Backup and Sync. Aplikasi ini memungkinkan Anda untuk memilih folder mana yang akan disinkronkan secara otomatis dengan PC Anda.
Berkat aplikasi ini, Anda sekarang dapat mengunggah dan mengunduh foto langsung ke PC Anda, memilih kualitas gambar, dan beralih antar perangkat untuk mengunggah gambar tersebut ke Cloud.
Yang harus Anda lakukan adalah mengunduh aplikasi Pencadangan dan Sinkronisasi dari situs web resmi , dan mengatur semuanya. Untuk melakukannya, ikuti langkah-langkah sederhana ini:
cara mengetahui alamat ip di tv samsung
- Luncurkan aplikasi Pencadangan dan Sinkronisasi setelah Anda menginstalnya.
- Masuk ke akun Google Anda. Pastikan itu akun yang sama yang Anda gunakan untuk aplikasi Foto Google Anda, jika tidak, Anda tidak akan dapat menyinkronkannya.

- Pilih untuk mencadangkan hanya foto dan video (atau semua file jika Anda mau).
- Pilih folder komputer yang ingin Anda buat cadangannya.

- Pilih ukuran unggahan gambar Anda di bawah bagian 'Ukuran unggahan Foto & Video'.

- Pilih 'Mulai.'
Sekarang Google akan menyinkronkan semua folder ke akun Foto Google Anda.
Langkah Kedua: Akses Folder Google Drive dari Komputer Anda
Sekarang Anda telah menyinkronkan perangkat, Anda perlu menyesuaikan preferensi aplikasi sehingga Anda dapat menemukan folder Google Drive di komputer Anda. Ini kemudian akan muncul sebagai tab di bilah sisi di File Explorer, dan Anda dapat mengakses kontennya dengan beberapa klik sederhana.
Untuk mengakses Folder Google Drive dari komputer, Anda perlu:
cara mendownload disney plus di vizio smart tv
- Klik ikon Cadangan dan Sinkronisasi di kanan bawah bilah tugas. Jendela monitor kecil akan muncul di sudut.

- Pilih ikon 'Lainnya' (tiga titik vertikal) di kanan atas menu.
- Klik 'Preferensi' dari menu tarik-turun.

- Pilih jendela 'Google Drive' dari bilah sisi ke kiri.
- Alihkan 'Sinkronkan Drive Saya ke komputer ini' di bawah bagian 'Google Drive'.
- Baca lokasi folder di sebelah 'Lokasi Folder.'
Sekarang Anda dapat mengakses Google Drive secara manual dari File Explorer. Semua gambar yang Anda unggah ke akun Foto Google Anda dari perangkat apa pun juga akan muncul di folder ini.
Selain itu, jika Anda mengunggah gambar ke folder PC yang telah Anda sinkronkan dengan Google Drive, gambar tersebut akan muncul di aplikasi Google Foto perangkat seluler Anda.
Metode ini pada dasarnya akan memungkinkan Anda untuk menambahkan semua gambar dari Foto Google Anda ke File Explorer Anda. Cukup salin dan tempel gambar atau seret ke desktop atau folder lain.
Bagaimana Jika Anda Tidak Dapat Menginstal Pencadangan dan Sinkronisasi?
Anda seharusnya tidak memiliki masalah dalam menginstal aplikasi ini di PC Anda. Namun, jika Anda mengalami kesulitan, ada kemungkinan aplikasi tersebut sudah terinstal di komputer Anda. Anda hanya perlu menyalakannya. Ikuti petunjuk ini:
- Klik ikon Cadangan dan Sinkronisasi di kanan bawah bilah tugas.
- Pilih ikon 'lainnya'.
- Klik ‘Preferensi.’
- Pilih tab 'My Computer' dari menu di sebelah kiri.
- Alihkan 'Unggah foto dan video yang baru ditambahkan ke Foto Google.' di bawah bagian 'Foto Google'.
Ini dapat terjadi jika Anda sebelumnya memiliki pengunggah desktop Foto. Aplikasi Pencadangan dan Sinkronisasi yang lebih baru menggantikannya, sehingga secara otomatis diinstal di komputer Anda ketika aplikasi sebelumnya diperbarui. Jika Anda masih memiliki pengunggah desktop Foto, Anda dapat menghapus instalannya.
Bagaimana Saya Berhenti Menyinkronkan dengan Pencadangan dan Sinkronisasi?
Jika Anda ingin berhenti menyinkronkan folder dan Foto, Anda dapat melakukannya dengan mudah dengan memutuskan sambungan akun Anda.
- Pilih ikon Pencadangan dan Sinkronisasi.
- Pilih ‘Lainnya.’
- Buka Preferensi.
- Pilih 'Pengaturan.'
- Pilih 'Putuskan Sambungan Akun'
- Konfirmasikan pilihan Anda dengan mengklik tombol 'Putus'.
Jika Anda ingin menghentikan sementara akun Anda dari menyinkronkan perangkat, ikuti dua langkah pertama dan klik 'Jeda'. Ini akan membekukan sinkronisasi hingga Anda memutuskan untuk melanjutkan. Tombol 'Lanjutkan' akan berada di lokasi yang sama.
Hati-hati dengan Penyimpanan
Akun Google Drive default memiliki penyimpanan gratis 15GB. Jika Anda ingin menambahkan lebih banyak, Anda harus membeli lebih banyak ruang. Karena Anda akan menyinkronkan berbagai folder dari sistem Anda ke Cloud, ada kemungkinan itu akan dengan mudah kehabisan ruang.
Pastikan untuk menyimpan gambar dengan hati-hati ke Google Drive kecuali jika Anda ingin membayar lebih banyak ruang. Juga, ketika Anda menyadari bahwa Anda kehabisan megabyte, pindahkan beberapa foto ke hard drive Anda.
cara upgrade android ke lolipop
Apakah Anda menghemat ruang atau membeli lebih banyak gigabyte? Tinggalkan komentar di bagian di bawah ini untuk memberi tahu kami.