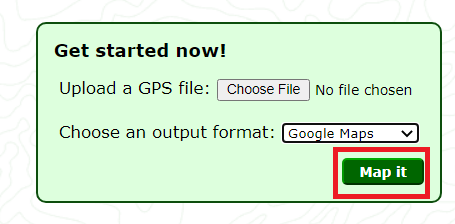Format GPX adalah jenis file yang berisi data peta termasuk koordinat pada Global Positioning System (GPS). Sayangnya, tidak ada standar universal, dan GPX hanyalah salah satu dari banyak format data peta. Tetapi GPX adalah standar terbuka, sehingga semakin banyak produsen yang menggunakannya sebagai format asli di perangkat mereka.
Google Maps menggunakan format KML untuk data petanya, tetapi mendukung banyak format, termasuk GPX. Google mengklaim bahwa mereka mendukung semua data peta dasar, tetapi format tertentu akan lebih mudah untuk diimpor daripada yang lain. GPX bukan salah satu format yang mudah, jadi dalam artikel ini, Anda akan melihat cara mengonversi file GPX ke format yang disukai.
Ada Apa dengan GPX?
Format Pertukaran GPS telah ada sejak tahun 2002, dan banyak perangkat satnav menggunakannya untuk menyimpan data peta mereka. Bahkan perangkat satnav yang tidak menghasilkan file GPX secara asli memiliki opsi untuk mengimpornya. Tidak ada gunanya melakukan disertasi mendalam tentang format file ini; anggap saja seperti JPG, standar terbuka yang digunakan hampir secara universal.
Karena merupakan standar terbuka, GPX sangat populer untuk membuat peta yang dapat digunakan di berbagai platform. Jika Anda ingin membagikan jejak GPS, cobalah mengonversi file Anda ke GPX. Itu akan memastikan bahwa siapa pun yang menerimanya dapat melihatnya di perangkat pilihan mereka.
Jika Anda ingin mendapatkan ide bagus tentang tempat menarik, coba cari peta GPX untuk berbagai tujuan. Misalnya, cari Google untuk rute lari jejak GPS. Popularitas format menjadikannya pilihan yang baik bagi orang-orang yang ingin berbagi temuan bagus. Atau, bagaimana dengan road trip GPX yang indah? Jadilah kreatif, Anda akan terkejut dengan apa yang Anda temukan.

Mengimpor GPX ke Google
Jika Anda memiliki file GPX dan Anda hanya ingin memasukkannya ke Google Maps, prosesnya tidak terlalu rumit. Ini bukan skenario yang ideal, karena Google Maps harus mengonversi file, tetapi pasti akan berhasil.
Pertama, masuk ke Petaku , lalu ikuti langkah-langkah yang diuraikan di bawah ini:
- Klik pada tombol berlabel Buat Peta Baru di pojok kiri atas.

2. Klik pada Tambahkan Lapisan di menu di sebelah kiri, lalu klik I impor .
cara memeriksa apakah port terbuka windows

3. Anda akan diberikan pilihan untuk mengupload file dari komputer Anda atau cukup drag and drop ke area penerima. Unggah file GPX Anda dan titik arah peta akan ditambahkan secara otomatis.
Sesederhana itu. Namun, ini mungkin tidak mengimpor semua data dari file GPX. Jika Anda ingin memastikan bahwa fitur peta diimpor, Anda harus mengonversi file peta ke dalam format KML terlebih dahulu.
Mengonversi Google Map ke GPX
Ada kalanya perangkat GPS yang Anda pilih kompatibel dengan GPX. Google Maps adalah salah satu layanan petunjuk arah termudah dan terpopuler sehingga tidak heran Anda ingin mengonversi keduanya dengan mudah.
Untuk melakukannya, ikuti langkah-langkah berikut:
- Pergi ke Google Maps

2. Selanjutnya, masukkan lokasi Anda.
cara memformat kartu sd

3. Sekarang, tarik ‘ Peta GPX ' di browser web Anda.

4. Kemudian, salin dan tempel URL dari Google Maps, di browser web, klik CMD+C di keyboard Mac Anda atau CTRL+C jika Anda menggunakan PC untuk menyalin URL di bilah alamat. Rekatkan URL ke 'Maps GPX' dan klik Ayo pergi .

5. Google Map yang baru dikonversi akan mulai mengunduh ke dalam file GPX untuk Anda simpan dan gunakan di tempat lain. Anda mungkin harus mengizinkan akses unduhan ke aplikasi yang kompatibel, jadi kami telah mencantumkan opsi lain di bawah ini jika ini tidak berhasil untuk Anda.
Kami menyukai 'Maps GPX' karena gratis, tidak memerlukan unduhan perangkat lunak apa pun, dan tidak meminta informasi pribadi apa pun.
Mengonversi File GPX menjadi KML
Untuk memastikan bahwa semua data dari file Anda diunggah dengan benar ke Google, pertama-tama konversikan ke format yang disukai, KML. Anda dapat mengonversi GPX ke KML menggunakan berbagai perangkat lunak, tetapi cara yang paling mudah adalah menggunakan konverter online. Pemvisualisasi GPS adalah konverter yang sangat ringan dan gratis.
- Yang harus Anda lakukan adalah mengunggah file GPX Anda, pilih Google Maps sebagai format output, lalu pilih Petakan itu . Dalam hitungan detik, Anda akan memiliki file KML yang tersedia.
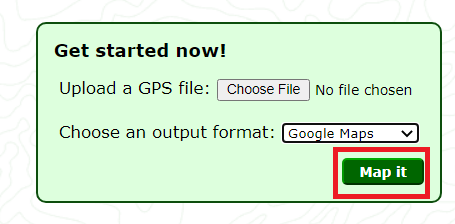
- Setelah file Anda dikonversi, unduh dan ikuti langkah-langkah untuk mengunggah file ke Google Maps seperti yang dijelaskan di atas. Langkah ekstra ini akan memastikan tidak ada yang hilang dalam unggahan ke Google.
- Setelah file Anda diunggah ke Google Maps, Anda dapat membagikannya dan melakukan tindakan apa pun yang biasa Anda lakukan di Google Maps.
Membuat Peta Google
Mungkin lebih mudah untuk membuat Google Map Anda sendiri. Anda dapat menambahkan tujuan Anda dan mengubah peta sesuai keinginan Anda. Untuk membuat peta Google Anda sendiri, lakukan ini:
- Buka Petaku dan ketik lokasi Anda di bilah pencarian.

2. Selanjutnya, klik Tambahkan ke peta .

Peta Anda akan secara otomatis disimpan ke Google Drive Anda, jadi pastikan Anda masuk ke akun Google yang benar sebelum melanjutkan.
Di Balik Setiap Peta Hebat Ada GPX Hebat
Melihat dan menggunakan file GPX Anda di Google Maps sebenarnya tidak terlalu rumit. Cukup unggah file ke My Maps dan fitur peta akan terisi sendiri. Manfaat tambahan yang bagus adalah Anda juga dapat mengekspor file dalam format GPX dari My Maps. Jadi jika Anda ingin mengirim data peta seseorang yang bisa dibaca satnav mobilnya, gunakan format GPX.
cara menemukan tanggal situs web
Bagaimana Anda mendapatkan file GPX Anda? Apakah Anda menerimanya dari seseorang atau Anda memiliki perangkat yang memproduksinya? Apakah format file peta penting bagi Anda, dan mengapa? Beri tahu kami di bagian komentar di bawah.