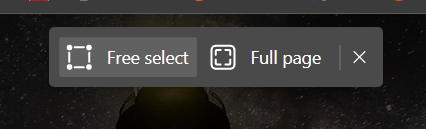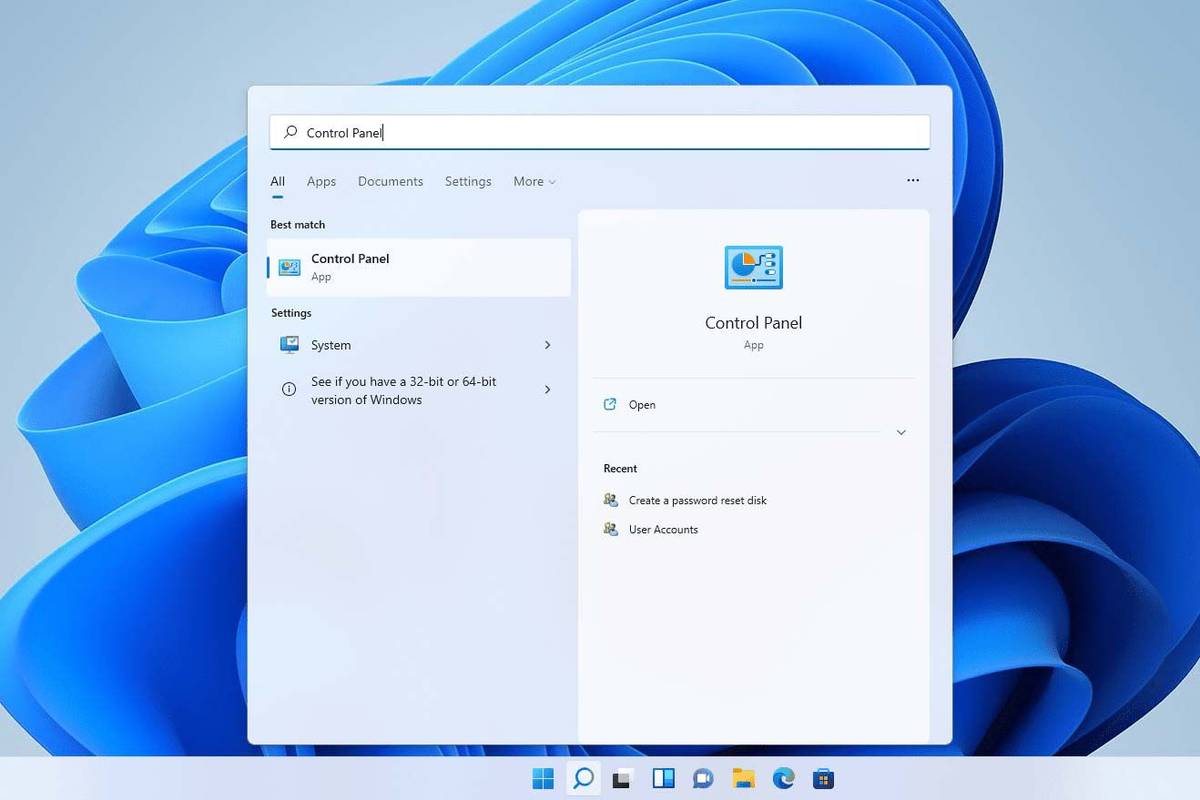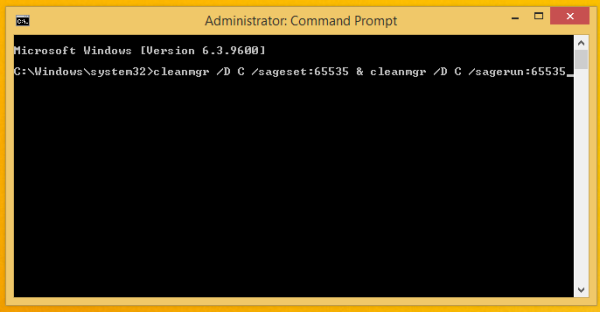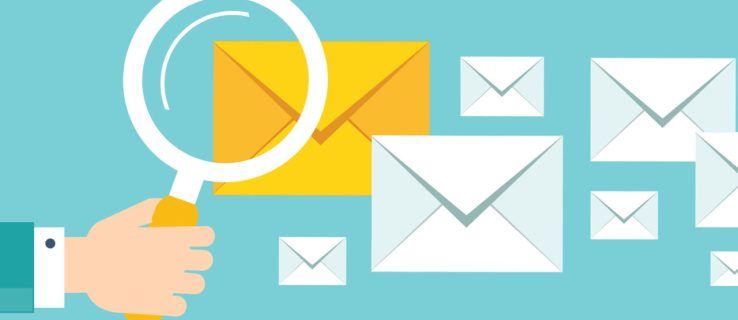Meskipun smartphone telah menggantikan kebutuhan akan pemutar mp3 / mp4 yang terpisah, iPod hanyalah sesuatu yang lain. Bahkan iPod Classic masih dapat ditemukan di antara para pengguna, karena Apple menjual banyak sekali iPod di Amerika Serikat ketika kami tidak memiliki masalah membayar untuk setiap unduhan. Ini juga membantu bahwa iPod secara umum menawarkan masa pakai baterai yang lebih lama dan kualitas audio yang fantastis yang belum terlampaui.

Tentu saja, semua hal baik sering kali datang dengan tujuan. Sama seperti iPhone, Anda memerlukan iTunes untuk menyimpan musik di iPod apa pun. Atau apakah kamu tidak?
Mengapa Bukan iTunes?
Ada beberapa cara untuk menambahkan musik ke iPod tanpa iTunes, yang akan segera dibahas dalam panduan ini. Tetapi mengapa Anda tidak ingin menggunakan iTunes sejak awal? Ini intuitif (inti dari setiap produk Apple) dan interaksi iOS dan macOS mulus.
Tapi ada intinya. Ini tidak dioptimalkan untuk digunakan dengan perangkat PC. Ini bisa menjadi kikuk dan lambat di sana-sini. Selain itu, pengguna Android hanya perlu menarik dan melepas untuk memuat perangkat mereka yang penuh dengan musik. Anda akan senang mengetahui bahwa Anda dapat melakukan ini dengan iPod Anda juga!
Item yang Anda Butuhkan
Untungnya, Anda tidak memerlukan item tambahan untuk menambahkan musik ke iPod Anda tanpa iTunes, kecuali Anda perlu mentransfer musik dari tempat lain ke PC Anda terlebih dahulu.
Anda hanya membutuhkan:
- IPod Anda
- Kabel pengisi daya USB iPod
Menambahkan Musik ke iPod tanpa iTunes
Yang diperlukan hanyalah sesi penyesuaian satu kali. Kita mulai.
1. Hubungkan
Seperti yang mungkin sudah Anda duga, langkah pertama adalah mencolokkan iPod Anda ke PC. Salah satu ujung kabel masuk ke iPod Anda dan ujung lainnya ke salah satu port USB gratis di PC Anda. Komputer Anda secara otomatis akan menginstal driver untuk perangkat Apple Anda. Setelah dipasang, pemberitahuan akan muncul di sudut kanan bawah.
2. Nonaktifkan Penggunaan Disk
Jika Anda telah menggunakan iTunes untuk mentransfer musik ke iPod Anda, Anda mungkin telah mengaktifkan penggunaan disk. Sebelum melanjutkan ke langkah lain, pastikan untuk membuka iTunes dan hapus centang Aktifkan penggunaan disk.

3. File Tersembunyi, Folder, dan Drive
Pergi ke Start, ketik Control Panel, dan masuk ke Control Panel. Temukan (Anda dapat mencari di Control Panel) Opsi File Explorer dan setelah Anda berada di sana, pilih tab Tampilan dan gulir ke bawah hingga Anda melihat opsi Tampilkan file, folder, dan drive tersembunyi. Sekarang klik, tekan Apply dan tutup jendela.

4. PC ini
Temukan PC Ini (atau Komputer, atau Komputer Saya di versi pra-Windows 10). Setelah Anda memasuki PC ini, klik dua kali pada drive berjudul iPod untuk masuk.
5. Musik
Di folder iPod, Anda akan menemukan folder lain berjudul Musik. Ini adalah folder musik utama iPod Anda. Jika iPod Anda kosong, Anda tidak akan melihat apa pun di dalamnya, tetapi jika Anda telah mentransfer musik dengan iTunes, Anda akan melihat banyak angka dan huruf acak. Jangan khawatir, iTunes mengganti nama lagu-lagu ini selama proses transfer.
6. Seret-n-Jatuhkan
Yang perlu Anda lakukan sekarang adalah pergi ke folder tempat Anda menyimpan musik Anda, pilih apa yang ingin Anda transfer, dan lakukan drag-n-drop sederhana ke folder Music iPod Anda dari langkah sebelumnya. Pastikan semua musik yang ingin Anda transfer ke iPod Anda ditransfer langsung ke folder Musik, dan bukan sebagai folder itu sendiri atau ke subfolder baru.
Anda Hanya Perlu Melakukannya Sekali
Setelah Anda berhasil mengikuti semua langkah ini, Anda seharusnya dapat menyeret-n-drop musik ke perangkat iPod Anda dengan mulus. Bagian terbaiknya adalah jika Anda telah menyiapkan semuanya seperti ini, Anda tidak perlu mengulanginya lagi.
Namun, cara lain untuk melakukan ini memang ada. Apakah Anda tahu cara lain untuk menambahkan musik ke iPod Anda tanpa iTunes? Jika ya, ingatlah untuk membagikannya dengan komunitas di bawah, di bagian komentar!
cara meneruskan email dari aol ke gmail