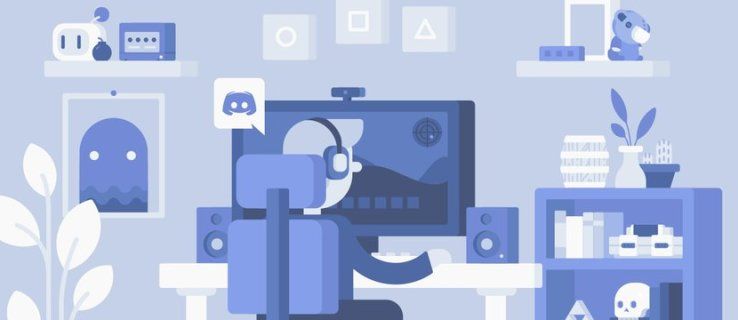Tautan Perangkat
Alat pengeditan video iMovie yang kuat sering digunakan untuk peningkatan unik di film box office teratas. Salah satu efeknya yang menonjol adalah fitur Picture-in-Picture. Jika gambar atau klip video lain digunakan untuk melapisi video, akan sangat membantu jika memberi tanda air atau memberi merek pada klip.

Baca terus untuk mengetahui cara menambahkan gambar ke video Anda di iMovie menggunakan berbagai perangkat.
sims 4 cara memutar objek
Cara Menambahkan Gambar Di Atas Video di iMovie di iPad
Untuk menambahkan gambar ke video iMovie Anda menggunakan iPad Anda, ikuti langkah-langkah berikut:
cara streaming chrome ke roku
- Luncurkan aplikasi iMovie, ketuk tombol Buat Proyek, lalu pilih Film.

- Di pojok kiri atas, tekan Media.

- Temukan video yang ingin Anda gunakan sebagai latar belakang. Pilih, lalu ketuk lingkaran kecil yang dicentang di bawahnya. Tekan Buat Film di bagian bawah layar untuk mengimpor klip Anda ke dalam proyek.

- Posisikan playhead (garis vertikal putih) ke tempat Anda ingin gambar muncul di video. Kemudian ketuk tombol tanda tambah (+) di bawah pratinjau video.

- Tekan Foto untuk menemukan gambar yang ingin Anda gunakan sebagai hamparan. Pilih gambar, lalu ketuk ikon menu tiga titik di bawahnya. Pilih opsi Gambar-dalam-Gambar dari menu pop-up. Gambar Anda akan secara otomatis mulai memutar video Anda dari awal.

- Untuk mengubah posisi gambar, ketuk untuk memilihnya, tekan dan tahan untuk menyeretnya di sepanjang garis waktu Acara.

- Untuk mengubah durasi klip gambar Anda, pilih, lalu tekan dan tahan untuk menyeret salah satu tepi gambar untuk memperpendek atau memperpanjangnya.

- Untuk mengubah posisi gambar Anda dalam bingkai, pilih di timeline Acara, lalu ketuk ikon empat panah tengah di kanan atas pratinjau video. Seret gambar Anda pada pratinjau untuk memposisikannya kembali dalam bingkai.

- Untuk mengubah ukuran gambar, ketuk ikon Zoom di sebelah kanan pratinjau, lalu gunakan gerakan mencubit untuk mengubah ukuran.

- Setelah Anda puas dengan pengaturannya, untuk menyimpan proyek Anda, ketuk Selesai.

Cara Menambahkan Gambar Di Atas Video di iMovie di Mac
Untuk melapisi rekaman video Anda dengan gambar di iMovie di Mac Anda, ikuti langkah-langkah berikut:
- Buka iMovie. Dari menu program, buka tab iMovie dan klik Preferensi.

- Di jendela pemrograman, centang opsi Tampilkan Alat Lanjutan, lalu tutup jendela. Dari tab File, pilih Impor Film.

- Di jendela pemilihan file, temukan video yang ingin Anda overlay. Itu harus disimpan dalam format MOV, MP4, atau DV. Pilih video Anda, lalu klik Pilih untuk mengimpornya ke dalam aplikasi. Itu akan muncul di timeline Acara.

- Seret dan lepas video dari timeline Acara ke jendela Project Library.

- Temukan gambar yang ingin Anda overlay dengan video Anda. Seret dan letakkan di atas video Anda di jendela Project Library.
- Di menu pop-up, pilih opsi Gambar-dalam-Gambar. Hamparan gambar Anda akan diterapkan ke video Anda.

- Untuk menyesuaikan panjang hamparan gambar, seret ujung klip ke waktu berjalan yang diinginkan.

- Sekarang, pindahkan overlay gambar ke posisi yang Anda inginkan di video. Seret sudut untuk mengubah ukuran dimensi.

- Buka Bagikan melalui menu program, dan pilih opsi penyandian untuk mengekspor video Anda.

- Selesaikan petunjuk di layar untuk menyimpan file Anda ke lokasi yang diinginkan.

Cara Menambahkan Gambar Di Atas Video di iMovie di iPhone
Berikut cara menambahkan gambar ke klip iMovie Anda menggunakan iPhone Anda:
- Buka iMovie, tekan tombol Buat Proyek, lalu pilih Film.

- Tekan Media di pojok kiri atas, lalu cari video yang Anda inginkan sebagai latar belakang. Pilih, lalu tekan lingkaran kecil yang dicentang di bawahnya.

- Pilih Buat Film di bagian bawah layar untuk mengimpor klip Anda ke dalam proyek.

- Posisikan garis vertikal putih (playhead) ke tempat Anda ingin gambar muncul di video. Kemudian ketuk ikon tanda plus (+) di bawah pratinjau video.

- Ketuk Foto untuk menemukan gambar yang ingin Anda gunakan sebagai hamparan. Pilih gambar, lalu tekan ikon menu bertitik tiga. Pilih opsi Picture-in-Picture dari menu pop-up. Gambar Anda akan secara otomatis mulai di awal klip Anda.

- Untuk memposisikan ulang gambar, ketuk untuk memilihnya, lalu tekan dan tahan untuk menyeretnya untuk memindahkannya di sepanjang garis waktu Acara.

- Untuk mengubah panjang klip gambar Anda, pilih, lalu tekan dan tahan untuk menyeret salah satu tepi untuk mempersingkat atau memperpanjang durasi.

- Untuk mengubah posisi gambar Anda dalam bingkai, pilih di garis waktu, lalu ketuk ikon empat panah di kanan atas pratinjau video. Kemudian seret gambar Anda di jendela pratinjau untuk memposisikan ulang.

- Untuk mengubah ukuran gambar, ketuk ikon Zoom di sebelah kanan pratinjau, lalu gunakan gerakan mencubit untuk mengubah ukuran.

- Setelah Anda puas dengan pengaturan Anda, tekan Selesai untuk menyimpannya.

Mari Membuat Film Dengan iMovie
iMovie Apple adalah aplikasi hebat yang digunakan untuk membuat efek sinematik berkualitas tinggi. Ini dirancang untuk pembuat film tingkat pemula serta profesional berpengalaman.
Satu efek khusus yang dapat Anda buat dengan versi desktop dan aplikasi seluler adalah efek Picture-in-Picture. Anda dapat menggunakan film apa pun yang kompatibel dengan iMovie sebagai latar belakang, lalu memilih gambar untuk melapisinya. Kemudian edit foto dan video lebih lanjut untuk mencapai efek yang Anda inginkan.
Apa yang paling Anda nikmati dari iMovie? Apa saja proyek yang Anda buat yang sangat Anda banggakan? Beritahu kami tentang hal itu di bagian komentar di bawah.
cara membuat server lan tidak aktif