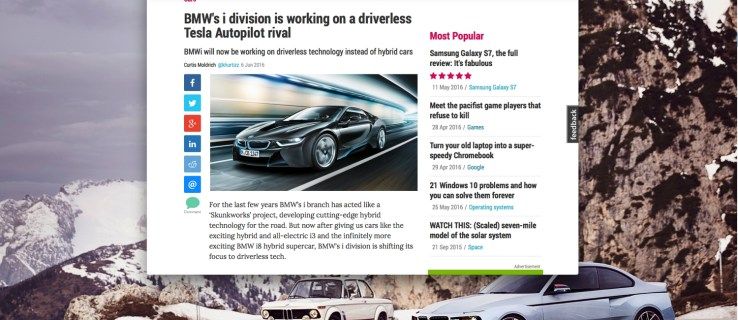Yang Perlu Diketahui
- Buka kotak dialog Run, enter cangkang: permulaan , lalu klik kanan di dalam folder Startup dan pilih Baru > Jalan pintas untuk menambahkan program.
- Jika Anda tidak dapat menemukan aplikasinya, masuk shell: folder aplikasi di kotak dialog Jalankan, lalu seret aplikasi dari folder tersebut ke folder Startup.
- Beberapa aplikasi menawarkan opsi 'jalankan saat startup', yang merupakan cara lebih mudah untuk menambahkan program ke startup di Windows 10.
Artikel ini menjelaskan cara menambahkan program ke startup di Windows 10. Aplikasi yang ditetapkan sebagai program startup diluncurkan saat Windows 10 melakukan booting.
Cara Menambahkan Program ke Startup di Windows 11Cara Menambahkan Program ke Startup di Windows 10
Anda dapat mengaktifkan atau menonaktifkan aplikasi agar tidak berjalan saat startup di Panel Kontrol Startup Aplikasi dan bilah tugas, namun satu-satunya tempat Anda dapat menambahkan program startup baru adalah melalui folder startup Windows.
Beberapa aplikasi modern memiliki kemampuan 'dijalankan saat startup' di dalam opsinya. Jika aplikasi Anda memiliki opsi tersebut, mengaktifkannya jauh lebih mudah daripada metode berikut, yang dirancang untuk bekerja dengan semua program.
-
tekan Kunci Windows + R untuk membuka kotak dialog jalankan.
windows 10 tidak bisa mengklik tombol start
-
Jenis cangkang: permulaan di kotak dialog jalankan dan tekan Memasuki di papan ketik Anda.

-
Klik kanan di folder startup dan klik Baru .

-
Klik Jalan pintas .

-
Ketik lokasi program jika Anda mengetahuinya, atau klik Jelajahi untuk menemukan program di komputer Anda.

Jika Anda tidak dapat menemukan aplikasi Anda, coba buka kembali kotak dialog run dan ketik shell: folder aplikasi . Anda dapat menyeret aplikasi apa pun dari folder itu ke folder startup untuk membuat pintasan secara instan.
-
Klik Berikutnya .

-
Ketikkan nama untuk pintasan tersebut, dan klik Menyelesaikan .

-
Buat tautan tambahan untuk program lain yang ingin Anda jalankan secara otomatis saat Windows dijalankan.
-
Nyalakan kembali komputer Anda, dan program baru akan diluncurkan secara otomatis.
Apa Itu Folder Startup Windows?
Folder startup Windows adalah folder tempat Windows mencari program untuk dijalankan setiap kali dimulai. Ini adalah satu-satunya cara untuk mengelola program startup di versi Windows yang lebih lama. Menambahkan pintasan program akan menyebabkan program tersebut diluncurkan saat Windows dijalankan, dan menghapus pintasan program akan menghentikan peluncurannya saat Windows dijalankan.
Meskipun Windows 10 telah berpindah ke panel kontrol startup aplikasi yang lebih baru sebagai cara utama untuk mengelola aplikasi mana, folder startup tetap menjadi cara terbaik bagi pengguna untuk menambahkan program startup mereka sendiri.
Kekurangan Menambahkan Program ke Folder Startup di Windows 10
Manfaat menambahkan program yang Anda gunakan setiap hari ke folder startup Windows 10 sudah jelas. Daripada menunggu Windows dijalankan dan kemudian mengklik secara manual semua yang Anda luncurkan setiap hari, yang harus Anda lakukan hanyalah menyalakan komputer dan menunggu semuanya dimuat.
Masalahnya adalah program memerlukan waktu untuk dimuat bersamaan dengan Windows, dan setiap program yang Anda muat memerlukan sumber daya seperti memori dan daya prosesor. Memuat terlalu banyak program yang tidak perlu, dan Anda akan menemukan bahwa Windows 10 mulai lambat dan bahkan mungkin tetap lamban setelah memuat semuanya.
Jika Anda berubah pikiran tentang program yang telah Anda tambahkan ke folder startup, Anda cukup menghapus pintasan untuk mencegah program tersebut diluncurkan setiap kali Anda menghidupkan komputer. Anda juga dapat mengubah program startup di Windows 10 menggunakan task manager atau panel kontrol aplikasi startup.
Apa yang Harus Dilakukan Jika Anda Memiliki Terlalu Banyak Program Startup Windows 10
Jika Anda memiliki beberapa program penting yang Anda gunakan untuk bekerja setiap hari, atau Anda terutama menggunakan komputer untuk memainkan permainan tertentu, coba tambahkan program yang penting bagi Anda dan kemudian hapus program yang tidak pernah Anda gunakan.
Komputer Anda mungkin dilengkapi dengan bloatware yang sebenarnya tidak pernah Anda gunakan, dan aplikasi sering kali disetel untuk dijalankan saat Windows dijalankan meskipun Anda tidak menginginkannya. Nonaktifkan program startup tersebut, tambahkan program yang Anda inginkan, dan Anda akan menikmati kenyamanan dan waktu startup yang lebih cepat.
Pertanyaan Umum- Bagaimana cara meningkatkan waktu startup di Windows 10?
Untuk meningkatkan waktu pengaktifan di Windows 10, nonaktifkan program pengaktifan, jalankan pemindaian anti-virus, nonaktifkan perangkat keras yang tidak Anda gunakan, tingkatkan RAM, atau alihkan ke SSD.
- Bagaimana cara mengubah halaman beranda saya di Windows?
Untuk mengubah halaman beranda Anda di Microsoft Edge, buka menu tiga titik > Pengaturan > Pada mulanya > Buka halaman atau halaman tertentu > Tambahkan halaman baru . Di Chrome, buka menu tiga titik > Pengaturan > Tampilkan tombol beranda > Masukkan alamat web khusus .
- Bagaimana cara mengakses Opsi Startup Lanjutan Windows?
Untuk mengakses Opsi Startup Lanjutan Windows, tahan tombol Menggeser kunci dan restart komputer Anda. Tahan terus Shift hingga Anda melihat menu Advanced Startup Options. Alternatifnya, buka Pemulihan pilihan di Pengaturan Windows.
- Bagaimana cara menambahkan pintasan ke desktop Windows 10 saya?
Untuk menambahkan pintasan desktop, klik kanan di mana saja pada desktop, lalu pilih Baru > Jalan pintas > Jelajahi . Anda dapat menggunakan pintasan desktop untuk mengakses aplikasi, menavigasi ke situs web, atau membuka file.









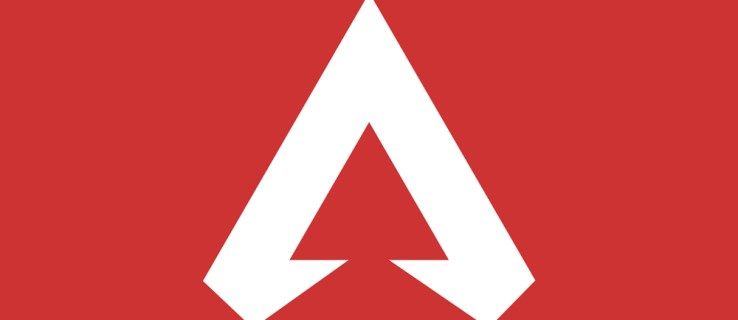

![Cara Menemukan Kata Sandi Router [NetGear, Linksys, Uverse, Xfinity]](https://www.macspots.com/img/smartphones/99/how-find-router-password-netgear.jpg)