Yang Perlu Diketahui
- Tekan Menang + DI DALAM untuk membuka papan widget, pilih plus ( + ), lalu pilih Pin untuk widget yang ingin Anda tambahkan.
- Untuk menambahkan widget ke desktop Anda, unduh Widget Launcher, pilih widget, dan pilih Luncurkan Widget .
- Untuk menghapus widget dari desktop Anda, arahkan kursor ke widget tersebut dan pilih X yang muncul.
Widget adalah aplikasi kecil yang dapat menampilkan informasi dinamis di desktop Anda. Artikel ini menjelaskan cara menambah dan menghapus widget Windows 11.
Cara Menambahkan Widget di Windows 11
Cara standar menggunakan widget di Windows 11 adalah melalui panel widget. Begini cara kerjanya:
-
Tekan Menang + DI DALAM untuk membuka papan widget. Atau geser ke kanan jika Anda menggunakan layar sentuh.
-
Pilih plus ( + ) di bagian atas panel.

-
Pilih Pin di samping widget yang ingin Anda tambahkan.

-
Widget yang Anda pilih akan muncul di panel widget. Pilih judul widget untuk membuka aplikasi atau situs web sumber.

-
Pilih di luar panel widget atau tekan Menang + DI DALAM lagi untuk menutupnya.
Cara Menambahkan Widget ke Desktop Windows
Papan widget yang dijelaskan di atas adalah satu-satunya cara bawaan yang disetujui Microsoft untuk menambahkan widget ke Windows 11. Namun, alat pihak ketiga dapat digunakan untuk menambahkan widget langsung ke desktop.
Jika Anda menginstal Peluncur Widget dari Microsoft Store Misalnya, memasang widget di desktop di Windows 11 semudah memilih salah satu dari daftar dan memilihnya Luncurkan Widget .

Untuk menghapus widget dari desktop, arahkan mouse Anda ke widget tersebut dan pilih X yang muncul.
Cara Menyesuaikan Widget Windows 11
Anda dapat berinteraksi dengan setiap widget dengan cara yang unik. Berikut cara mengakses opsi lainnya
-
Buka papan widget ( Menang + DI DALAM atau geser ke kanan).
-
Pilih tiga titik di sudut kanan atas widget.

-
Jika widget Anda dapat diubah ukurannya, Anda akan melihat opsi tersebut ( Kecil , Sedang , atau Besar) dalam menu ini.
Pilih Sesuaikan widget untuk opsi tambahan.
umpan berita di facebook tidak berfungsi

-
Buat perubahan apa pun yang Anda inginkan dan pilih Menyimpan .

Cara Menghapus Widget Dari Windows 11
Menghapus widget di Windows 11 semudah menambahkannya ke panel.
Klik dan seret widget untuk mengatur ulang lokasinya di panel.
-
Temukan widget yang ingin Anda hapus.
-
Pilih tiga titik di sudut kanan atas widget.

-
Pilih Lepas sematan widget .

Cara Menambahkan Panel Widget ke Taskbar Windows 11
Anda dapat menambahkan pintasan ke papan widget ke bilah tugas Windows Anda:
-
Klik kanan bilah tugas dan pilih Pengaturan bilah tugas .

-
Pilih Widget beralih untuk memutarnya Pada .

-
Pintasan widget muncul di sudut kiri bawah bilah tugas. Pada awalnya, Anda akan melihat ikon umum, namun akan segera digantikan oleh widget cuaca . Pilih untuk membuka panel widget.

Cara Menyesuaikan Umpan Berita Windows 11
Selain widget, papan widget menampilkan berita dari berbagai sumber. Anda tidak dapat menghilangkan berita sama sekali, namun Anda dapat menyembunyikan berita satu per satu dan mempersonalisasi apa yang muncul di umpan berita Anda.
-
Buka papan widget dan pilih gambar profil Anda di sudut kanan atas.
-
Pilih Kelola minat di bagian bawah jendela pop-up.

-
Pilih tanda tambah di samping kategori untuk memprioritaskan berita tersebut di umpan berita Anda.

-
Untuk mengajari Windows jenis cerita apa yang Anda suka dan tidak suka, gunakan jempolan Dan jempol ke bawah tombol di bawah cerita apa pun.

- Bagaimana cara lebih menyesuaikan Windows 11?
Di dalam Pengaturan > Personalisasi , Anda dapat mengubah berbagai pengaturan untuk menjadikan Windows 11 lebih sesuai dengan keinginan Anda. Jika Anda ingin mengetahui lebih detail, lihat artikel Cara Menyesuaikan Windows 11 kami.
- Bisakah saya mengubah tampilan Start Menu kembali ke cara lama?
Ya, TAPI (dan ini masalah besar) Anda harus melakukan perubahan pada Registry, dan itu bukan untuk orang yang lemah hati. Kami membahas secara detail tentang Mendapatkan Menu Start Klasik di Windows 11. Artikel yang sama menunjukkan kepada Anda cara menyesuaikan menu di Windows 11 dan langkah-langkah tersebut tidak melibatkan sesuatu yang terlalu teknis.















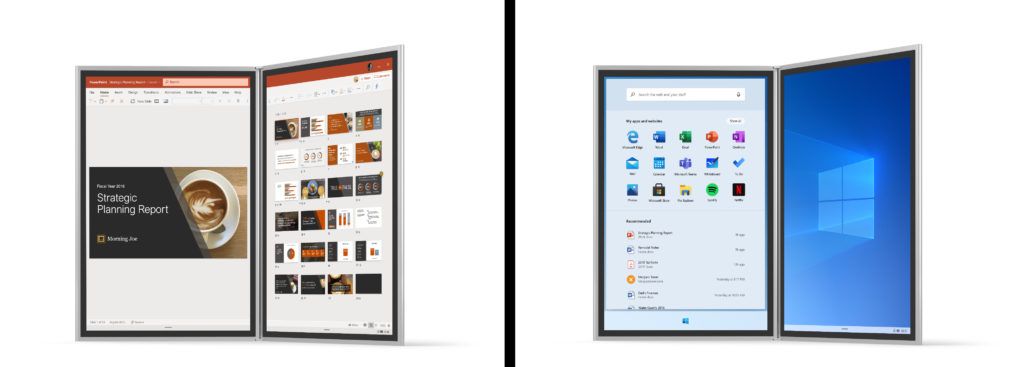


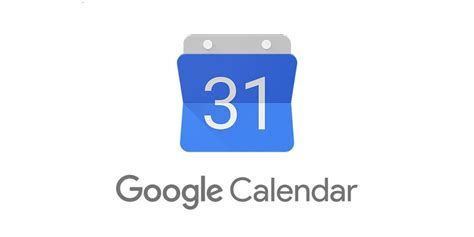



![Cara Menghapus Semua Foto Instagram Anda [Februari 2021]](https://www.macspots.com/img/instagram/14/how-delete-all-your-instagram-photos.jpg)
