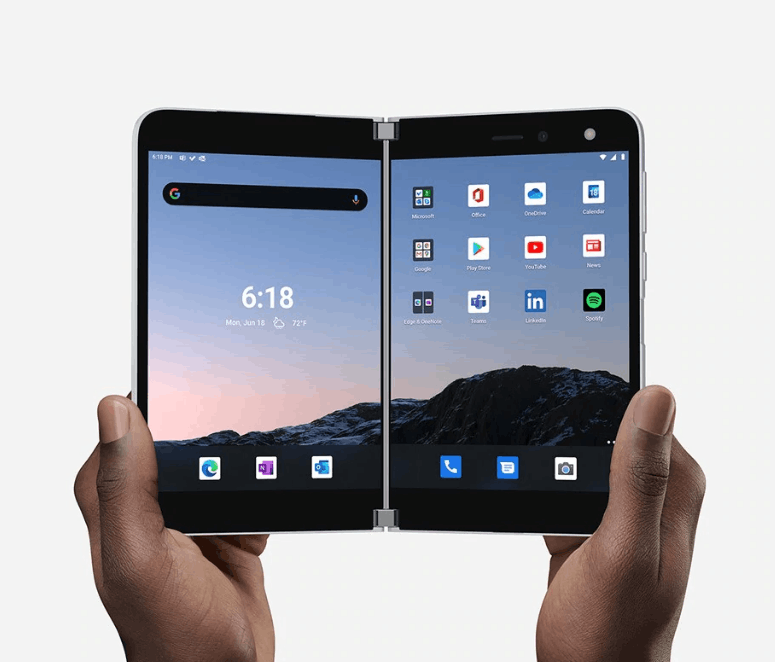Ketika datang untuk menonton video atau mendengarkan musik di komputer Anda atau melalui aliran internet, tidak ada pilihan yang lebih baik daripada VLC, platform video sumber terbuka yang memudahkan untuk memutar semua jenis file yang mungkin telah Anda simpan di perangkat Anda. VLC bekerja di hampir semua platform yang bisa dibayangkan, dari Windows dan Mac, Android hingga iOS, dan bahkan dukungan untuk distro Linux seperti Ubuntu. Yang lebih baik daripada kompatibilitas OS adalah pustaka codec dukungan dan jenis file VLC yang luas. Sebagai pemutar dan platform multimedia, VLC mampu membaca hampir semua file video atau audio, dan bahkan dapat memutar konten dari DVD, CD, dan platform streaming online dengan URL yang kompatibel.
kenapa google lama sekali loadingnya

Sekarang hampir semua orang memiliki kamera video HD (dalam bentuk ponsel cerdas mereka), membuat film rumahan kita sendiri lebih mudah dari sebelumnya. Apa yang dulunya merupakan cagar alam dengan Handycam mahal atau bahkan monster VHS yang lebih besar sekarang tersedia untuk kita semua. Baik atau buruk, siapa pun dapat membuat film rumahan dengan kualitas gambar yang layak.
Subtitel berguna untuk banyak hal termasuk memahami film berbahasa asing, menambahkan kejelasan pada ucapan yang teredam, atau untuk menambahkan efek dramatis atau komedi. Menambahkannya ke pemutar media VLC itu sederhana.

Tambahkan subtitle di pemutar media VLC
Anda mungkin tidak menyadarinya, tetapi sebenarnya sangat mudah untuk menambahkan subtitle ke video apa pun di VLC hanya dengan mengunduh file secara online. Jadi, jika Anda kebetulan memiliki file yang berisi film atau episode televisi, Anda mungkin dapat menemukannya secara online. Mari kita lihat bagaimana melakukannya.
Unduh subtitle dan gunakan di pemutar media VLC
Jika Anda menonton film atau acara TV berbahasa asing, tidak semua versi memiliki subtitle. Untungnya, situs web pihak ketiga menawarkan file subtitle yang dapat diunduh yang dapat Anda tambahkan ke VLC. Dua yang saya tahu adalah Subscene dan Openubtitle . Ada juga yang lainnya.
- Kunjungi situs web subtitle pilihan Anda dan unduh file film atau TV yang Anda butuhkan.
- Pindahkan atau simpan di file yang sama dengan video.
- Buka VLC baik secara terpisah klik kanan file video dan pilih 'Open with ...'.
VLC harus mengambil file subtitle dan menambahkannya ke pemutaran secara otomatis. Jika awalnya tidak memahami nama file atau sesuatu tidak berfungsi sebagaimana mestinya, Anda dapat menambahkan file secara manual.
- Buka file video di dalam VLC.
- Pilih Subtitle dari menu atas.
- Pilih Sub Track dan file yang sesuai dalam daftar.
VLC sekarang harus menampilkan subtitle bersama dengan videonya. Jika file subtitle tidak terlihat, pilih ‘Tambahkan file subtitle’ dari menu Subtitle dan pilih file yang Anda unduh secara manual. VLC harus mengambilnya dan memutarnya.

Jika subtitle Anda tidak diputar dengan benar, baik di depan atau di belakang video yang sebenarnya, Anda dapat menyesuaikan penundaan pemutaran untuk subtitle Anda dengan menggunakan tombol G dan H pada keyboard Anda untuk beralih antara penundaan 50ms.
Tambahkan subtitle ke film Anda sendiri
Jika Anda membuat film sendiri dan ingin menambahkan subtitle, Anda bisa. Anda dapat menggunakan editor teks atau aplikasi pembuat subtitle tertentu. Anda harus menyimpan file dalam format .srt, yang merupakan standar untuk trek subtitle. Mari buat file subtitle kita sendiri di Notepad ++. Anda dapat menggunakan editor teks apa pun yang Anda suka selama Anda menyimpannya sebagai file .srt. Notepad ++ adalah editor teks pilihan saya karena secara otomatis menyimpan apa pun yang Anda ketikkan ke dalam memori, yang berguna untuk membuat file yang lebih besar.
Saat membuat trek subtitle Anda, gunakan format berikut. Ini adalah format SRT universal yang seharusnya dapat dipahami oleh sebagian besar pemutar media. Ini pasti berfungsi di VLC. Nomor itu sendiri adalah urutan pemutaran untuk judul-judul tersebut. Stempel waktunya dalam menit, detik, dan milidetik. Ini mengontrol kapan dan berapa lama subtitle ditampilkan. Pertama kali adalah saat muncul dan kedua kalinya adalah saat menghilang dari layar. Baris ketiga adalah teks yang ingin Anda tampilkan.
Untuk membuat trek subtitle Anda sendiri: Anda dapat menggunakan HTML dalam file .srt jika Anda ingin menambahkan efek ke subtitle. Jika Anda tahu HTML Anda, banyak kesenangan bisa didapat! Jika tidak, subtitle akan muncul sebagai teks putih biasa di layar.
- Buka Notepad ++ atau editor teks favorit Anda.
- Tempel format di atas ke dalam file baru dan simpan sebagai .srt.
- Putar video Anda dan tambahkan subtitle yang cocok dengan stempel waktu di pemutar.
- Tambahkan baris baru, stempel waktu baru, dan subtitle baru untuk setiap teks yang ingin Anda tampilkan di layar.
- Bilas dan ulangi hingga Anda berada di akhir tempat Anda ingin subtitel muncul.
Membuat subtitle Anda sendiri secara manual itu melelahkan tetapi perlu jika Anda membuat film sendiri dan ingin menambahkan teks ke dalamnya. Meskipun Anda menggunakan aplikasi subtitle, Anda masih perlu memasukkan teks secara manual tetapi Anda melihat dan menulis dalam jendela yang sama. Ada beberapa program teks gratis yang layak di luar sana dan Google adalah teman Anda untuk yang satu itu.
Google sekarang telah mengonversi ke foto JPG