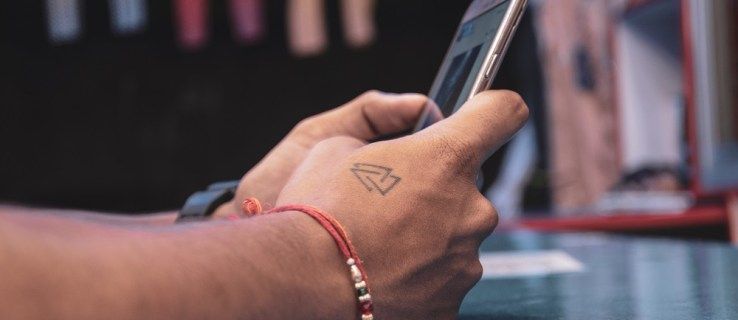Baik Anda menghitung kecepatan cahaya atau menulis klaim hak cipta, mempelajari cara menambahkan superskrip dan subskrip adalah suatu keharusan. Untungnya, Anda dapat mengandalkan pintasan keyboard yang bagus untuk Google Dokumen. Pengolah kata terkenal dengan fitur pemformatannya yang ramah pengguna.

Dalam artikel ini, kami akan menunjukkan cara menambahkan superskrip atau subskrip di Google Dokumen hanya dalam beberapa langkah sederhana.
cara membagikan cerita instagram orang lain di cerita Anda
Bagaimana Melakukan Superscript di Google Docs?
Pertama, apa itu Langganan dan Superskrip? Istilah-istilah ini merujuk pada karakter yang lebih kecil dibandingkan teks standar. Perbedaannya adalah cara mereka diposisikan dalam kaitannya dengan garis tipe.
Superskrip disematkan lebih tinggi dari garis dasar, seperti yang ditunjukkan oleh awalansuper(Latin untukatas). Biasanya, Anda akan menemukan superskrip dalam persamaan matematika dan rumus kimia. Tentu saja, aplikasinya tidak terbatas pada penelitian ilmiah. Kami terkadang menggunakan superskrip untuk nomor urut, yaitu tanggal - 1st, duand, 3rdsebagai lawan 1, 2, dan 3.
Ada juga beberapa singkatan yang membutuhkan karakter superskrip. Anda mungkin paling akrab dengan merek dagangTMdan hak cipta©simbol.
Secara keseluruhan, mengetahui bagaimana dan kapan menggunakan superskrip lebih penting daripada yang Anda pikirkan. Jika Anda lebih suka prosesor Google daripada Microsoft Word, berikut ini cara membuat superskrip di Google Dokumen:
- Pilih karakter yang ingin Anda superskrip.

- Klik Format pada bilah menu di atas dokumen.

- Klik Teks, opsi pertama pada daftar.

- Di sisi kanan, Anda akan menemukan opsi pemformatan teks. Pilih Superskrip.

Teks yang Anda pilih sekarang akan disematkan sedikit di atas baris jenis. Anda juga dapat superskrip lebih dari satu karakter sekaligus, meskipun itu tidak umum.
Cara lain untuk menambahkan superskrip di Google Docs adalah melalui fitur Karakter Khusus. Berikut cara melakukannya:
- Pilih tempat Anda ingin memasukkan karakter.
- Klik Sisipkan di bilah menu di atas dokumen.

- Temukan Karakter Khusus dan buka jendelanya.

- Ketik Superskrip di bilah pencarian.

- Pilih karakter yang Anda butuhkan untuk teks Anda.

Fitur Karakter Khusus menawarkan gambaran umum tentang karakter superskrip yang paling umum digunakan. Jika Anda tidak memiliki kebiasaan menambahkan superskrip ke teks Anda, metode ini akan bekerja dengan baik untuk Anda.
Cara Mudah Melakukan Superscript di Google Docs?
Sederhananya, cara mudah membuat superskrip di Google Docs adalah dengan menggunakan pintasan Keyboard. Anda dapat memformat seluruh teks dengan menekan beberapa tombol. Ini mungkin salah satu fitur terbaik dari Google Dokumen.
Jika Anda tidak terbiasa dengan pintasan Keyboard, Google Dokumen menawarkan daftar lengkap. Berikut cara membukanya:
- Tahan CTRL + / jika Anda pengguna Windows atau Google OC. Jika Anda memiliki laptop MAC, tekan ⌘ + / untuk mengakses daftar.

- Setelah daftar muncul, cari bagian yang disebut Pemformatan Teks.

- Gulir ke bawah untuk menemukan Superscript.

- Di sisi kanan, Anda akan melihat pintasan.

Setelah Anda menghafal pintasan tersebut, Anda sekarang dapat mengujinya di keyboard Anda. Jika Anda pengguna Windows atau Google OC, pilih teks yang ingin Anda superskrip dan tahan CTRL +. pada waktu bersamaan. Bagi Anda yang memiliki MAC, cukup tekan ⌘ +. pada keyboard Anda hingga karakter yang dipilih superscript.
Jika keyboard Anda tidak merespons, Anda mungkin harus mengambil tindakan tertentu. Ini biasanya berarti driver keyboard Anda memerlukan pembaruan.
Berikut cara mencoba dan memperbaikinya jika Anda pengguna Windows 10:
- Pergi ke Device Manager.

- Temukan Keyboard dan klik untuk memperluas.

- Klik kanan pada Keyboard PS / 2 Standar untuk membuka menu drop.
- Pilih opsi Uninstall, lalu OK.

- Setelah Anda mencopot pemasangan driver, mulai ulang komputer Anda.
- Buka kembali Device Manager.

- Klik Tindakan dan kemudian Pindai perubahan perangkat keras.

- Instal ulang driver keyboard Anda.
- Nyalakan ulang komputer sekali lagi.

Setelah komputer Anda dimulai ulang, coba pintasan superskrip lagi. Jika ini tidak berhasil, Anda mungkin harus menjalankan Pemecah Masalah untuk mencari tahu apa yang salah.
Jika keyboard MAC Anda tidak merespons, berikut cara mengidentifikasi masalahnya:
- Buka menu Apple dan klik System Preferences.

- Pergi ke Keyboard.

- Pilih Pintasan.

- Temukan pintasan superskrip. Jika ditandai dengan tanda peringatan kuning, itu tidak didukung pada keyboard MAC.
- Klik pintasan untuk menyesuaikannya dengan pintasan keyboard macOS.
Bagaimana cara Subscript di Google Docs?
Seperti namanya, subskrip adalah karakter yang ditempatkan di bawah atau di baris tipe standar. Terjemahan Latin untuk kata tersebutsubdi bawah atau di bawah. Anda biasanya dapat menemukannya dalam teks ilmiah sebagai bagian dari senyawa kimia dan fungsi matematika. Misalnya rumus molekul air (H.dua0) membutuhkan penggunaan subskrip.
Tentu saja, subskrip tidak terbatas pada isotop dan persamaan. Penerapan kedua yang paling luas dari karakter-karakter ini adalah dalam ilmu komputer. Karakter digunakan untuk merepresentasikan nilai sistem bilangan tertentu, seperti sistem biner dan heksadesimal.
Penggunaan yang lebih praktis untuk subskrip adalah singkatan. Anda mungkin pernah menemukan hal berikut dalam korespondensi formal: ℁ (artinya ditujukan kepada subjek) atau ℀ (artinya penjelasan).
Subskrip juga nyaman untuk menggambarkan persentase (%) dan per mil (‰).
Biasanya, Google Docs menyertakan kepelangganan dalam format teksnya. Ini seperti menambahkan superskrip, jadi berhati-hatilah untuk tidak mencampurnya. Berikut cara berlangganan di Google Dokumen:
- Pilih tempat di teks yang ingin Anda subskrip.
- Klik Format di bilah menu atas.

- Klik Teks.

- Pilih Subskrip dari opsi pemformatan teks di sisi kanan.

Saat memformat seluruh baris teks, subskrip berfungsi dengan baik untuk menambahkan komentar. Ini bisa berguna jika Anda mengerjakan proyek grup.
Pintasan keyboard untuk subskrip juga ada. Anda dapat menemukannya di daftar Google Docs. Berikut pengingatnya:
- Tahan CTRL + / jika Anda memiliki Windows 10 atau Google OC. Untuk papan ketik Apple, tekan ⌘ + / untuk mengakses daftar.

- Temukan bagian Pemformatan Teks pada daftar.

- Cari Subskrip.

- Baca pintasannya.
Ketik pintasan ke keyboard Anda, dan jika tidak berhasil, kembali ke bagian sebelumnya dari artikel kami (Cara Mudah Melakukan Superskrip di Google Dokumen).
FAQ tambahan
Kapan dan Mengapa Kami Membutuhkan Superscript dan Subscript di Google Sheets
Kami telah membahas penerapan luas karakter superskrip dan subskrip. Selain matematika, kimia, dan ilmu komputer, mereka juga memiliki kegunaan yang sangat praktis.
Google Docs membuatnya sangat mudah untuk menambahkan kepelangganan ke teks Anda dengan pintasan Keyboard yang sangat membantu. Untuk Google Sheets, aplikasinya belum memiliki fitur itu.
Namun, kapan dan mengapa kita membutuhkan superskrip dan subskrip di Google Sheets adalah masalah lain. Banyak orang harus memasukkan pecahan, persentase, atau bahkan derajat (° C) di spreadsheet mereka. Jika Anda perlu menambahkan karakter subskrip atau superskrip ke Google Sheets Anda, ada dua cara untuk melakukannya. Pertama, dengan menggunakan Simbol Unicode:
1. Buka Browser.
cara mendapatkan koin baris gratis
2. Cari Simbol Unicode. Hasilnya akan menunjukkan database online dari karakter Unicode.
3. Klik salah satu situs web. Situs paling populer untuk Simbol Unicode masing-masing adalah compart.com dan rapidtables.com.
4. Ketik Superskrip atau Subskrip di bilah pencarian situs web pilihan Anda.
5. Salin karakter yang Anda butuhkan, dan tempelkan ke dalam dokumen Anda.
Cara lain untuk melakukannya adalah dengan menginstal add-on pihak ketiga ke Browser Anda. Misalnya, file Generator Subskrip dan Generator Superskrip , memiliki banyak pilihan karakter subskrip dan superskrip. Ini lebih dari cukup untuk rata-rata pengguna.
Berikut cara menggunakannya:
1. Masuk ke Subscript / Superscript Generator, tergantung karakter apa yang Anda butuhkan.
2. Ketikkan angka, huruf, atau simbol yang Anda perlukan ke dalam kotak di sisi kiri.
3. Versi subskrip atau superskrip karakter akan muncul di kotak di sebelah kanan.
4. Salin karakter dan tempelkan ke teks Anda.
Sayangnya, untuk saat ini, ini adalah satu-satunya cara untuk menyertakan superskrip dan subskrip ke spreadsheet Anda, karena tidak ada fitur bawaan.
Seperti Di Atas, Jadi Di Bawah
Menambahkan langganan dan superskrip ke Google Docs cepat dan tidak menyakitkan berkat opsi Pemformatan Teks yang menakjubkan. Pintasan keyboard juga merupakan tambahan yang bagus untuk fitur Google Docs yang sudah ramah pengguna.
Hal terbaik tentang mempelajari cara memasukkan superskrip adalah setelah itu, Anda juga tahu cara menambahkan subskrip. Ketika datang untuk mengimplementasikan karakter ke teks Anda, itu seperti di atas, jadi di bawah ini.
bagaimana Anda mendapatkan skor snap Anda?
Tahukah Anda tentang pintasan untuk subskrip dan superskrip? Apa pendapat Anda tentang fitur Pemformatan Teks di Google Dokumen? Beri komentar di bawah jika Anda tahu cara lain menggunakan karakter subskrip dan superskrip.