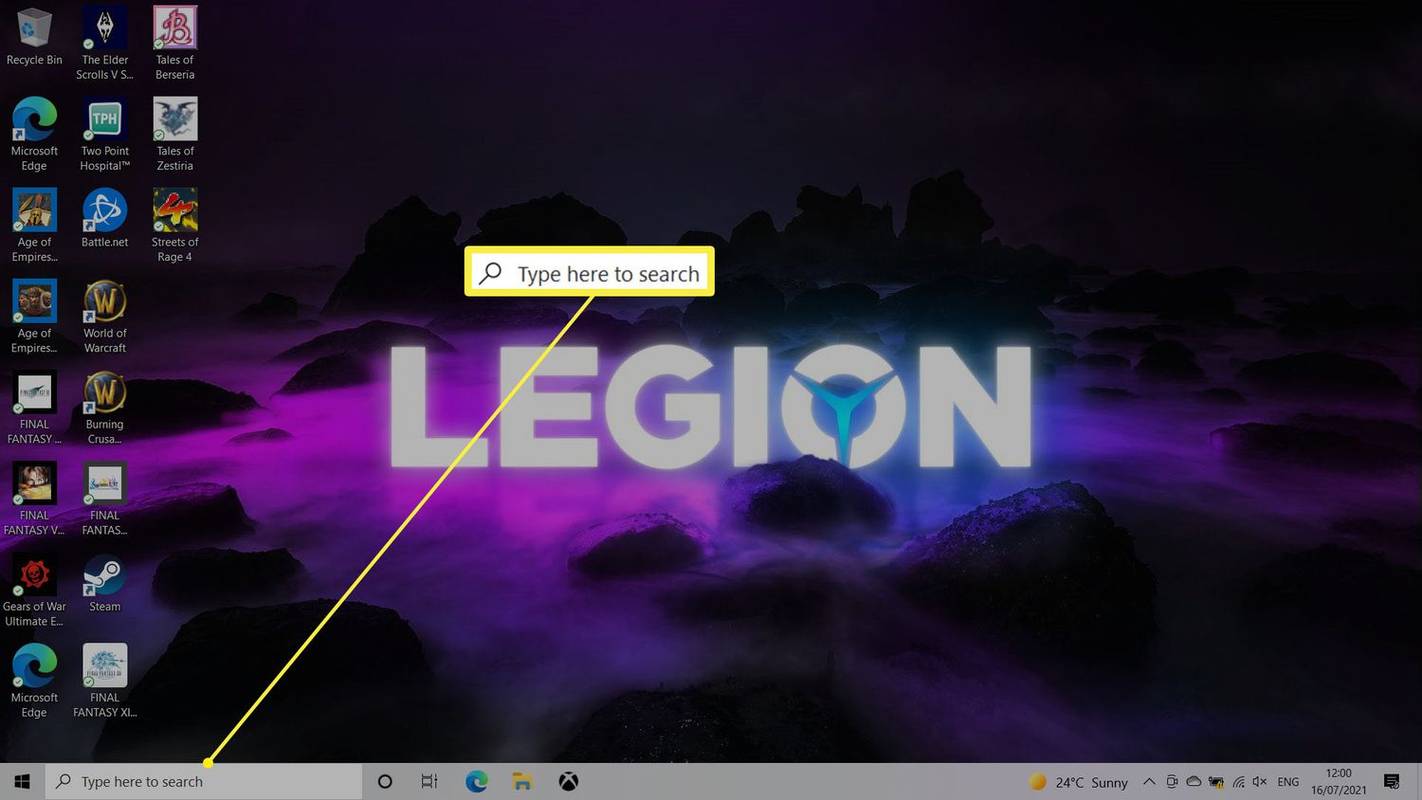Google Chrome menganalisis situs web untuk keamanan Anda dan memperingatkan Anda jika sambungan tidak aman. Namun, terkadang fitur ini dapat membatasi akses ke situs web yang ingin Anda kunjungi terlepas dari status keamanannya. Jika Anda bertanya-tanya bagaimana cara menambahkan situs web ke daftar situs tepercaya, kami siap membantu.

Dalam panduan ini, kami akan menjelaskan cara menambahkan situs tepercaya di Google Chrome - di Mac, Windows, Android, iPhone, dan dengan GPO. Selain itu, kami akan menjawab beberapa pertanyaan paling umum terkait situs tepercaya di Chrome.
Bagaimana Cara Menambahkan Situs Tepercaya di Google Chrome?
Mari selami langsung - untuk menambahkan situs web tepercaya di Google Chrome, ikuti langkah-langkah di bawah ini:
- Di Chrome, buka situs web yang ingin Anda tandai sebagai tepercaya.

- Di sebelah kiri dari kotak input situs web, klik ikon gembok, info, atau peringatan.

- Pilih Pengaturan Situs dari menu.

- Pilih pengaturan keamanan - untuk menandai situs web sebagai tepercaya, klik ikon gembok. Perubahan disimpan secara otomatis.
Anda juga dapat mengelola pengaturan keamanan untuk beberapa situs sekaligus. Untuk melakukan itu, ikuti petunjuk di bawah ini:
- Di Chrome, klik ikon tiga titik di sudut kanan atas layar Anda.

- Pilih Pengaturan dari menu drop-down.

- Arahkan ke Pengaturan Privasi dan pilih Pengaturan Situs.

- Anda akan melihat daftar situs web yang Anda kunjungi. Kelola izin situs web yang ingin Anda tandai sebagai tepercaya. Perubahan akan disimpan secara otomatis.

Bagaimana Cara Menambahkan Situs Tepercaya di Google Chrome di Mac?
Untuk mengelola pengaturan keamanan situs web di Mac, ikuti langkah-langkah di bawah ini:
- Di Chrome, buka situs web yang ingin Anda tandai sebagai tepercaya.

- Di sebelah kiri dari kotak input situs web, klik ikon gembok, info, atau peringatan.

- Pilih Pengaturan Situs dari menu.

- Pilih pengaturan keamanan - untuk menandai situs web sebagai tepercaya, klik ikon gembok. Perubahan disimpan secara otomatis.
Bagaimana Cara Menambahkan Situs Tepercaya di Google Chrome pada Windows?
Mengubah setelan keamanan situs web di Windows tidak jauh berbeda dengan mengubahnya di Mac. Untuk melakukan ini, ikuti petunjuk di bawah ini:
- Di Chrome, buka situs web yang ingin Anda tandai sebagai tepercaya.

- Di sebelah kiri dari kotak input situs web, klik ikon gembok, info, atau peringatan.

- Pilih Pengaturan Situs dari menu.

- Pilih pengaturan keamanan - untuk menandai situs web sebagai tepercaya, klik ikon gembok. Perubahan disimpan secara otomatis.
Bagaimana Cara Menambahkan Situs Tepercaya di Google Chrome Dengan GPO?
Jika Anda menggunakan GPvoO, mengelola setelan keamanan situs web di Chrome sedikit lebih rumit daripada tanpa pengontrol domain. Anda harus mengatur pengaturan melalui GPO Anda daripada Chrome. Untuk menandai situs web sebagai tepercaya, ikuti petunjuk di bawah ini:
- Buka folder Google Chrome GPO di PC Anda.
- Di bawah bagian Template Administrasi, navigasikan ke Kebijakan untuk Autentikasi HTTP.
- Klik dua kali pengaturan Daftar Putih Server Otentikasi.
- Tandai kotak centang di sebelah Diaktifkan.
- Ketik alamat situs web ke kotak input teks di bawah daftar putih server Otentikasi.
- Konfirmasikan dengan mengklik OK.
Bagaimana Cara Menambahkan Situs Tepercaya di Google Chrome di Android?
Petunjuk untuk mengubah pengaturan keamanan situs web di aplikasi Google Chrome Android sedikit berbeda dari yang untuk PC. Untuk menandai situs web sebagai tepercaya, ikuti langkah-langkah di bawah ini:
cara ss chat tanpa mereka sadari
- Di Chrome, buka situs web yang ingin Anda tandai sebagai tepercaya.

- Ketuk ikon tiga titik di sudut kanan atas layar Anda.

- Dari menu drop-down, pilih Site Settings.

- Arahkan ke Izin dan pilih ikon gembok untuk menandai situs web sebagai tepercaya. Perubahan akan disimpan secara otomatis.
Untuk mengelola izin beberapa situs web di Android sekaligus, ikuti petunjuk di bawah ini:
- Di aplikasi Chrome, ketuk ikon tiga titik di sudut kanan atas layar Anda.

- Gulir ke bawah ke bagian Lanjutan, lalu pilih Pengaturan Situs.

- Kelola izin yang ingin Anda perbarui.
Bagaimana Cara Menambahkan Situs Tepercaya di Google Chrome di iPhone?
Anda dapat mengubah pengaturan keamanan situs web di Chrome untuk iPhone atau iPad dengan mengikuti langkah-langkah di bawah ini:
- Di aplikasi Chrome, ketuk ikon tiga titik di sudut kanan bawah layar Anda.

- Pilih Pengaturan dari menu drop-down.

- Pilih Pengaturan Konten.

- Kelola izin keamanan untuk situs web yang ingin Anda tandai sebagai tepercaya.
Pertanyaan yang Sering Diajukan
Sekarang setelah Anda mengetahui cara menambahkan situs web tepercaya di Google Chrome, Anda mungkin ingin mendapatkan informasi yang lebih mendetail tentang setelan keamanan situs web peramban. Baca bagian ini untuk mendapatkan jawaban atas beberapa pertanyaan paling umum.
Bagaimana Saya Mengatur Situs Tepercaya di Edge?
Untuk mengubah pengaturan keamanan situs di Microsoft Edge, Anda harus menggunakan Panel Kontrol Windows. Anda bisa menemukannya melalui menu Start atau melalui Settings. Kemudian, navigasikan ke Properti Internet dan pilih tab Keamanan dari bagian atas menu.
cara cascade windows di windows 10
Klik Situs Tepercaya, lalu klik dua kali tombol Situs. Ketik alamat situs web ke kotak input teks di bawah Tambahkan situs web ini ke zona dan klik Tambahkan. Konfirmasikan dengan mengklik OK.
Bagaimana Saya Mengizinkan Situs Web di Chrome?
Jika Google Chrome mengidentifikasi situs web sebagai tidak aman, Anda dapat menandainya sebagai tepercaya melalui pengaturan Situs. Untuk melakukan itu, buka situs web yang diinginkan di Chrome. Kemudian, klik ikon info atau peringatan di samping kotak masukan alamat situs. Pilih Pengaturan Situs, lalu ubah info atau ikon peringatan menjadi ikon gembok. Perubahan akan disimpan secara otomatis.
Secara opsional, Anda dapat mengelola pengaturan keamanan beberapa situs web sekaligus - untuk melakukannya, buka browser dan klik ikon tiga titik di sudut kanan atas layar Anda. Pilih Pengaturan dari menu drop-down. Arahkan ke Privasi dan Keamanan, lalu ke Pengaturan Situs. Anda akan melihat daftar semua situs web yang telah Anda kunjungi. Kelola izin keamanan untuk situs web yang ingin Anda tandai sebagai tepercaya.
Bagaimana Saya Memeriksa Situs Tepercaya?
Memeriksa status keamanan situs web di Google Chrome sangat mudah. Buka situs web di browser Anda dan temukan ikon yang sesuai di sebelah kiri dari kotak masukan alamat situs. Ikon gembok berarti koneksi aman. Informasi yang masuk ke situs web tidak dapat dilihat oleh pihak ketiga tetapi bersifat pribadi.
Ikon info menunjukkan bahwa informasi tidak cukup atau situs tidak aman. Artinya, informasi di situs web tersebut tidak bersifat pribadi. Namun, ini dapat diubah dengan mengunjungi https: // bukan http: // versi situs web. Cukup ketik ulang alamat situs web dengan https: // di depan.
Jika Anda melihat ikon peringatan berwarna merah, berarti situs web tersebut tidak aman atau berbahaya. Informasi dari situs web semacam itu kemungkinan besar tersedia untuk pihak ketiga. Kami sangat menyarankan agar situs web tersebut menghindari kebocoran informasi Anda, terutama jika Anda berencana melakukan pembayaran melalui situs tersebut.
Bagaimana Saya Menambahkan Situs ke Situs Tepercaya Saya di Registri?
Jika Anda menjalankan akun Chrome terkelola dan menggunakan Windows, Anda dapat menandai situs web sebagai tepercaya hanya melalui Chrome GPO. Untuk melakukan ini, buka folder Chrome GPO dan arahkan ke Kebijakan untuk Otentikasi HTTP. Kemudian, pilih Diaktifkan dan ketik alamat situs web yang ingin Anda tandai sebagai tepercaya. Anda dapat mengelola kebijakan browser yang tidak tersedia di GPO melalui registri Windows.
Misalnya, Anda dapat mengelola daftar blokir pemasangan ekstensi, mengaktifkan penjelajahan aman, atau mengaktifkan pelaporan penggunaan dan data terkait kerusakan. Pertama, unduh ini file zip . Jalankan file dan arahkan ke Konfigurasi, lalu pilih Contoh. Temukan file chrome.reg dan salin. Buka file ini dengan editor teks apa pun, seperti Microsoft Word atau Google Dokumen, dan edit teks file. Anda dapat menemukan template untuk pengaturan tertentu sini .
Mengapa Situs Web Tampak Tidak Aman di Chrome?
Tanda peringatan berwarna merah atau ikon info di samping alamat situs web menunjukkan bahwa informasi yang dibagikan melalui situs tersebut tidak bersifat pribadi. Paling sering, Chrome menandai situs web dengan http: // di depannya sebagai tidak aman. HTTP adalah singkatan dari protokol transfer hypertext. HTTPS, di sisi lain, adalah protokol transfer hypertext yang aman.
Beberapa situs web memiliki dua versi, artinya Anda dapat mengedit alamat situs dari http: // menjadi https: //. Chrome kemudian akan mengenali situs tersebut sebagai aman. Jangan membagikan detail pembayaran Anda dan informasi sangat pribadi lainnya melalui situs HTTP.
Bagaimana Saya Memperbaiki Koneksi Anda Bukan Kesalahan Pribadi di Chrome?
Terkadang, Chrome menampilkan Sambungan Anda bukan pesan pribadi dan menonaktifkan akses ke situs web. Ini sering terjadi saat Anda mencoba menggunakan Wi-Fi publik, misalnya, di bandara. Dalam kasus ini, coba masuk ke halaman http: // mana saja. Jika tidak berhasil, coba masuk ke halaman yang sama dalam mode Penyamaran. Jika masuk tidak berhasil, kemungkinan besar masalahnya terletak pada ekstensi Chrome, dan Anda harus mematikannya. Anda juga dapat mencoba memperbarui sistem operasi Anda atau mematikan antivirus Anda.
Waspada Mengelola Pengaturan Keamanan
Semoga dengan bantuan panduan kami, Anda dapat dengan mudah mengelola pengaturan keamanan situs di Google Chrome. Namun berhati-hatilah - sering kali, Chrome memiliki alasan yang valid untuk menandai situs web sebagai tidak aman. Jangan membagikan informasi pribadi melalui situs web yang tidak menggunakan enkripsi. Jika situs web yang Anda kunjungi sering menggunakan protokol HTTP, pertimbangkan untuk meminta mereka beralih ke versi HTTPS untuk meminimalkan risiko.
catur titans windows 10
Browser mana yang menjadi favorit Anda, dan mengapa? Bagikan pendapat Anda di bagian komentar di bawah.



















![Cara Mengubah Ukuran Gambar [dari Perangkat Apa Pun]](https://www.macspots.com/img/smartphones/27/how-resize-an-image.jpg)