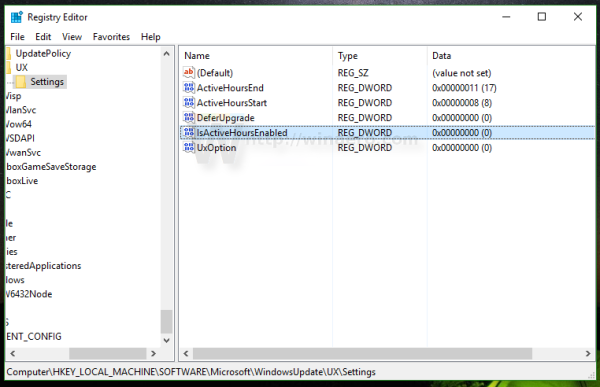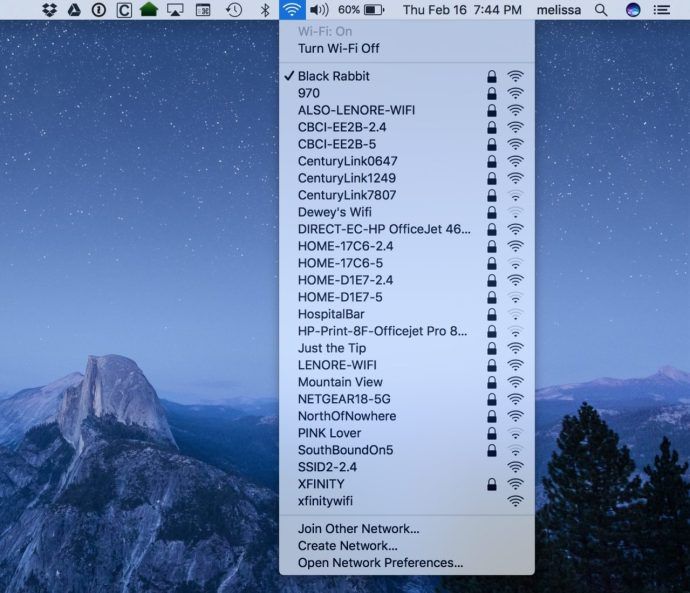Yang Perlu Diketahui
- iOS: Buka Pengaturan . Mengetuk Wifi dan pilih jaringan dari daftar. Masukkan kata sandi jaringan dan ketuk Bergabung .
- Android: Di bilah notifikasi , mengetuk Wi-F saya > Detail . Pilih jaringan dan ketuk Tambahkan Jaringan . Masukkan kata sandi.
- Windows 10: Di Baki Sistem , pilih Jaringan ikon. Pilih jaringan dari opsi dan masukkan kata sandi.
Artikel ini menjelaskan cara menambahkan jaringan Wi-Fi ke perangkat iOS atau Android dan ke komputer Windows 10 atau macOS. Ini mencakup saran pemecahan masalah untuk masalah umum yang terjadi saat menyambung ke jaringan Wi-Fi.
Cara Menghubungkan ke Jaringan Wi-Fi di iOS
Karena perangkat seluler pada dasarnya nirkabel, mengakses jaringan Wi-Fi di iOS sangatlah mudah. Petunjuk ini berlaku untuk iOS 12.1.
-
Buka Pengaturan aplikasi.
-
Mengetuk Wifi .
-
Anda akan melihat daftar jaringan yang menyiarkan namanya. Jika jaringan tidak aman, Anda akan langsung terhubung.
Jika Anda tidak melihat jaringan Anda, ketuk Lainnya .
-
Jika aman, Anda akan diminta memasukkan Kata Sandi. Lakukan itu.

-
Mengetuk Bergabung untuk menghubungkan.
Cara Menambahkan Jaringan Wi-Fi di Android
Tidak seperti iOS, tampilan dan nuansa pengaturan Wi-Fi Anda mungkin berbeda di Android karena Android dapat disesuaikan oleh produsen perangkat. Namun, proses dasarnya sama.
Langkah-langkah tepatnya berbeda-beda pada tingkat yang berbeda-beda di antara berbagai versi Android antar produsen. Petunjuk di bawah ini berlaku untuk Android 7.0 pada Note 5, meskipun versi/model pabrikan Android lainnya kemungkinan besar akan serupa.
-
Pertama, tarik ke bawah bilah notifikasi. Jika Wi-Fi adalah salah satu kontrol cepat Anda (kemungkinan besar memang demikian), ketuk Wifi .

Anda mungkin melihat nama jaringan, bukan kata 'Wi-Fi'.
-
Mengetuk Detail .

Cara lainnya, ketuk Pengaturan > Koneksi > WiFi untuk langsung membuka layar pengaturan ini.
-
Jika Wi-Fi mati di perangkat Anda, ketuk tombol sakelar untuk mengaktifkannya.
-
Sekarang, perangkat Anda akan mencari jaringan. Jika Anda melihat yang Anda inginkan, ketuk. Jika tidak, Anda mungkin perlu memasukkan nama jaringan; mengetuk Tambahkan Jaringan .

-
Jika Anda harus mengatur jaringan Anda secara otomatis, pastikan Anda menggunakan pengaturan Keamanan yang benar. Ketuk menu tarik-turun keamanan, lalu ketuk WPA/WPA2/FTPSK .

-
Jika jaringan diamankan, Anda akan diminta oleh Android untuk memasukkan kata sandi, yang kemudian akan muncul dialog.
Jika jaringan tidak aman, Anda akan melihat beberapa pesan masuk, seperti pesan tentang mendapatkan alamat IP, maka Anda harus terhubung.
-
Setelah Anda memberikan kata sandi ini, Anda harus terhubung.
Cara Menghubungkan ke Jaringan Wi-Fi di Windows
Menghubungkan mesin Windows Anda ke jaringan nirkabel jauh lebih mudah dari sebelumnya, berkat aplikasi Pengaturan baru.
Petunjuk di bawah ini berlaku untuk Windows 10.
-
Di kanan bawah layar Anda, pilih jaringan ikon di System Tray. Ini mungkin terlihat seperti sinyal nirkabel, atau, jika Anda memasang kabel Ethernet, mungkin terlihat seperti monitor dengan kabel.

Jika Anda tidak melihat apa pun, periksa untuk memastikan kartu jaringan nirkabel Anda diaktifkan.
-
Pilih jaringan yang ingin Anda ikuti dari jaringan yang ditampilkan.
-
Jika jaringan tidak diamankan dengan kata sandi, jaringan akan langsung terhubung. Jika tidak, masukkan kata sandi yang diperlukan.

-
Anda sekarang terhubung ke jaringan Wi-Fi.
Menemukan Jaringan yang Hilang
Jika jaringan yang Anda cari tidak muncul dalam daftar, kemungkinan jaringan tersebut tidak menyiarkan namanya. Dalam hal ini, Anda perlu melakukan beberapa langkah tambahan dari panel jaringan.
-
Pilih ikon jaringan di System Tray, lalu pilih Pengaturan Jaringan dan Internet di bagian bawah panel.
Cara lainnya, tekan Kunci Windows , lalu pilih Pengaturan > Jaringan & Internet .
-
Pilih Wifi .

-
Pilih Kelola jaringan yang dikenal .

-
Pilih Tambahkan jaringan baru .

-
Di kotak dialog baru, masukkan Nama jaringan .

-
Jika jaringan memerlukan kata sandi, pilih jenis Keamanan yang sesuai.
Kebanyakan jaringan modern akan menggunakan WPA-Personal AES atau WPA-Enterprise AES, namun pilihlah yang sesuai untuk jaringan Anda.
-
Masukkan kunci/kata sandi Keamanan.
-
Secara opsional, pilih Terhubung secara otomatis dan/atau Sambungkan meskipun jaringan ini tidak menyiarkan . Yang pertama akan secara otomatis menghubungkan Anda ke jaringan kapan pun jaringan itu berada dalam jangkauannya; yang kedua akan mencoba menyambung meskipun jaringan tidak menyiarkan namanya.
-
Terakhir, pilih OKE .
Cara Menambahkan Jaringan Wi-Fi di macOS
Seperti kebanyakan hal di Mac, menghubungkan ke jaringan Wi-Fi cukup intuitif.
Petunjuk di bawah ini berlaku untuk macOS 10.14 (Mojave).
-
Klik jaringan ikon di bilah menu.
-
Jika Anda melihat nama jaringan Anda, klik nama tersebut. Jika tidak, klik Bergabunglah dengan Jaringan Lain , dan masukkan nama jaringan.

-
Jika Anda dimintai kata sandi, masukkan kata sandi di jendela dan klik OKE bergabung.
menu mulai saya tidak akan berfungsi windows 10
Masalah Umum Saat Menghubungkan ke Jaringan Wi-Fi
Seperti disebutkan di atas, semuanya biasanya berjalan lancar ketika Anda terhubung ke jaringan yang sepenuhnya terbuka. Namun, segala sesuatunya bisa menjadi lebih rumit ketika tersambung ke Wi-Fi yang lebih aman. Jika Anda mengalami kesulitan untuk memulai, periksa beberapa hal berikut sebelum menghubungi dukungan teknis.
- Apakah kartu Wi-Fi Anda aktif/berfungsi dengan benar? Sistem operasi di atas cenderung menyembunyikan semua hal tentang jaringan saat dimatikan, namun terkadang bahkan perangkat lunak pun bisa bingung. Laptop biasanya memiliki lampu LED kecil yang memberi tahu Anda bahwa nirkabel Anda sedang beroperasi.
- Cobalah mendekatkan titik akses dan/atau garis pandang yang lebih jelas ke titik akses tersebut.
- Jika jaringan diamankan, apakah Anda memilih jenis keamanan yang tepat saat menyiapkannya? Bahkan nama jaringan dan kunci keamanan yang sempurna tidak akan membantu Anda saat Anda mencoba mengirim enkripsi WEP ke jaringan WPA2.
- Periksa kembali ejaan nama jaringan dan kata sandinya dengan benar.
- Mungkin juga koneksi Anda terlihat berhasil, namun Anda tidak dapat menjangkau apa pun di web. Anda mungkin perlu mengklik sampai Anda diarahkan ke halaman web tempat Anda harus masuk. Kadang-kadang ini hanya berarti memilih tombol konfirmasi, atau memerlukan kata sandi yang sebenarnya.
- Jika Anda melihat koneksi terputus saat baterai perangkat hampir habis, mungkin ada fungsi manajemen daya yang mematikannya. Adaptor Wi-Fi menghabiskan banyak daya, dan mematikannya dapat membantu perangkat Anda bertahan lebih lama.
Prasyarat untuk Konektivitas Wi-Fi
Untuk terhubung melalui Wi-Fi, Anda memerlukan yang berikut:
- Perangkat dengan radio Wi-Fi, dan pastikan radio dihidupkan
- Kata sandi ke jaringan, jika ada
- Berada dalam jarak sekitar 150 kaki dari titik akses
Yang terakhir ini bisa sangat bervariasi, tergantung pada apakah titik akses berada di dalam ruangan atau di luar ruangan, di mana Anda berada, berapa banyak dinding antara Anda dan titik akses, dan apakah sinyal sudah diperkuat. Namun, secara umum, setelah Anda berada lebih dari 150 kaki jauhnya, Anda akan kehilangan jaringan sepenuhnya, atau mengalami kinerja yang buruk.