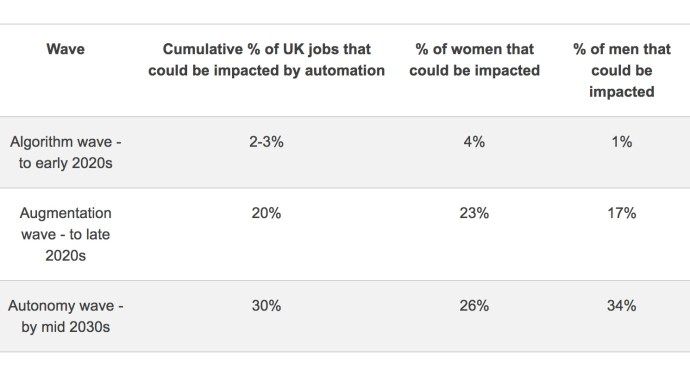Yang Perlu Diketahui
- Pilih TV Anda dari Pusat kendali > Pencerminan Layar , atau pilih Status AirPlay ikon di bilah menu.
- Saat ikon AirPlay berubah menjadi biru, AirPlay aktif dan mencerminkan Apple atau smart TV yang Anda pilih.
- Sesuaikan ukuran tampilan pencerminan dari menu tarik-turun AirPlay atau Preferensi Sistem > Menampilkan .
Artikel ini menjelaskan cara AirPlay dari Mac ke TV. Petunjuk berlaku untuk Mac yang menjalankan macOS Monterey (12), macOS Big Sur (11), macOS Catalina (10.15), dan macOS Mojave (10.14). Setelah menyalakan AirPlay di Mac, Anda dapat mentransmisi dari Mac ke Apple TV atau smart TV yang kompatibel dengan beberapa klik.
Cara AirPlay Dari Mac ke TV di macOS 12 atau macOS 11
Akses AirPlay di Mac yang menjalankan Monterey (macOS 12) atau Big Sur (macOS 11) di Pusat Kontrol. Anda memerlukan perangkat Apple TV atau smart TV yang kompatibel dengan AirPlay di jaringan yang sama dengan Mac.
-
Di bilah menu Mac, pilih Pusat kendali ikon.

-
Di Pusat Kontrol, pilih Pencerminan Layar .

-
Untuk mulai menampilkan layar Mac di TV Anda, pilih Apple TV atau nama smart TV Anda.

-
Untuk menghentikan AirPlay, kembali ke menu Screen Mirroring dan pilih Preferensi Tampilan .

Anda juga dapat membuka bilah menu Mac, pilih Putar Udara ikon, lalu pilih Preferensi Tampilan .
cara mengubah tujuan aktivitas di apple watch
-
Di macOS 12, pilih Pengaturan tampilan di jendela yang terbuka. (Prosesnya sedikit berbeda dari sini di macOS 11, seperti yang ditunjukkan di bawah.)

-
Di macOS 12, pilih Memutuskan untuk menghentikan AirPlay. Memilih Selesai untuk menutup jendela.

-
Di macOS 11, matikan AirPlay dengan memilih Preferensi Tampilan di jendela Screen Mirroring, lalu gunakan menu di sebelahnya Tampilan AirPlay memilih Mati .

Cara Mengaktifkan AirPlay di macOS Catalina dan Mojave
Untuk menyalakan AirPlay di Mac Anda di macOS Catalina (10.15) atau macOS Mojave (10.14), gunakan bar menu atau Pusat Kontrol.
-
Pilih Status AirPlay ikon.
Jika Anda tidak melihat ikon ini, buka Preferensi Sistem > Menampilkan dan pilih Tampilkan opsi pencerminan di bilah menu bila tersedia .
-
Di bawah AirPlay To, pilih Apple TV atau TV yang kompatibel dengan AirPlay.

-
Alternatifnya, buka Pusat kendali , Pilih Pencerminan Layar dan pilih nama Apple TV atau TV yang kompatibel dengan AirPlay.
-
Jika ini pertama kalinya Anda menyambungkan ke smart TV, masukkankodeAnda lihat di TV saat diminta di Mac Anda.

Cara Mencerminkan Mac Saya ke TV Saya di macOS Catalina atau Mojave
Setelah Anda menyalakan AirPlay di Mac, pencerminan tampilan Anda ke TV terjadi secara otomatis. Anda dapat melakukan penyesuaian pada ukuran pencerminan untuk pengalaman terbaik.
-
Setelah menyalakan AirPlay, pilih yang biru Status AirPlay ikon.

-
Tinjau opsi pencerminan dari menu tarik-turun AirPlay di bawah Putar Udara: TV_Nama. Cermin TV_Namaadalah pengaturan default, yang berarti konten yang dicerminkan ke TV Anda akan sesuai dengan ukuran tampilan TV Anda.

-
Untuk mengubah pencerminan ke tampilan internal Mac Anda, pilih Cermin Bawaan Nama tampilan.

-
Jika Anda ingin mencerminkan konten dari aplikasi atau video tertentu dengan fungsi AirPlay, pilih Putar Udara ikon dan pilih smart TV Anda dari daftar perangkat yang tersedia.

Bagaimana Saya AirPlay Dari Mac Saya ke Smart TV Saya Tanpa Apple TV?
Anda tidak memerlukan Apple TV untuk menikmati pencerminan layar AirPlay atau transmisi audio dari Mac Anda, asalkan Anda memiliki televisi yang kompatibel. Langkah-langkah untuk menyalakan dan menggunakan AirPlay sama seperti menyambungkan ke Apple TV. Namun, berikut beberapa hal yang perlu diingat untuk memastikan Anda dapat melakukan AirPlay dengan lancar dari Mac ke smart TV non-Apple.
- Bagaimana cara AirPlay dari Mac saya ke TV Samsung?
Jika Anda memiliki TV Samsung yang kompatibel dengan AirPlay 2, gunakan pencerminan atau transmisi AirPlay dari Mac Anda. Baik Apple maupun Samsung mencantumkan TV dan monitor yang kompatibel di situs dukungan mereka. Untuk bantuan menemukan nomor model TV Anda, lihat pada kemasan, panduan pengguna, atau di bagian belakang perangkat.
- Bagaimana cara AirPlay dari Mac ke Fire TV?
Untuk mentransmisikan ke Fire Stick dari Mac, unduh aplikasi seperti AirScreen di Fire Stick Anda. Kemudian pilih perangkat Fire Stick Anda dari menu tarik-turun ikon AirPlay di Mac Anda. Anda juga dapat melakukan AirPlay dari Mac ke beberapa smart TV Toshiba dan Insignia Amazon Fire.
Artikel Menarik
Pilihan Editor

Seberapa Jauh Jangkauan Apple Watch?
Penasaran seberapa jauh jarak Apple Watch dan iPhone dan masih dapat terhubung? Artikel ini menjelaskannya dan membahas apa yang harus dilakukan dengan Apple Watch yang tidak terhubung.

Cara Melihat Subscriber Channel di YouTube
Pernahkah Anda bertanya-tanya berapa banyak pelanggan yang sebenarnya dimiliki oleh beberapa YouTuber ternama, atau mungkin teman Anda yang pernah mencoba menjadi YouTuber penuh waktu? Atau siapa yang benar-benar berlangganan saluran mereka? Sementara kamu

Ubah Tingkat Zoom Teks di Notepad di Windows 10
Notepad adalah editor teks sederhana untuk Microsoft Windows. Microsoft telah menambahkan opsi untuk mempercepat dan mempermudah pembesaran teks di Notepad.

Winaero Tweaker 0.15 hadir dengan perbaikan dan peningkatan
Dengan senang hati saya mengumumkan versi baru aplikasi freeware saya, Winaero Tweaker. Versi 0.15 hadir dengan sejumlah perbaikan penting untuk pengguna Windows 10 versi 1903, bersama dengan fitur baru yang ditambahkan untuk semua versi Windows yang didukung. Perbarui Saya telah merilis versi 0.15.1 di sini. Ini harus memperbaiki masalah Suara Startup dan file

12 Cara Memperbaiki Spotify Tidak Berfungsi di Android Auto
Spotify tidak berfungsi dengan Android Auto mungkin disebabkan oleh bug di salah satu aplikasi. Mungkin juga Android Auto menyembunyikan Spotify. Berikut beberapa tips untuk memperbaikinya ketika Spotify dan Android Auto tidak berfungsi bersama dengan benar.

Unduh pembaruan offline Windows Defender untuk Windows 10
Lihat di mana mendapatkan pembaruan offline Windows Defender untuk menginstalnya di Windows 10 tanpa mengunduhnya di setiap PC atau terhubung ke internet.