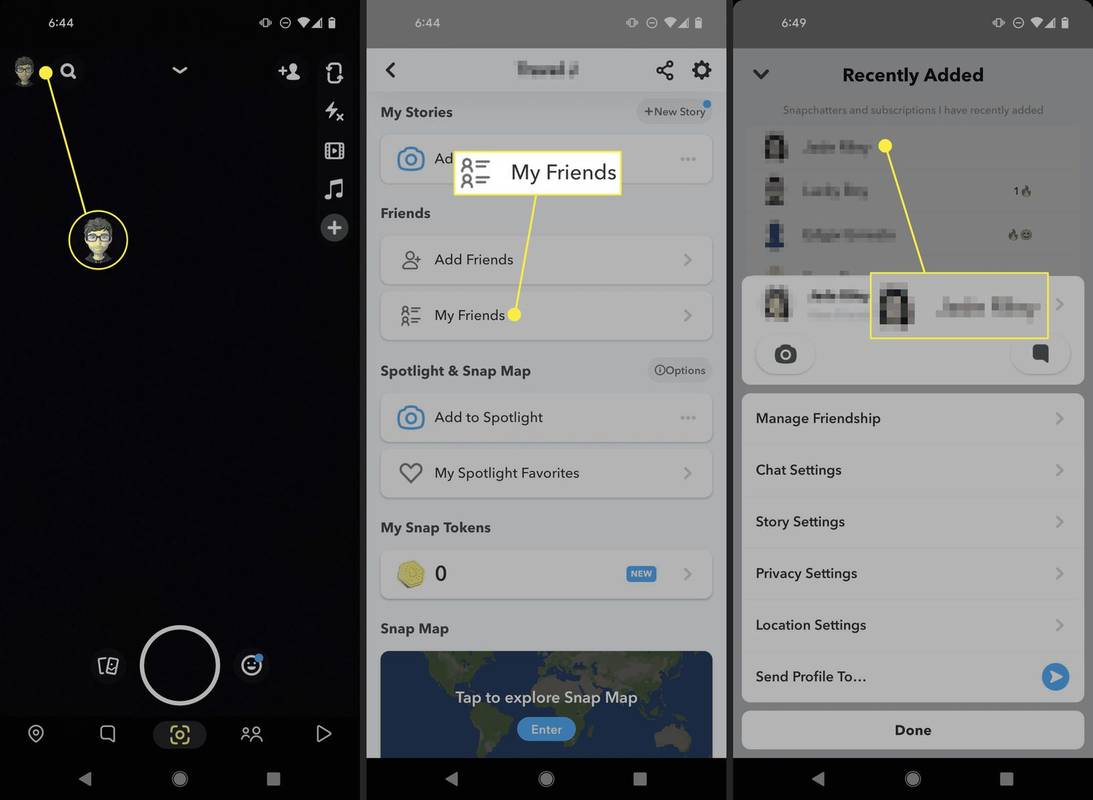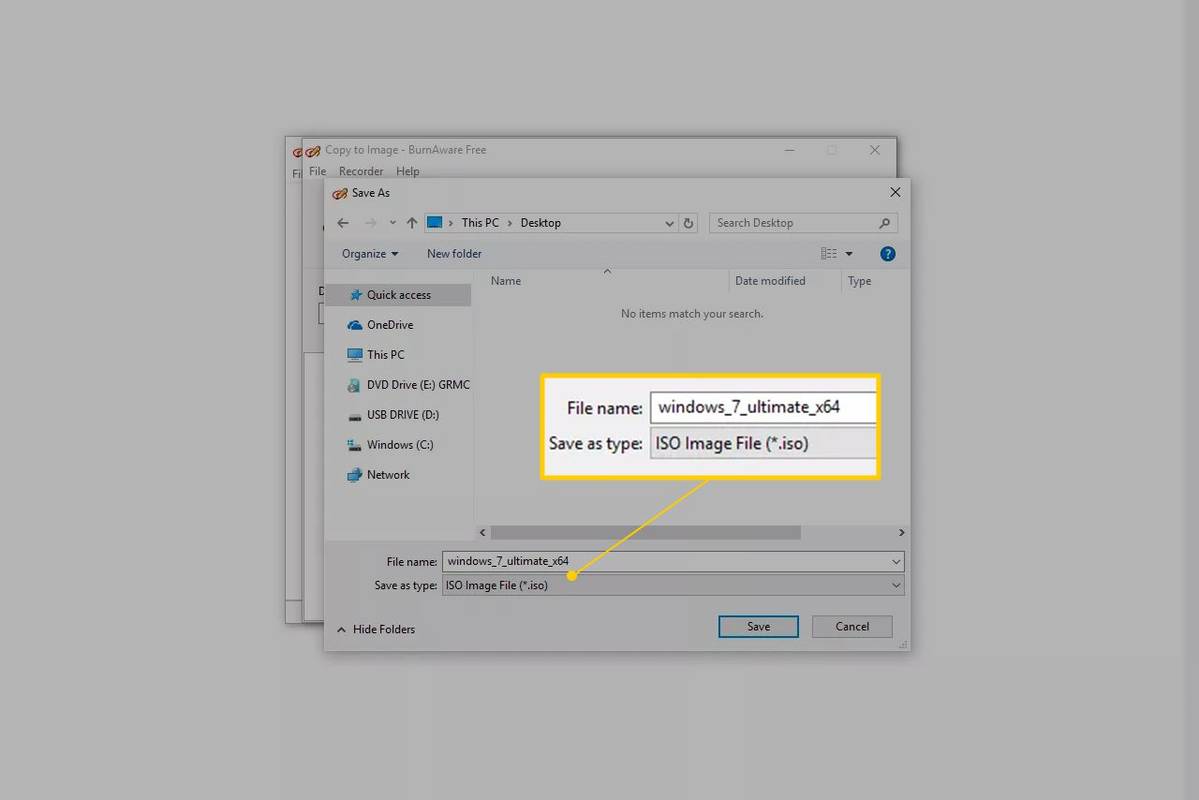Windows 10 hadir dengan aplikasi Firewall bawaan. Ini memberikan keamanan dari peretas dan perangkat lunak berbahaya yang mencoba mengakses PC Anda menggunakan koneksi jaringan Anda. Anda dapat mengizinkan atau menolak aplikasi tertentu mengakses Internet. Di artikel ini, kita akan melihat bagaimana itu bisa dilakukan.
Iklan
Di Windows 10, Windows Firewall sepenuhnya didasarkan pada Windows Filtering Platform API dan memiliki IPsec yang terintegrasi dengannya. Ini benar karena Windows Vista di mana firewall menambahkan pemblokiran koneksi keluar dan juga dilengkapi dengan Panel Kontrol lanjutan yang disebut Windows Firewall dengan Keamanan Lanjutan. Ini memberikan kontrol yang sangat baik atas konfigurasi firewall. Windows Firewall mendukung beberapa profil aktif, hidup berdampingan dengan firewall pihak ketiga, dan aturan berdasarkan rentang port dan protokol.
Sebelum Anda mengizinkan atau menolak aplikasi di Windows Firewall, pastikan Anda masuk sebagai seorang administrator .
Untuk mengizinkan aplikasi melalui Windows Firewall , lakukan hal berikut.
Untuk beberapa aplikasi, seperti Total Commander, prompt khusus 'Peringatan Keamanan Windows' mungkin muncul seperti yang ditunjukkan pada gambar di bawah. Ini dapat digunakan untuk mengizinkan atau menolak aplikasi mengakses jaringan. Pilih lokasi jaringan yang ingin Anda izinkan (pribadi atau publik) atau hapus centang semuanya untuk memblokir aplikasi.
bisakah kamu memainkan game wii u di nintendo switch?
Untuk mengizinkan aplikasi melalui Windows Firewall menggunakan Pengaturan Firewall , lakukan hal berikut.
- Buka Pengaturan .
- Buka Jaringan & Internet - Status.
- Gulir ke bawah ke tautan 'Windows Firewall' dan klik.

- Jendela berikut akan dibuka. Di sana, klik tautan 'Izinkan aplikasi atau fitur melalui Windows Firewall' di sisi kiri.

- Klik tombol 'Ubah pengaturan' jika Anda mengaktifkan UAC untuk membuka blokir tombol lain.

- Untuk mengizinkan beberapa aplikasi, klik tombol 'Izinkan aplikasi lain'.

- Pada dialog berikutnya, klik tombol Browse dan pilih aplikasi yang ingin Anda izinkan melalui Windows Firewall.

- Sekarang, klik tombol 'Jenis jaringan ...'.
 Di dialog berikutnya, pilih publik, pribadi, atau kedua jenis jaringan untuk mengizinkan aplikasi.
Di dialog berikutnya, pilih publik, pribadi, atau kedua jenis jaringan untuk mengizinkan aplikasi.
- Klik pada tombol 'Tambah' dan Anda selesai.

Atau, Anda dapat menggunakan perintah netsh untuk mengizinkan aplikasi mengakses jaringan.
Berikut adalah contoh berbasis aturan untuk Total Commander, yang melakukan hal yang sama seperti di atas:
netsh advfirewall firewall menambahkan rule name = 'Total Commander 32-bit' dir = in action = allow program = 'C: Totalcmd TOTALCMD.exe' enable = yes
Anda perlu mengetiknya di prompt perintah yang ditinggikan .
Perbaiki jalur file dan nama aturan agar sesuai dengan kebutuhan Anda.
Sama seperti langkah-langkah untuk mengizinkan aplikasi, Anda dapat memblokir aplikasi tertentu agar tidak mengakses jaringan.
Untuk memblokir aplikasi di Windows Firewall , Anda dapat menjalankan perintah berikut:
netsh advfirewall firewall menambahkan rule name = 'Total Commander 32-bit' dir = in action = block program = 'C: Totalcmd TOTALCMD.exe' aktifkan = yes
Perbedaan utama dari perintah sebelumnya adalah 'tindakan = blok', yang memblokir aplikasi untuk mengakses Internet.
Di pengaturan Firewall, Anda juga dapat memblokir aplikasi yang diizinkan. Anda dapat menghapus centang untuk aturan di daftar aplikasi (lihat tangkapan layar di bawah) atau hapus aturan sepenuhnya.

Untuk menghapus aturan sepenuhnya, pilih aplikasi yang diinginkan dalam daftar dan klik tombol 'Hapus ...'.
Akhirnya, Anda dapat menghemat waktu dan menggunakan peralatan mungil kami OneClickFirewall aplikasi. Setelah menginstal, ia menambahkan dua entri menu konteks: Blokir Akses Internet dan Pulihkan Akses Internet.
cara menjalankan file apk di windows

Di balik terpal, OneClickFirewall menggunakan perintah netsh yang disebutkan di atas. Anda mungkin menemukan metode ini lebih cepat.
Itu dia.






 Di dialog berikutnya, pilih publik, pribadi, atau kedua jenis jaringan untuk mengizinkan aplikasi.
Di dialog berikutnya, pilih publik, pribadi, atau kedua jenis jaringan untuk mengizinkan aplikasi.