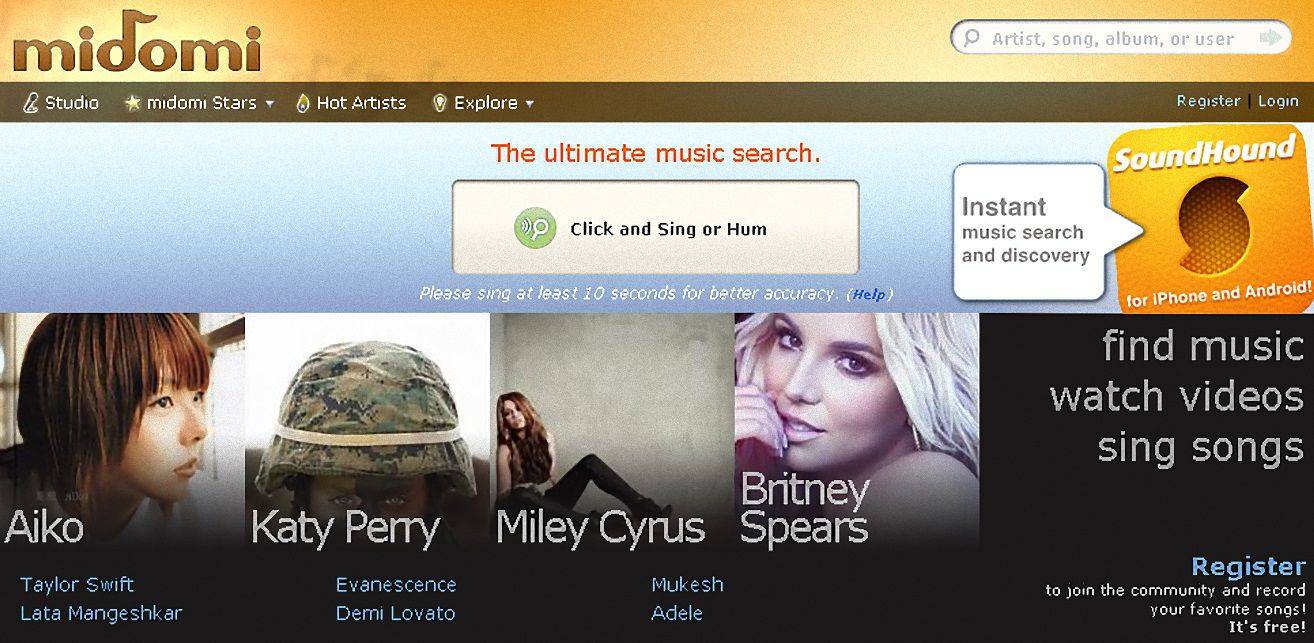Jika Anda tidak mengetahui berbagai kemungkinan yang terkait dengan Google Sheets, versi online Microsoft Excel ini dapat melakukannyabanyak. Namun, untuk memanfaatkannya dengan benar, Anda perlu memperkenalkan diri Anda pada beberapa fungsi dasar.

Mengurutkan dan menyatukan baris pasti termasuk dalam kategori itu. Dalam artikel ini, kami akan menunjukkan kepada Anda cara melakukan kedua fungsi utama ini di Google Spreadsheet.
Berdasarkan abjad
Cara paling mudah untuk menyusun spreadsheet Anda menurut abjad adalah dengan menggunakan Menyortir fungsi. Ini memungkinkan Anda menyusun rentang data, kolom, atau beberapa kolom yang dipilih menurut abjad.
Kolom Tunggal
Untuk mengurutkan satu kolom data menurut abjad dalam urutan A-ke-Z, Anda perlu memasukkan rumus yang melakukan ini secara otomatis. Fungsi Urutkan dapat menggunakan lebih banyak argumen, tetapi jika Anda ingin melakukan pengurutan cepat, menaik, berdasarkan abjad, gunakan = URUTKAN (A2: A12) fungsi.
Ingatlah bahwa rumus ini adalah larik. Artinya, rumus tersebut menempati kisaran yang ukurannya persis sama dengan kisaran masukan. Gunakan rumus ini, dan Anda tidak akan dapat mengubah apa pun di dalam larik. Anda tidak akan dapat menghapus satu sel pun dari hasil tersebut. Anda bisa menghapus seluruh hasil rumus, tapi bukan nilai sel.

Beberapa Kolom
Jika Anda memiliki kumpulan data beberapa kolom, fungsi Sortir masih dapat membantu Anda menyusun sel menurut abjad. Ada rumus yang akan membantu Anda melakukan ini. Masukkan = SORT (A2: B12,1, FALSE) berfungsi untuk menyusun beberapa kolom menurut abjad sesuai dengan preferensi Anda. Rumus yang disebutkan bekerja dengan tiga argumen.

Argumen pertama adalah jarak . Pada dasarnya, kisaran entri yang ingin Anda urutkan. Pada gilirannya, ini memungkinkan Anda untuk memilih kolom yang ingin Anda urutkan.
Argumen kedua adalah kolom tempat Anda ingin mengurutkan hasil. Ini disebut sortir_kolom .
Argumen ketiga adalah menaik argumen. Ini dapat memiliki salah satu dari dua nilai: BENAR atau SALAH . TRUE berarti pengurutan akan dilakukan dalam urutan naik. FALSE berarti pengurutan akan dilakukan dalam urutan menurun.
Opsi Pengurutan Bawaan
Anda mungkin ingin menyusun data yang tersedia menurut abjad dan mendapatkan nilai statis, bukan nilai dinamis. Fungsi Sortir tidak dapat melakukan ini, tetapi ada alat bawaan di Google Spreadsheet yang memungkinkan Anda mendapatkan informasi statis berdasarkan abjad. Ini mungkin cara termudah untuk mengurutkan menurut abjad di Google Sheets, tetapi itu tidak akan terlalu berguna jika Anda terus-menerus memperbarui daftar. Jika Anda ingin mengubah nilai statis sel di dalam kolom, berikut cara melakukannya.
Ini semudah memilih seluruh kolom (klik huruf kolom yang sesuai) dan menavigasi ke Data masuk di menu atas. Di sini, Anda akan dapat memilih apakah Anda ingin kolom diurutkan menurut abjad A-Z atau Z-A. Pilih salah satu opsi.

Jika Anda memilih rentang di dalam kolom, perhatikan bahwa Anda akan memiliki lebih banyak opsi di bawah Data. Jika Anda memilih rentang pengurutan, alat akan mengurutkan rentang yang dipilih dalam urutan naik / turun. Jika Anda memilih salah satu dari dua opsi lembar sortir, itu akan mengurutkan seluruh lembar dengan cara menaik / menurun.
Anda dapat mengakses lebih banyak opsi untuk menyusun abjad dengan memilih Sortir rentang di kotak dialog di bawah Data. Ini membuat pengurutan lebih mudah jika Anda memiliki banyak kolom untuk dipilih. Setelah selesai, pilih Menyortir .
cara menggunakan peta di snapchat
Membuat Alfabet Set Data Berdasarkan Satu Kolom
Mulailah dengan memilih kumpulan data yang dipermasalahkan dan pastikan Anda telah menyertakan tajuknya juga. Lalu, pergi ke Data dan pilih Sortir rentang dari menu tarik-turun. Aktifkan Data memiliki baris tajuk pilihan. Lalu, Under Sortir dengan , pilih header yang Anda inginkan. Pilih opsi A-Z atau Z-A untuk dan urutan naik / turun (masing-masing). Klik Menyortir .

Pembekuan
Terkadang, Anda mungkin ingin mempertahankan baris dan kolom seperti yang Anda atur dan membuat daftar kolom lain dalam gaya alfabet. Ini sangat mungkin. Anda dapat membekukan baris atau seluruh kolom. Setelah dibekukan, baris / kolom yang dipilih dipisahkan dengan garis abu-abu tebal. Ini berarti, terlepas dari bagaimana Anda mencoba mengurutkan bagian mana pun dari dokumen, baris / kolom yang dipilih akan tetap di tempatnya, seperti yang Anda tentukan.
Ini sangat mudah dilakukan. Pilih sel di baris / kolom yang ingin Anda bekukan. Kemudian, navigasikan ke Melihat masuk di menu atas Google Sheets. Arahkan kursor ke Membekukan fungsi. Anda memiliki empat opsi untuk baris dan kolom masing-masing.
Tidak ada baris akan membatalkan pembekuan dan Anda akan melihat garis abu-abu tebal yang sesuai menghilang dari lembaran. 1 baris akan membekukan baris pertama. 2 baris akan membekukan dua baris pertama. Sampai baris saat ini (x) akan membekukan semuanya hingga baris yang Anda pilih (angka x, dengan x adalah jumlah baris yang dimaksud).
Hal yang sama berlaku untuk kolom. Anda mendapatkan Tidak ada kolom , 1 kolom , 2 kolom , dan Sampai kolom saat ini (y) , di mana y adalah huruf dari kolom yang dipilih.
Setelah Anda memilih baris / kolom / keduanya, Anda dapat pergi ke Data , menyusun semuanya menurut abjad, dan Anda akan melihat bahwa baris / kolom yang dibekukan tidak akan mengubah nilainya. Ini adalah opsi praktis dan dapat digunakan dengan berbagai cara kreatif.

Berdasarkan Abjad dan Menjaga Kolom dan Baris Tetap Utuh
Ada dua cara utama untuk menyusun abjad di Google Sheets. Yang pertama menggunakan berbagai rumus dan cukup dinamis. Ini juga memungkinkan Anda melakukan berbagai hal dengan spreadsheet Anda. Namun, ini relatif rumit. Jika Anda ingin menyusun lembar Anda menurut abjad, gunakan metode kedua. Jangan khawatir. Anda dapat mengunci baris dan kolom dengan fungsi Freeze.
Apakah panduan ini bermanfaat? Apakah Anda berhasil melakukan apa yang Anda inginkan dengan spreadsheet Anda? Jangan ragu untuk menekan bagian komentar di bawah ini dengan pertanyaan apa pun yang Anda miliki. Komunitas kami siap dengan semua jawaban yang Anda butuhkan.

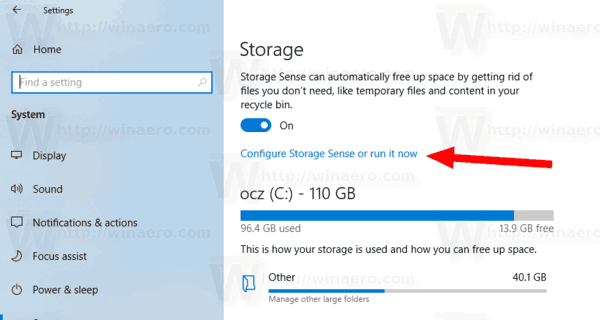



![[Bug] Desktop berubah menjadi hitam di Windows 8.1](https://www.macspots.com/img/windows-8-1/16/desktop-turns-black-windows-8.png)