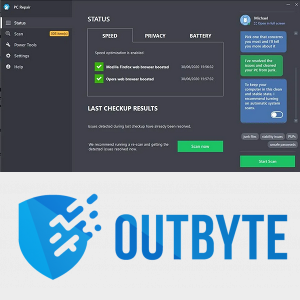Yang Perlu Diketahui
- Aplikasi Foto: Temukan foto > Membagikan ikon > Surat > masukkan pesan email dan kirim.
- Aplikasi email: Di dalam email, pilih Sisipkan Foto atau Video > pilih foto > Menggunakan > kirim email.
- Multitugas iPad: Buka pesan dan tampilkan dok. Tekan dan tahan Foto . Seret ikon ke samping untuk Split View > Foto .
Artikel ini menjelaskan tiga cara melampirkan foto ke pesan email di iPhone atau iPad. Petunjuk berlaku untuk perangkat yang menjalankan iOS 9 hingga iOS 15 dan iPadOS 15.

Harga Lifewire / Maddy
Cara Melampirkan Foto ke Email Menggunakan Aplikasi Foto
Pendekatan ini mendedikasikan seluruh layar untuk memilih foto, sehingga memudahkan untuk memilih foto yang tepat.
-
Buka aplikasi Foto dan cari foto yang ingin Anda kirim melalui email.

-
Ketuk Membagikan ikon (panah menunjuk ke luar kotak).

-
Untuk berbagi beberapa foto, ketuk masing-masing foto yang ingin Anda lampirkan ke pesan email. Gulir gambar menggunakan gerakan iPad, usap dari kiri ke kanan atau dari kanan ke kiri. Tanda centang biru muncul di sebelah foto yang Anda pilih.

-
Ketuk Surat ikon untuk membuka pesan email baru yang berisi foto.

-
Ketik pesan email Anda dan kirimkan.
Cara Melampirkan Foto Dari Aplikasi Mail
Jika Anda sudah menulis email di aplikasi Mail dan ingin melampirkan foto, ikuti langkah-langkah berikut:
-
Ketuk di dalam isi pesan untuk membuka menu yang menyertakan opsi untuk Sisipkan Foto atau Video . (Anda mungkin harus mengetuk panah kanan terlebih dahulu.)

-
Mengetuk ikon ini akan mengaktifkan jendela dengan foto Anda di dalamnya. Ketuk yang ingin Anda kirim lalu ketuk Menggunakan di pojok kanan atas jendela pada iOS 12 hingga iOS 9. Di iOS 13 atau iPadOS 13 atau lebih baru, ketuk X ketika kamu sudah selesai.

Anda hanya dapat melampirkan satu foto dalam satu waktu di iOS 9 hingga iOS 12, namun Anda dapat mengirim lebih dari satu foto dalam satu email. Ulangi langkah ini untuk melampirkan gambar tambahan. Di iPhone atau iPad yang menjalankan iOS 13 atau iPadOS 13 atau lebih baru, Anda dapat memilih beberapa gambar.
-
Untuk mengambil foto baru untuk dilampirkan ke email Anda (khusus iPad), ketuk Kamera ikon pada keyboard dan ambil foto. Jika Anda puas dengan gambarnya, pilih Gunakan Foto untuk menambahkannya ke email.

-
Setelah Anda melampirkan foto, kirim email seperti biasa.
Gunakan iPad Multitasking untuk Melampirkan Beberapa Gambar
Lampirkan beberapa foto menggunakan fitur drag-and-drop iPad dan kemampuan multitaskingnya untuk memindahkan foto ke dalam pesan email Anda.
Fitur multitugas iPad bekerja dengan berinteraksi dengan dok, jadi Anda memerlukan akses ke aplikasi Foto dari dok. Namun, Anda tidak perlu menyeret ikon Foto ke dok; Anda hanya perlu meluncurkan Foto sebelum meluncurkan aplikasi Mail. Dock menampilkan beberapa aplikasi terakhir yang dibuka di sisi paling kanan.
Di dalam pesan email baru, lakukan hal berikut:
Menggunakan Tampilan Terpisah ke Foto Terlampir di iPadOS 14 dan Versi Lebih Lama
-
Mulai pesan baru di aplikasi Mail lalu geser jari Anda ke atas dari bawah layar untuk membuka dok.
Jangan menggeser jari Anda lebih dari satu inci, atau iPad akan beralih ke layar pengalihan tugas.

-
Ketuk dan tahan Foto ikon sampai sedikit melebar.
-
Seret ikon ke satu sisi layar. Ini kompatibel dengan Split View, jadi akan ada persegi panjang di sekelilingnya.

-
Saat Anda mencapai satu sisi layar, area hitam akan terbuka tempat Anda dapat memasukkan ikon ke dalamnya.
-
Saat Anda mengangkat jari, aplikasi Foto akan diluncurkan di sisi layar tersebut. Temukan foto untuk ditambahkan ke pesan email, ketuk dan tahan, tunggu lagi beberapa saat hingga foto meluas. Seret ke pesan email Anda dan angkat jari Anda untuk melepaskannya.
Sambil menyeret satu gambar, Anda dapat mengetuk gambar lainnya untuk menambahkannya ke 'tumpukan' foto. Letakkan semuanya sekaligus untuk menambahkan banyak gambar ke email Anda.

-
Selesaikan email Anda dan kirimkan.
teks di pojok kiri atas netflix
Menggunakan Split View untuk Melampirkan Foto di iPadOS 15
Di iPadOS 15, prosesnya bahkan lebih mudah.
-
Buka Surat aplikasi. Ketuk tiga titik di bagian atas layar.

-
Ketuk tampilan terpisah ikon untuk mengirim aplikasi Mail ke satu sisi layar.

-
Ketuk Foto ikon aplikasi untuk membuka Foto di sisi lain layar.

-
Temukan foto yang ingin Anda lampirkan di aplikasi Foto. Mengetuk Pilih dan ketuk setiap gambar yang ingin Anda sertakan dalam email.

-
Ketuk Membagikan ikon.

-
Pilih Surat untuk membuka email baru dengan gambar yang disertakan.

-
Selesaikan email Anda dan kirimkan.

- Bagaimana cara mengirim Foto Google saya melalui email di Chromebook saya?
Anda mungkin tidak dapat melampirkan Google Foto Anda menggunakan tombol lampiran email biasa (penjepit kertas). Menggunakan Sisipkan Foto tombol (terlihat seperti lanskap foto), yang akan memberi Anda pilihan untuk memilih foto dari Chromebook atau dari Foto.
- Bagaimana cara mengirim foto melalui Gmail?
Proses melampirkan dan mengirim foto melalui Gmail cukup mudah, dan sama saja baik Anda menggunakan aplikasi atau situs web Gmail.
- Bagaimana cara mengirim foto berukuran besar melalui email?
Sebagian besar layanan email memiliki batasan ukuran file untuk lampiran. Cara paling sederhana untuk menghindari batasan tersebut adalah dengan membagikan foto berukuran besar Anda melalui Google Drive.