Terkadang, saluran YouTube mungkin menampilkan konten yang tidak pantas atau konten yang tidak menarik bagi Anda. Jika saluran terus muncul di umpan Anda, Anda dapat mempertimbangkan untuk memblokirnya sama sekali. Tapi bagaimana tepatnya Anda bisa melakukan itu?
Dalam artikel ini, kami akan memberikan semua langkah yang diperlukan untuk memblokir saluran di YouTube pada berbagai platform dan perangkat.
Cara Memblokir Saluran di YouTube
Cara termudah untuk memblokir saluran di YouTube adalah dengan menggunakan komputer Anda. Setelah Anda membuka browser, berikut langkah-langkah yang harus diambil:
- Buka situs web YouTube.

- Masukkan informasi login Anda dan cari saluran yang ingin Anda blokir.

- Klik pada saluran dan pergi ke bagian Tentang. Itu ada di bagian atas halaman channel. Lebih khusus lagi, buka bilah alat di bawah sampul saluran, biasanya dikenal sebagai spanduk.

- Tekan bendera di sisi kanan halaman dan pilih opsi Blokir Pengguna.

- Tekan Kirim, dan selesai.

Cara Memblokir Saluran di YouTube di Firestick
Firestick tidak memiliki opsi untuk memblokir saluran YouTube. Namun, Anda dapat mengaktifkan Firestick untuk meminta kode PIN setiap kali seseorang ingin menonton YouTube. Dengan cara ini, akses ke saluran YouTube dengan konten yang tidak pantas akan dibatasi.
Berikut cara mengaktifkan kode PIN untuk aplikasi YouTube:
- Masuk ke akun Amazon Anda menggunakan browser.

- Arahkan ke tab Akun dan Daftar.

- Gulir ke bawah ke Akun Anda.

- Di bawah Konten Digital dan Perangkat, pilih Aplikasi Anda.

- Temukan YouTube di daftar aplikasi dan tekan tombol Tindakan di sebelah kanan Anda.

- Pilih opsi Hapus Aplikasi Ini.

- Tekan Hapus di jendela berikutnya.

- Pergi ke Firestick Anda, temukan pengaturannya, dan masuk ke segmen Aplikasi.

- Jika diperlukan, masukkan kode PIN Anda, dan tekan tombol Kelola Aplikasi yang Terinstal.

- Klik pada aplikasi YouTube, dan tekan opsi Uninstall. Konfirmasikan keputusan ini dengan menekan Uninstall di jendela berikutnya.

- Kembali ke menu pengaturan, dan masuk ke bagian Akun Saya.

- Pilih opsi Sync Amazon Content dan tunggu proses untuk menerapkan perubahan yang dibuat pada browser sebelumnya.

Sekarang, setiap kali Anda mengklik YouTube dari Firestick dan mencoba mendownloadnya, platform akan meminta pengguna untuk memasukkan kode PIN.
Cara Memblokir Saluran di YouTube di Apple TV
Meskipun Anda tidak dapat memblokir saluran YouTube di Apple TV secara langsung, ada cara untuk membatasi akses ke saluran yang tidak Anda sukai. Lakukan ini dengan mengatur kontrol orang tua di profil Anda. Ini adalah cara untuk melakukannya:
- Temukan kode PIN untuk digunakan sebagai batasan Anda.
- Menggunakan remote Anda, buka Pengaturan yang terletak di bagian bawah layar.
- Pilih Umum, diikuti oleh Pembatasan.
- Ketik kode sandi Anda, dan masukkan kembali untuk mengonfirmasi. Tekan tombol OK untuk melanjutkan.
Sekarang Anda dapat mulai menyesuaikan batasan Anda:
- Buka lagi bagian Pembatasan untuk mengakses menu.
- Nyalakan Pembatasan dan gulir ke bawah ke tab Aplikasi.
- Tekan tab Aplikasi dan pilih opsi Jangan Izinkan Aplikasi.
Setelah batasan ini diterapkan, Anda harus memasukkan kode PIN Anda setiap kali Anda ingin mengakses YouTube. Sekali lagi, ini tidak memblokir saluran individu, tetapi membatasi akses ke konten yang Anda tidak ingin orang lain akses.
Cara Memblokir Saluran di YouTube pada Perangkat Roku
Demikian pula, Roku tidak mengizinkan pengguna untuk memblokir saluran YouTube tertentu. Sebaliknya, Anda harus menggunakan opsi lain. Dalam kasus ini, pemfilteran konten dapat menjadi pilihan yang baik karena akan menghapus konten yang dianggap tidak pantas untuk usia tertentu. Berikut cara kerja pemfilteran konten di Roku:
- Buka aplikasi YouTube menggunakan Roku.
- Arahkan ke Pengaturan.
- Gulir ke kanan hingga Anda menemukan opsi Mode Terbatas.
- Tekan opsi untuk mengaktifkan Mode Terbatas.
- Saluran yang menampilkan konten yang tidak pantas sekarang akan dihapus dari umpan Anda.
Cara Memblokir Channel di YouTube Kids
Ada dua metode pemblokiran channel di YouTube Kids: dari layar utama dan halaman tonton Anda. Beginilah cara keduanya bekerja:
Memblokir Saluran YouTube Anak dari Layar Beranda Anda
- Masuk ke akun Anda.
- Temukan video di saluran yang ingin Anda blokir.
- Tekan Lainnya (diwakili oleh tiga titik vertikal di samping video).
- Tekan opsi Blokir Saluran Ini.
- Ketikkan kata sandi khusus Anda atau angka yang Anda lihat di layar.
Memblokir Channel YouTube Kids dari Halaman Tontonan Anda
- Masuk ke akun Anda.
- Temukan video di saluran yang ingin Anda blokir.
- Tekan Lainnya (diwakili oleh tiga titik vertikal) di atas video.
- Tekan Blokir.
- Pilih opsi Blokir Saluran Ini di kotak dialog berikut.
- Tekan Blok lagi.
- Ketikkan kata sandi khusus Anda atau angka yang Anda lihat di layar.
Cara Memblokir Saluran di YouTube TV
Ikuti langkah-langkah berikut untuk memastikan bahwa saluran yang tidak diinginkan tidak lagi muncul di daftar YouTube TV Anda:
- Masuk ke akun YouTube TV Anda.
- Arahkan ke gambar profil Anda di pojok kanan atas layar.
- Klik pada gambar dan pilih Pengaturan.
- Tekan bagian Panduan Langsung yang terletak di kiri.
- Hapus centang semua saluran yang ingin Anda hapus dari daftar Anda.
Cara Memblokir Saluran di YouTube untuk iPhone
Memblokir saluran YouTube di iPhone Anda hanya membutuhkan beberapa detik:
dapatkah Anda mencetak dokumen di cvs
- Ketik saluran yang ingin Anda blokir.

- Masuk ke saluran dan tekan tiga titik vertikal di sudut kanan atas layar Anda.

- Di jendela yang muncul kemudian, tekan opsi Blokir Pengguna.

- Di jendela berikutnya yang muncul, tekan Blokir untuk mengonfirmasi keputusan ini.

Cara Memblokir Saluran di YouTube untuk iPad
Karena iPad dan iPhone Anda beroperasi pada platform yang sama, memblokir saluran YouTube identik dengan metode yang kami jelaskan sebelumnya:
- Ketik nama saluran yang tidak ingin Anda lihat lagi dan masuk ke menu saluran.
- Tekan tiga titik vertikal di sudut kanan atas.
- Pilih Block Use dan tekan Block di jendela yang muncul sesudahnya.
Cara Memblokir Saluran di YouTube untuk Android
Memblokir saluran YouTube di perangkat Android bekerja dengan cara yang sama:
- Cari saluran yang ingin Anda blokir dan masukkan.

- Tekan tiga titik vertikal di pojok kanan atas layar.

- Pilih opsi Blokir Pengguna.

- Konfirmasikan pilihan ini dengan menekan Blokir di jendela berikutnya.

Cara Memblokir Saluran di YouTube untuk Smart TV
Sayangnya, Anda tidak dapat memblokir saluran individu di Smart TV. Satu-satunya solusi Anda adalah membatasi atau mengunci aplikasi dengan kode PIN. Karena prosesnya tidak bekerja dengan cara yang sama di setiap Smart TV, kami akan membahas empat opsi Smart TV paling populer.
Membatasi YouTube untuk Samsung Smart TV
- Buka layar beranda Anda dan tekan bagian Aplikasi.
- Pengaturan Hit, diwakili oleh simbol roda gigi.
- Pilih opsi Kunci untuk aplikasi YouTube.
- Ketik kode PIN Anda dan pilih Selesai.
Membatasi YouTube untuk LG Smart TV
- Masuk ke layar beranda dan arahkan ke tab Aplikasi.
- Akses pengaturan perangkat.
- Pilih opsi Kunci untuk aplikasi YouTube.
- Masukkan kode PIN Anda dan pilih Selesai.
Membatasi YouTube untuk Vizio Smart TV
- Akses pengaturan kontrol orang tua. Cara mengaksesnya berbeda-beda, bergantung pada model Anda, jadi bacalah petunjuk manual Anda untuk menemukan pengaturan.
- Masuk ke pengaturan dengan mengetikkan kode PIN kontrol orang tua.
- Pilih aplikasi mana yang ingin Anda blokir. Dalam hal ini, pilih YouTube.
Membatasi YouTube untuk Sony Smart TV
- Akses pengaturan dari menu.
- Arahkan ke bagian Individual.
- Tekan opsi Keamanan dan Pembatasan, diikuti oleh Buat Profil Terbatas.
- Buat kode PIN.
- Pilih aplikasi mana yang memerlukan akses profil klien terbatas.
- Tekan Kembali saat Anda kembali, dan selesai.
FAQ tambahan
Bagaimana Saya Memblokir Konten di Aplikasi YouTube?
Memblokir konten di aplikasi YouTube bermuara pada mengaktifkan mode terbatas. Ikuti langkah-langkah berikut untuk melakukannya:
• Masuk ke akun YouTube Anda.
• Buka tombol Pengaturan yang terletak di sebelah kiri.

• Tekan menu di bagian bawah halaman yang mengatakan: Mode Terbatas: Mati.

• Pilih On untuk mengaktifkan mode terbatas.

• Tekan Simpan.
Bagaimana Cara Memblokir YouTube?
Karena Google Chrome adalah browser paling populer, berikut ini cara Anda menggunakannya untuk memblokir YouTube.
• Buka Toko Web.

• Temukan ekstensi Block Site dan tekan tombol Add to Chrome.

• Buka situs web YouTube.
• Tekan simbol ekstensi di sudut kanan atas Chrome.

layar mulai tidak akan membuka windows 10
• Tekan ekstensi Block Site.

• Tekan opsi Blokir Situs Ini.

Bagaimana Cara Memblokir Kata di YouTube?
Inilah yang perlu Anda lakukan untuk memblokir kata-kata tertentu di YouTube:
• Klik gambar profil Anda di sudut kanan atas layar.

• Pilih opsi YouTube Studio.

• Pilih Pengaturan di pojok kiri bawah.

• Buka bagian Komunitas.

• Gulir ke bawah hingga Anda menemukan kotak Kata-Kata yang Diblokir.

• Ketikkan kata apa pun yang ingin Anda blokir di dalam kotak.
Tetap Di Atas Konten YouTube Anda
Sekarang Anda tahu cara memblokir saluran yang tidak diinginkan di umpan YouTube Anda. Memang, memblokirnya bukanlah pilihan dalam beberapa kasus, tetapi setiap platform dan perangkat memungkinkan Anda untuk setidaknya membatasi akses ke video tertentu atau saluran yang tidak diinginkan. Oleh karena itu, Anda sekarang dapat dengan mudah menghindari pemaparan diri Anda dan anggota keluarga Anda ke konten YouTube yang berpotensi berbahaya.

































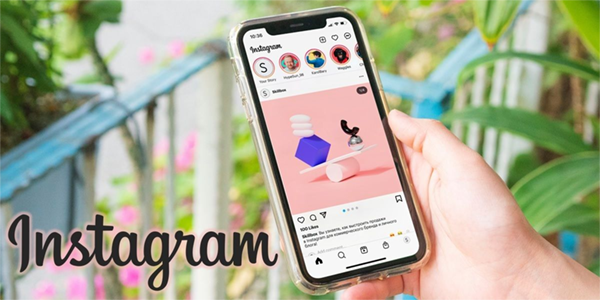
![Aplikasi Windows 10 tidak muncul di riwayat Aplikasi dari Task Manager [Perbaiki]](https://www.macspots.com/img/windows-10/61/windows-10-apps-do-not-show-app-history-task-manager.png)