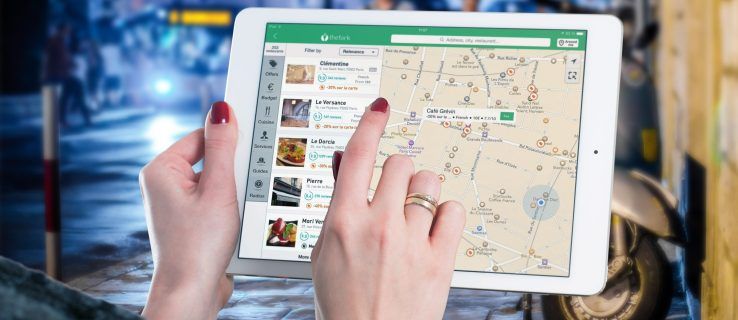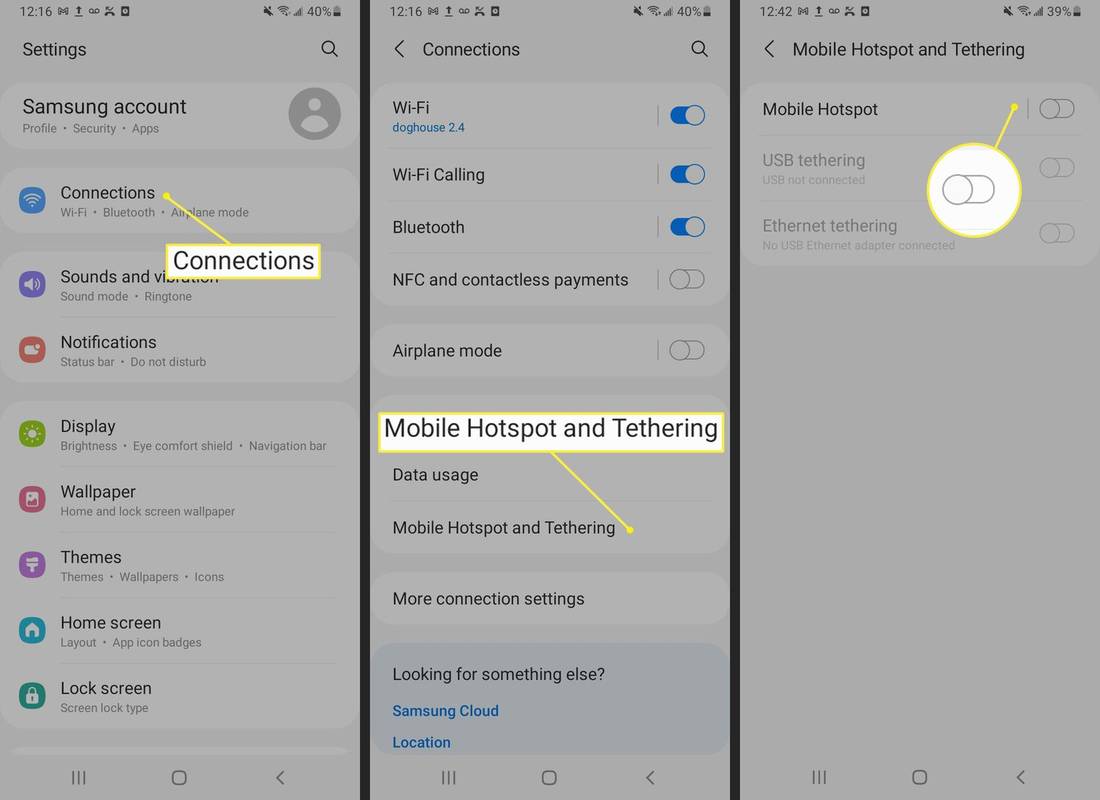Yang Perlu Diketahui
- Buka pesan pengirim, lalu pilih Lagi (tiga titik vertikal) dan pilih Blokir pengirim .
- Untuk membuat daftar blokir, siapkan filter Gmail untuk mengirim email masuk dari pengirim tertentu langsung ke folder Sampah.
- Pesan dihapus secara otomatis, jadi Anda tidak akan pernah melihatnya. Pemblokiran berfungsi di semua perangkat yang terhubung ke akun Anda (menggunakan IMAP).
Artikel ini menjelaskan cara memblokir email di Gmail dari pengirim mana pun. Anda dapat memblokir pengirim individu atau membuat daftar blokir menggunakan filter.
Cara Memblokir Email Dari Pengirim di Gmail
Untuk menambahkan pengirim ke daftar pengirim yang diblokir di Gmail Anda dan agar pesan mereka masuk ke folder Spam secara otomatis:
-
Buka pesan dari pengirim yang ingin Anda blokir.
cara menghapus pesan di iphone
-
Pilih Lagi (tiga titik vertikal di sebelah Membalas tombol di header pesan).

-
Pilih Blokir pengirim dari menu tarik-turun.

Anda tidak akan memiliki opsi untuk memblokir pesan dari beberapa pengirim (seperti Google), namun Anda masih dapat menerapkan aturan untuk memblokir pengirim tersebut menggunakan petunjuk di bawah.
-
Pilih Memblokir di jendela konfirmasi. Sekarang pengirim itu diblokir.

Pengirim tidak akan tahu bahwa mereka telah diblokir. Jika Anda ingin mereka mengetahuinya, gunakan filter Gmail untuk memicu respons secara otomatis .
Cara Memblokir Pengirim di Gmail Menggunakan Filter
Anda dapat membuat daftar blokir di Gmail dengan menyiapkan aturan untuk mengirim semua email masuk dari pengirim mana pun langsung ke folder Sampah saat email tersebut tiba. Agar Gmail mengirim pesan dari pengirim tertentu ke Sampah secara otomatis menggunakan filter Gmail :
-
Pilih Tampilkan opsi pencarian segitiga ( ▾ ) di kolom pencarian Gmail.

-
Dalam Dari bidang, ketikkan alamat email yang diinginkan. Untuk memblokir lebih dari satu alamat, pisahkan alamat tersebut dengan bilah vertikal ( | ), yang biasanya berada di atas garis miring terbalik pada keyboard.
Misalnya, untuk memblokir pengguna-a@example.com dan pengguna-b@example.com, ketik pengguna-a@example.com|pengguna-b@example.com .
Anda dapat memblokir seluruh domain hanya dengan memasukkan domain pengirim. Misalnya, untuk memblokir semua email dari pengguna-a@example.com dan pengguna-b@example.com, ketik @contoh.com .
-
Pilih Buat penyaring .
cara menemukan pesan yang dihapus di iphone

-
Pilih Hapus di filter pencarian kotak dialog yang muncul.
Untuk mengarsipkan dan memberi label alih-alih menghapus pesan, pilih Lewati Kotak Masuk (Arsipkan) , lalu pilih Terapkan labelnya . Di sebelahnya, pilih Pilih label untuk membuka menu tarik-turun dari semua filter yang tersedia. Anda juga memiliki opsi untuk membuat Label Baru .
-
Pilih Buat penyaring .

Memeriksa Terapkan juga filter pada percakapan yang cocok untuk menghapus pesan yang diterima sebelumnya.
-
Pesan selanjutnya dari pengirim yang ditentukan kini akan langsung masuk ke Sampah.
bagaimana cara menambahkan musik ke postingan instagram
Sebagai alternatif, Anda dapat mengarsipkan dan memberi label pada pesan-pesan ini untuk ditinjau nanti. Jika Anda menerima daemon surat spam, Anda dapat menandainya sebagai spam atau sampah.
Kawat Hidup / Miguel Co
Tambahkan Alamat Baru ke Aturan Daftar Blokir Gmail Anda
Untuk menambahkan pengirim baru ke daftar blokir Anda, tambahkan mereka ke filter penghapusan yang ada dengan mengedit filter dan menggunakan bilah vertikal ( | ), atau buat filter baru. Untuk menemukan filter yang ada:
-
Pilih Pengaturan gigi .

-
Pilih Lihat semua pengaturan .

-
Pergi ke Filter dan Alamat yang Diblokir tab, lalu pilih sunting di sebelah penyaring.