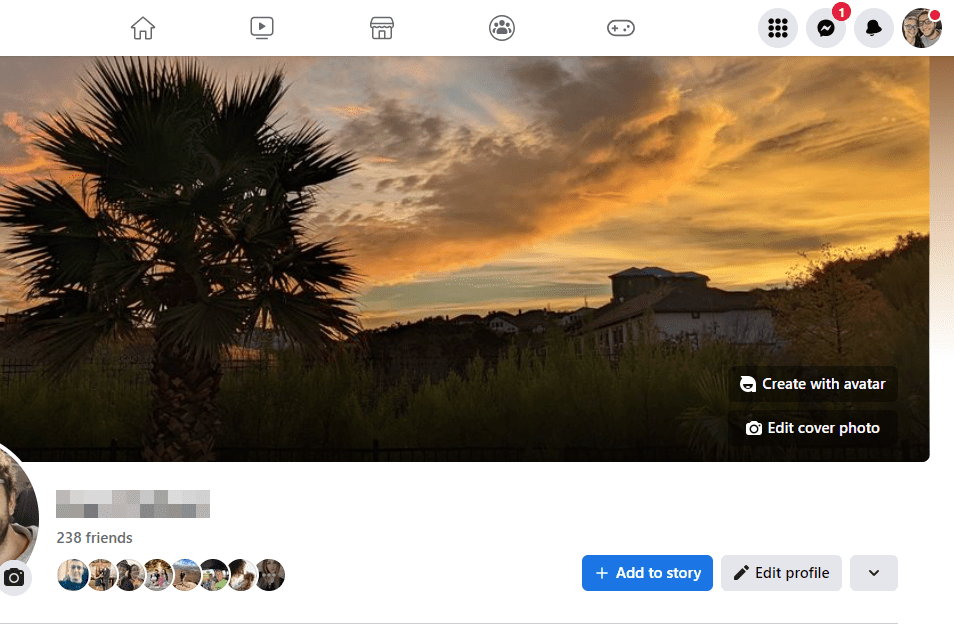Sedangkan Windows menawarkan banyak cara untuk ambil tangkapan layar tanpa menggunakan alat pihak ketiga , mungkin berguna untuk mengambil tangkapan layar dari baris perintah atau dengan pintasan khusus. Pada artikel ini kita akan melihat cara membuat pintasan itu. Kami akan menangkap tangkapan layar Desktop dan menyimpannya sebagai .png menggunakan fungsi Windows 8 bawaan.
Seperti yang mungkin Anda ketahui, Anda dapat mengambil tangkapan layar di Windows 8 dengan menekan Win + Print Screen kunci secara bersamaan. Layar Anda akan diredupkan selama setengah detik, kemudian kecerahan akan kembali normal dan tangkapan layar akan ditempatkan ke folder This PC Pictures Screenshots.
Tindakan ini dapat diotomatiskan menggunakan alat skrip khusus. AutoHotkey sangat cocok dengan tugas ini, jadi, kita dapat membuat skrip AutoHotkey yang dapat dikompilasi menjadi file yang dapat dieksekusi.
Skrip Autohotkey adalah sebagai berikut:
#NoTrayIcon Send # {PrintScreen}Ini akan menekan Win + Print Screen tombol secara otomatis, jadi tangkapan layar akan diambil setiap kali Anda menjalankannya!

Untuk mengkompilasi file yang dapat dieksekusi secara manual, Anda perlu menginstal Autohotkey dari sini dan simpan baris di atas ke file teks dengan ekstensi * .ahk. Atau, Anda dapat mengunduh file screenshot.exe yang sudah dikompilasi dari sini:
mengapa disney plus sangat lambat?
Unduh screenshot.exe
Anda dapat menggunakan ini di beberapa file batch, sematkan ke bilah tugas atau layar Mulai . Anda juga dapat membuat pintasan ke file screenshot.exe dan menetapkannya hotkey global tambahan dengan satu penekanan tombol untuk mengambil tangkapan layar.
Trik ini berfungsi di Windows 8 dan Windows 8.1.