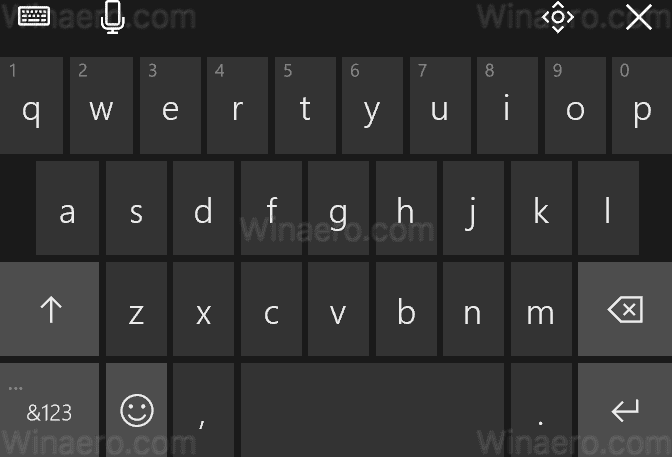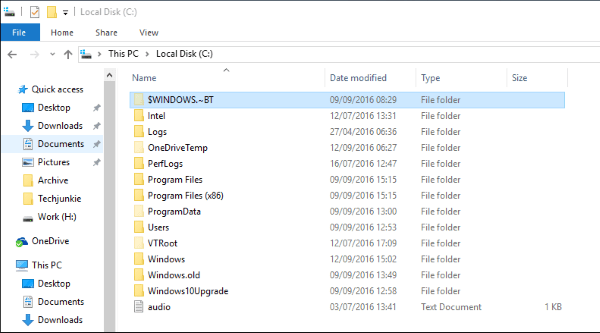Hari ini saya akan menulis artikel Linux untuk perubahan. Penggemar Windows, jangan khawatir saya tidak membuang Windows. Seperti yang Anda ketahui, saya juga menggunakan Linux bersama Windows untuk mengawasi distro terbaik dan pengelola jendela terbaik. Fluxbox adalah salah satu window manager yang luar biasa untuk Linux, favorit saya. Ini sangat ringan, sangat cepat, mudah dikonfigurasi dan sangat kaya fitur. Anda dapat menggunakannya tanpa Lingkungan Desktop apa pun dan tetap mengelola jendela dengan nyaman dan produktif. Secara default, Fluxbox menempatkan jendela yang baru dibuka secara berurutan sampai lebar layar memungkinkan. Menurut saya, perilaku ini tidak berguna dan ingin berbagi dengan Anda bagaimana mungkin menempatkan jendela Fluxbox yang baru dibuka di tengah layar.
Iklan
cara membuat tulisan tangan menjadi font
Di Fluxbox, ada opsi di file ~ / fluxbox / init untuk menentukan lokasi default dari jendela baru. Dalam kebanyakan kasus, tampilannya seperti ini:
session.screen0.windowPlacement: strategi
Nilai strategi menentukan tempat untuk menempatkan jendela baru jika tidak ditentukan sebaliknya (oleh program atau file 'aplikasi', misalnya).
'Strategi' yang tersedia adalah sebagai berikut:
- RowSmartPlacement: mencoba menempatkan jendela dalam baris tanpa tumpang tindih
- ColSmartPlacement: mencoba menempatkan jendela di kolom tanpa tumpang tindih
- CascadePlacement: menempatkan jendela di bawah titlebar sebelumnya
- UnderMousePlacement: menempatkan jendela baru di bawah mouse
Di OS saya, yaitu Arch Linux, nilai defaultnya adalah RowSmartPlacement .
Seperti yang Anda lihat, tidak ada opsi untuk menempatkan jendela yang baru dibuka di tengah layar. Tapi kita bisa mengganti perilaku ini dengan menggunakan file aplikasi .
Buka file ini di editor favorit Anda. Editor yang saya gunakan adalah Geany:
cara mengubah warna taskbar windows 10
geany ~ / .fluxbox / apps
Tambahkan baris berikut ke akhir file:
[aplikasi] (nama! = gimp) [Posisi] (WINCENTER) {0} [akhir]Ini akan memaksa semua jendela untuk ditempatkan di tengah layar, persis seperti yang kita butuhkan! Garis (nama! = pincang) menonaktifkan pemusatan jendela untuk aplikasi GIMP. Saya menggunakan GIMP versi lama, versi 2.6, yang tidak memiliki antarmuka pengguna jendela tunggal sehingga memusatkan jendelanya benar-benar mengacaukannya.
Itu dia. Mulai ulang Fluxbox atau baca kembali konfigurasinya. Sekarang buka sesuatu, mis. Terminal atau VLC atau aplikasi lain:

Voila, itu akan ditempatkan di tengah layar.