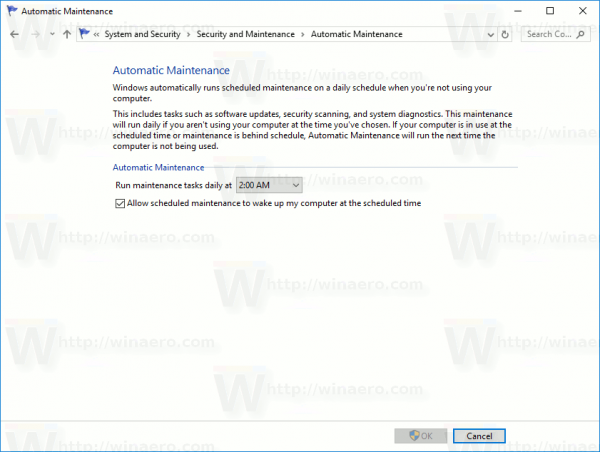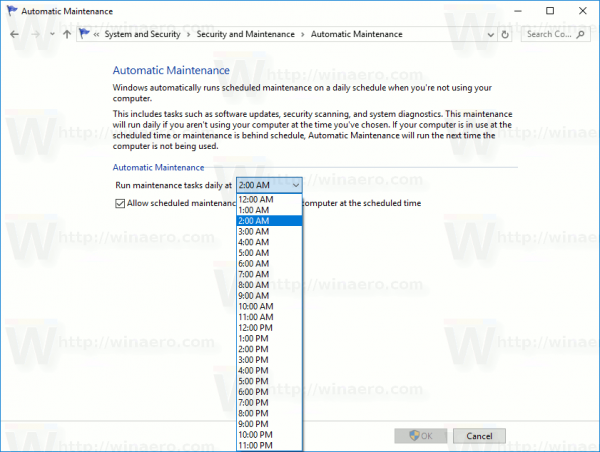Di artikel kami sebelumnya, kami melihat cara menonaktifkan fitur Pemeliharaan Otomatis di Windows 10 dan cara menghentikan dan memulainya secara manual. Hari ini, kita akan melihat cara menyesuaikan jadwalnya. Kita mulai.
Seperti yang mungkin sudah Anda ketahui, Windows 10 melakukan perawatan otomatis. Ini adalah tugas terjadwal harian yang berjalan out-of-the-box. Saat diaktifkan, ia melakukan berbagai tugas seperti pembaruan aplikasi, pembaruan Windows, pemindaian keamanan, dan banyak hal lainnya.
windows 10 mengubah wav ke mp3
Secara default, Pemeliharaan Otomatis diatur untuk membangunkan PC Anda dan menjalankan tugas pemeliharaan pada pukul 2 pagi. Anda dapat mengubah jadwal ini ke waktu lain yang Anda inginkan. Inilah cara melakukannya.
Untuk mengubah jadwal Pemeliharaan Otomatis di Windows 10 , lakukan hal berikut.
- Buka klasik Panel kendali aplikasi.
- Masuk ke Control Panel System and Security Security and Maintenance. Itu terlihat sebagai berikut (tangkapan layar di bawah ini dari Windows 10 Creators Update versi 1703):
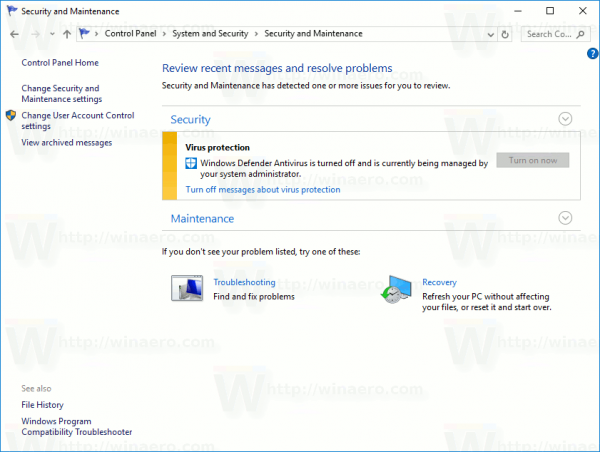 Catatan: Pada gambar di atas, Anda dapat melihat Antivirus Windows Defender dinonaktifkan di PC saya. Jika Anda perlu mempelajari cara saya menonaktifkannya, lihat artikel: Nonaktifkan Windows Defender di Windows 10 .
Catatan: Pada gambar di atas, Anda dapat melihat Antivirus Windows Defender dinonaktifkan di PC saya. Jika Anda perlu mempelajari cara saya menonaktifkannya, lihat artikel: Nonaktifkan Windows Defender di Windows 10 . - Perluas kotak Pemeliharaan untuk melihat kontrol terkait.
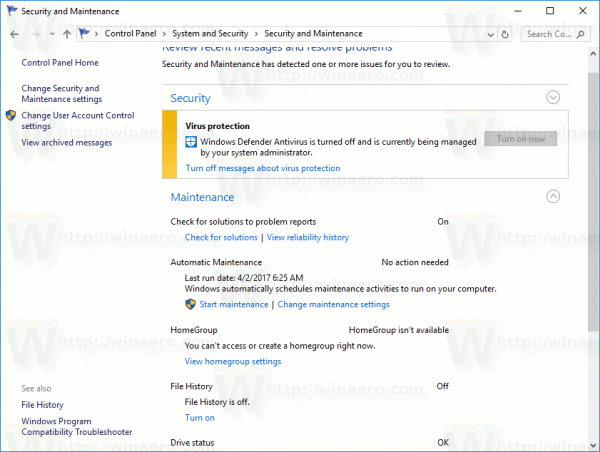
- Klik tautan ' Ubah pengaturan perawatan '.
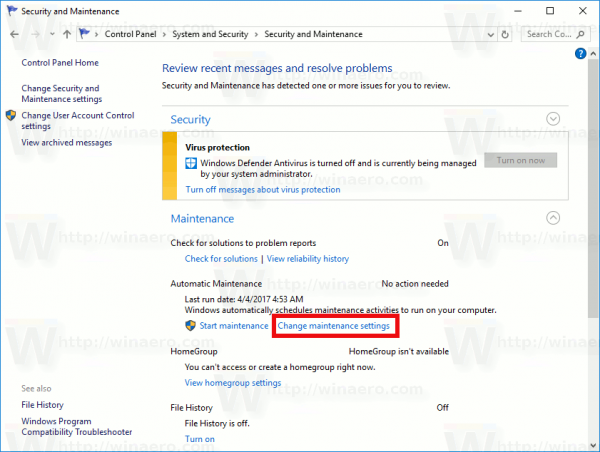 Halaman berikut akan dibuka.
Halaman berikut akan dibuka.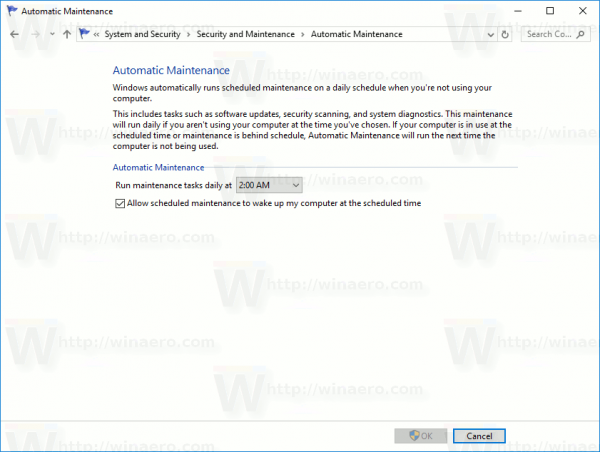
- Tetapkan jadwal baru untuk Pemeliharaan Otomatis.
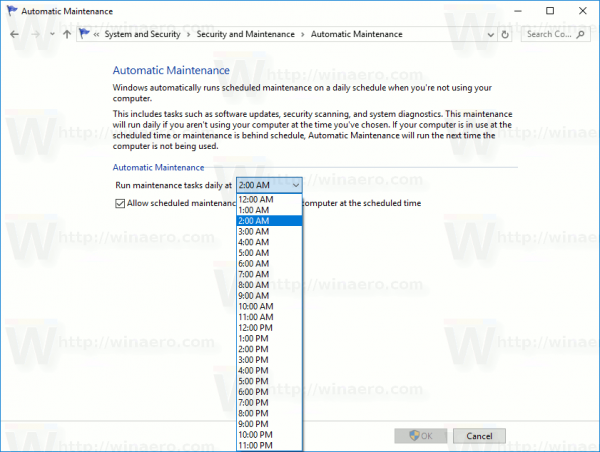
Catatan: Jika Anda menghapus pilihan 'Izinkan pemeliharaan terjadwal untuk membangunkan komputer saya pada waktu yang dijadwalkan', itu tidak akan menonaktifkan pemeliharaan. Untuk menonaktifkannya sepenuhnya, lihat artikel Cara menonaktifkan Pemeliharaan Otomatis . - Konfirmasikan UAC meminta jika diminta.
Kamu selesai.
Anda mungkin tertarik mempelajari cara memulai pemeliharaan secara manual. Lihat artikel berikut: Memulai atau Menghentikan Pemeliharaan secara Manual di Windows 10 .

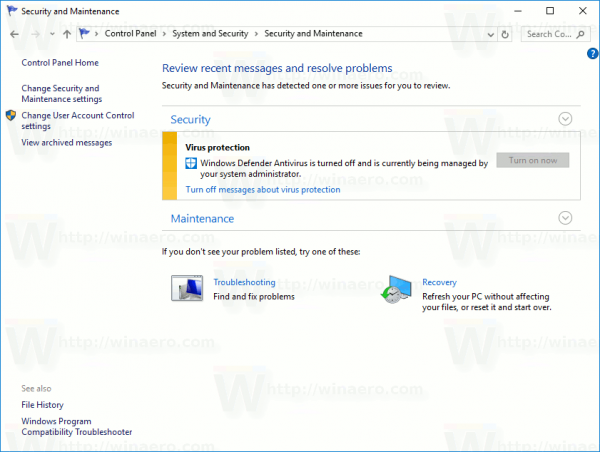 Catatan: Pada gambar di atas, Anda dapat melihat Antivirus Windows Defender dinonaktifkan di PC saya. Jika Anda perlu mempelajari cara saya menonaktifkannya, lihat artikel: Nonaktifkan Windows Defender di Windows 10 .
Catatan: Pada gambar di atas, Anda dapat melihat Antivirus Windows Defender dinonaktifkan di PC saya. Jika Anda perlu mempelajari cara saya menonaktifkannya, lihat artikel: Nonaktifkan Windows Defender di Windows 10 .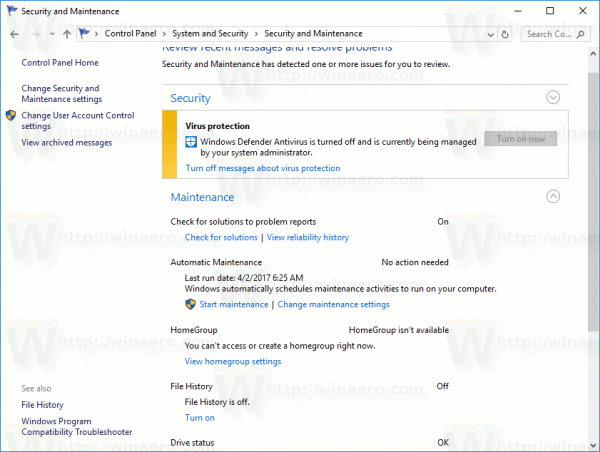
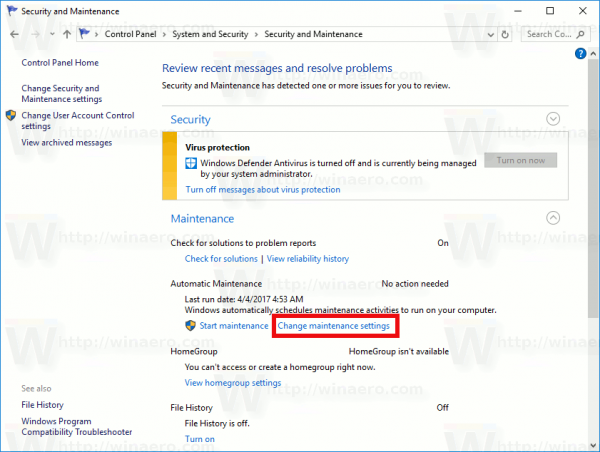 Halaman berikut akan dibuka.
Halaman berikut akan dibuka.