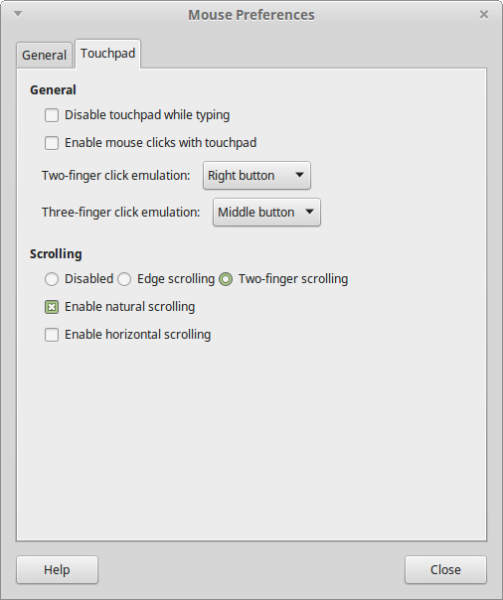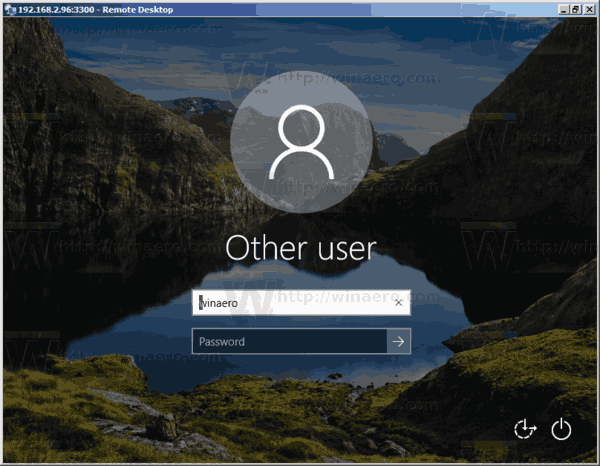Jika Anda menghabiskan banyak waktu di laptop Anda, Anda tahu betapa pentingnya pengaturan tampilan. Jika mereka salah, mata dan otak Anda akan cepat lelah. Selain itu, pengaturan tampilan sangat penting jika Anda melakukan pengeditan video/foto, grafik komputer, atau menyiapkan file untuk dicetak.

Inilah sebabnya mengapa penting untuk membidik pada kontras, rona, dan saturasi yang sesuai dengan kebutuhan Anda. Laptop apa pun yang Anda dapatkan dilengkapi dengan pengaturan tampilan atau profil yang memungkinkan Anda melakukan penyesuaian yang diperlukan dengan cepat. Metodenya sedikit berbeda pada PC dan Mac. Bagian berikut memberikan panduan singkat untuk setiap sistem operasi.
Windows
Pertama-tama, Anda harus tahu bahwa kontras, saturasi, dan rona dikendalikan oleh kartu grafis. Ini berarti Anda perlu mengakses kartu grafis untuk melakukan perubahan. Untuk mencapai menu pengaturan, Anda biasanya perlu meluncurkan Panel Kontrol Grafis Intel, Panel Kontrol NVIDIA, atau Pusat Kontrol AMD. Inilah cara melakukannya.
Langkah 1
Klik kanan pada ruang kosong di layar Anda dan pilih opsi kartu grafis onboard. Beberapa laptop mungkin memiliki dua kartu grafis, tetapi hanya yang terpasang yang memiliki pengaturan tampilan yang Anda cari. Untuk keperluan artikel ini, kami telah menggunakan grafis onboard Intel, tetapi Anda mungkin memiliki yang berbeda di mesin Anda.
cara screenshot chat di snapchat tanpa sepengetahuan mereka
Langkah 2
Setelah berada di dalam Control Panel/Center, pilih Display, arahkan ke Color Settings, dan klik untuk masuk ke menu.
Jika Anda menggunakan layar eksternal dengan laptop Anda, pastikan untuk memilih Tampilan Bawaan di bawah Pilih Tampilan. Jika tidak, perubahan akan memengaruhi monitor lain, bukan tampilan laptop Anda.
Anda sekarang dapat memindahkan penggeser kecerahan, kontras, rona, dan saturasi ke kiri atau kanan untuk membuat perubahan. Klik Terapkan setelah selesai. Anda juga dapat memilih Simpan Profil untuk menyimpan pengaturan untuk penggunaan di masa mendatang.
Hal-hal untuk diingat
Beberapa laptop atau lebih baik mengatakan kartu grafis, memungkinkan Anda untuk mengubah kontras, rona, dan saturasi untuk warna tertentu. Misalnya, grafik Intel dalam penulisan ini memungkinkan Anda membuat perubahan individual menjadi hijau, merah, atau biru. Namun, opsi ini mungkin tidak tersedia pada perangkat keras yang lebih lama.
Anda selalu dapat mengembalikan ke default jika Anda mengacaukan pengaturan. Harus ada tombol atau opsi untuk mengembalikan ke default dengan satu klik. Untuk sebagian besar pengguna, pengaturan tampilan default baik-baik saja. Namun, tampilan Anda mungkin terlihat mati bahkan setelah Anda mengubah rona, saturasi, dan kontras. Dalam hal ini, Anda mungkin perlu mengatur ulang profil warna tampilan.
Kartu grafis yang berbeda mungkin memiliki kata-kata yang berbeda untuk menu, tetapi Anda selalu menavigasi ke tampilan dan pengaturan terkait warna.
macOS
Karena Mac terutama dirancang untuk manipulasi grafik dan video, ada lebih dari beberapa cara untuk menyesuaikan kontras, rona, dan saturasi. Selain itu, sistem menampilkan profil warna yang sudah jadi dan Anda dapat membuatnya sendiri dengan bantuan wizard bawaan.
Ubah Kontras Saja

Ketuk atau klik System Preferences dan pilih Accessibility, lalu pilih Display di menu di sebelah kiri.
Pindahkan penggeser di sebelah Kontras tampilan untuk meningkatkannya. Anda juga dapat membuat beberapa perubahan tampilan yang cepat, meskipun cukup radikal, dengan mencentang salah satu opsi di atas Tampilan kontras.
Tampilkan Profil
Seperti yang dikatakan, macOS menampilkan banyak profil prasetel warna yang memengaruhi rona, saturasi, dan kontras tampilan secara keseluruhan. Untuk mengakses menu, pilih Displays dari System Preferences dan pilih tab Color.

Ketuk atau klik salah satu profil dan Anda akan segera dapat melihat perubahan di layar Anda. Jika Anda memilih Buka Profil, Utilitas ColorSync akan muncul untuk memungkinkan Anda melihat pratinjau semua nilai untuk profil itu.
Kalibrasi Kustom
Mengklik Kalibrasi membawa Anda ke wizard pengaturan tampilan macOS. Dengan cara ini Anda dapat membuat profil ColorSync yang sesuai dengan kebutuhan Anda dengan T. Anda harus tahu bahwa pengaturan membutuhkan waktu untuk menyesuaikan dan mereka melampaui hanya rona, saturasi, dan kontras.
Opsi ini memungkinkan Anda menentukan kurva luminesensi asli layar Anda, memilih respons gamma kurva, dan mendapatkan titik putih yang tepat (dingin atau hangat). Jika istilah ini tidak familiar bagi Anda, kemungkinan Anda tidak memerlukan kalibrasi khusus.
Pengaturan tampilan lanjutan ini didedikasikan untuk desainer profesional dan videografer/fotografer. Mereka memungkinkan penyesuaian tampilan khusus yang cocok dengan printer/plotter atau log video tertentu.
Saat Warna Tidak Cerah, Pengaturan Tampilan Membuatnya Benar
Sistem operasi apa pun yang Anda gunakan, tidak sulit untuk menyesuaikan saturasi, rona, atau kontras. Konon, sebagian besar laptop kontemporer hadir dengan sensor yang mengoptimalkan pengaturan tampilan untuk lingkungan Anda secara otomatis.
Tetapi jika Anda berencana untuk menambahkan tampilan eksternal ke pengaturan Anda, beberapa penyesuaian mungkin diperlukan untuk mencocokkan warna di kedua layar. Anda dapat melakukannya menggunakan metode dalam artikel ini, pastikan untuk memilih tampilan yang benar.