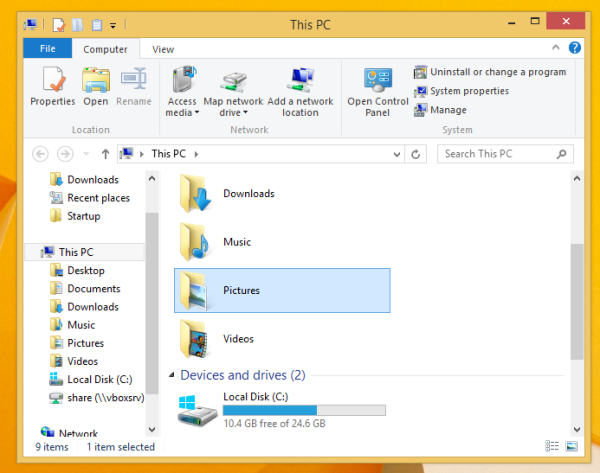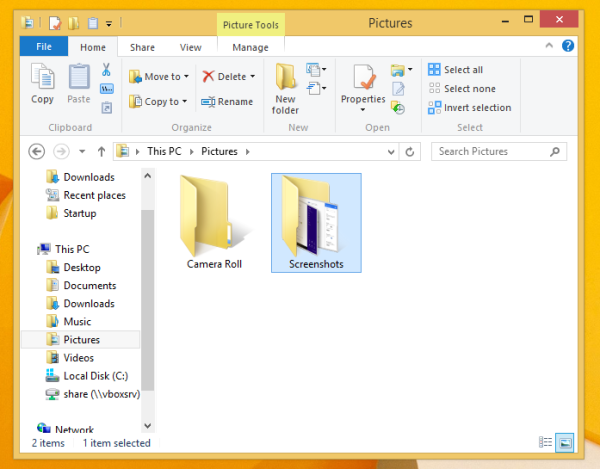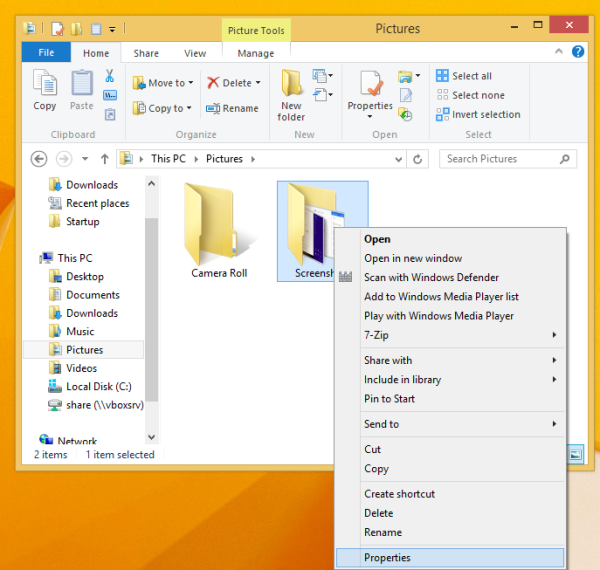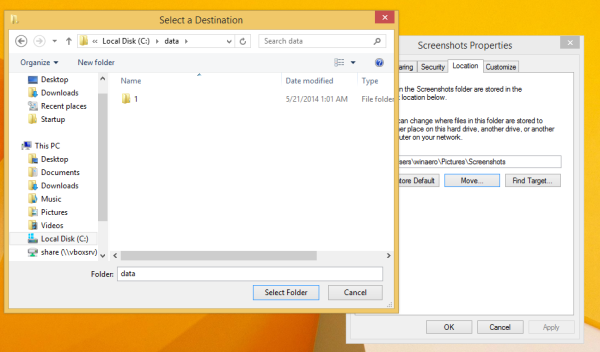Di semua versi Windows, Anda dapat menekan tombol PrintScreen untuk menangkap layar. Tetapi kemudian Anda perlu menempelkannya ke beberapa aplikasi seperti Paint dan kemudian menyimpan file tersebut. Windows 8 memperkenalkan fitur built-in yang berguna untuk ambil tangkapan layar layar tanpa menggunakan alat pihak ketiga . Jika Anda menekan Win + PrintScreen secara bersamaan, layar Anda akan diredupkan selama setengah detik dan gambar dari layar yang diambil akan ditempatkan di folder di PC Ini -> Gambar -> Screenshot. Pada artikel ini, kita akan melihat bagaimana Anda dapat mengatur folder lain untuk menyimpan tangkapan layar Anda.
Untuk mengubah lokasi tangkapan layar default, Anda perlu melakukan hal berikut:
cara melihat daftar keinginan uap teman
- Buka PC ini . Cara tercepat untuk melakukannya adalah dengan menekan Menangkan + E tombol pintas bersama-sama di keyboard. Tip: lihat daftar pamungkas dari semua pintasan keyboard Windows dengan tombol Win jika Anda tertarik.
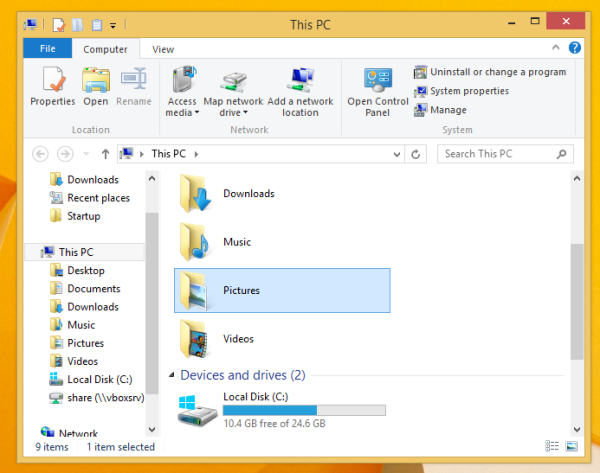
- Buka folder Gambar. Anda akan melihat folder Screenshots di dalamnya.
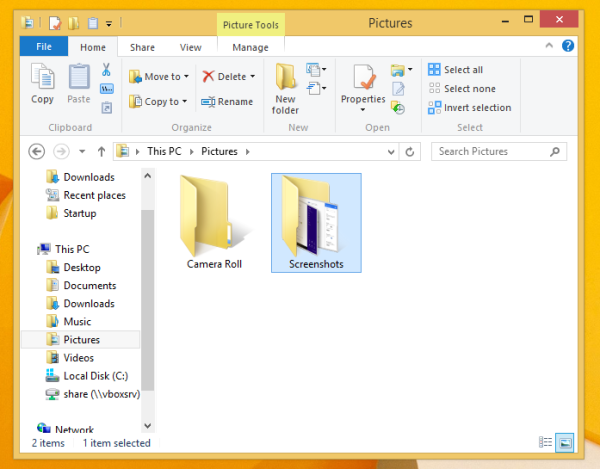
- Klik kanan folder Screenshots dan pilih Properti dari menu konteksnya.
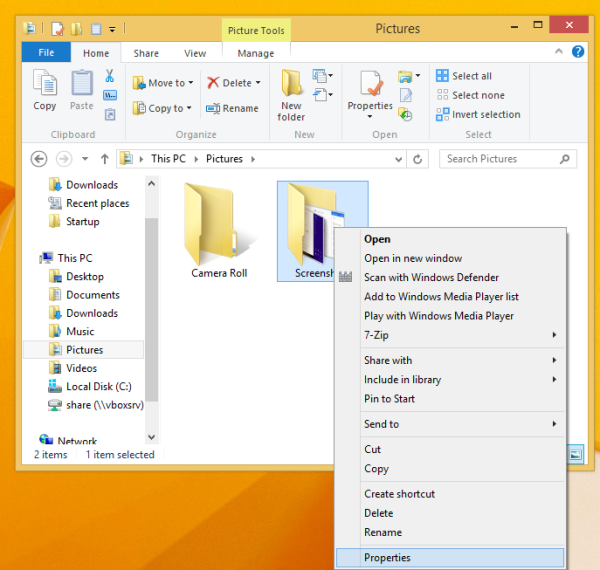
- Jendela Screenshot Properties akan terbuka. Pergi ke Lokasi tab dan klik Pindah... tombol. Ini akan memungkinkan Anda untuk mencari folder baru tempat tangkapan layar yang diambil akan disimpan.
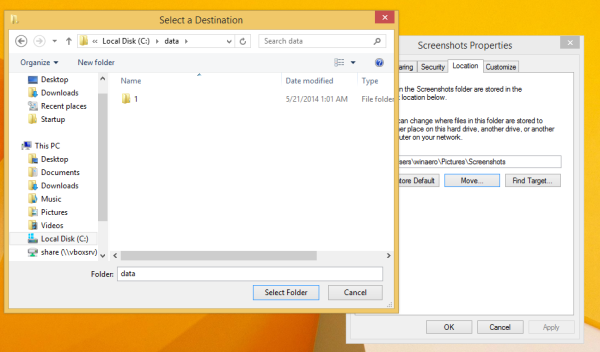
- Klik Menerapkan lalu baik tombol untuk menutup dialog Properties.
Itu dia. Jika Anda tertarik untuk mengatur ulang penghitung tangkapan layar, lihat artikel berikut ini: Cara mengatur ulang penghitung tangkapan layar di Windows 8 .