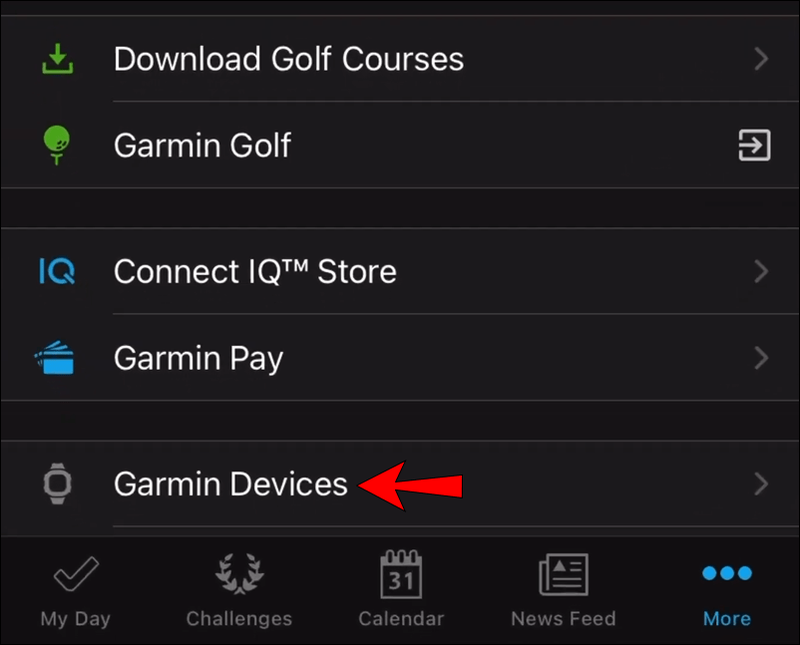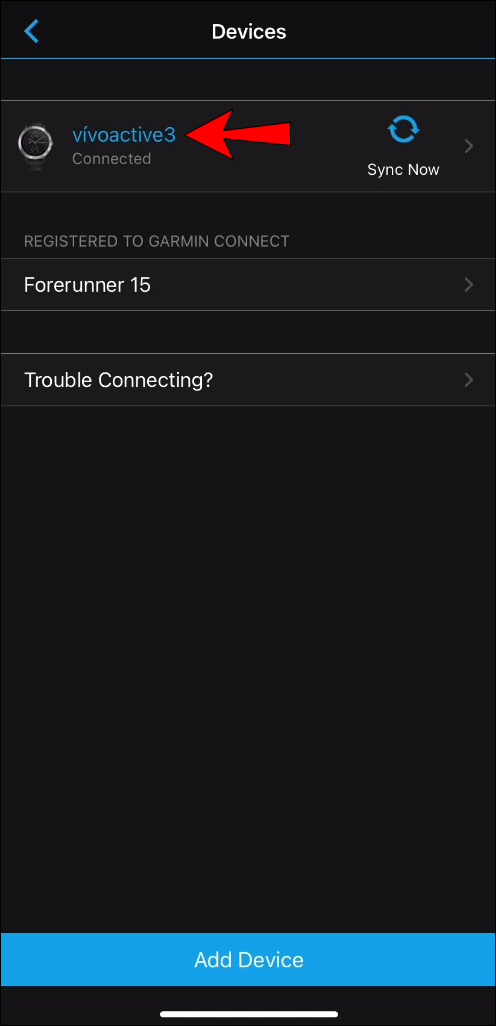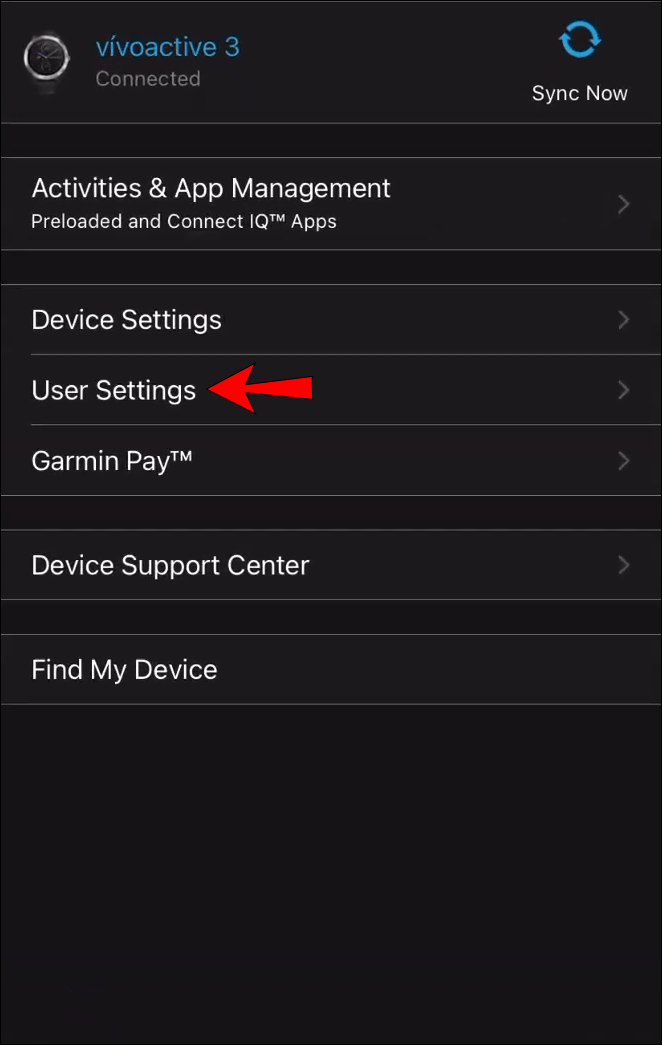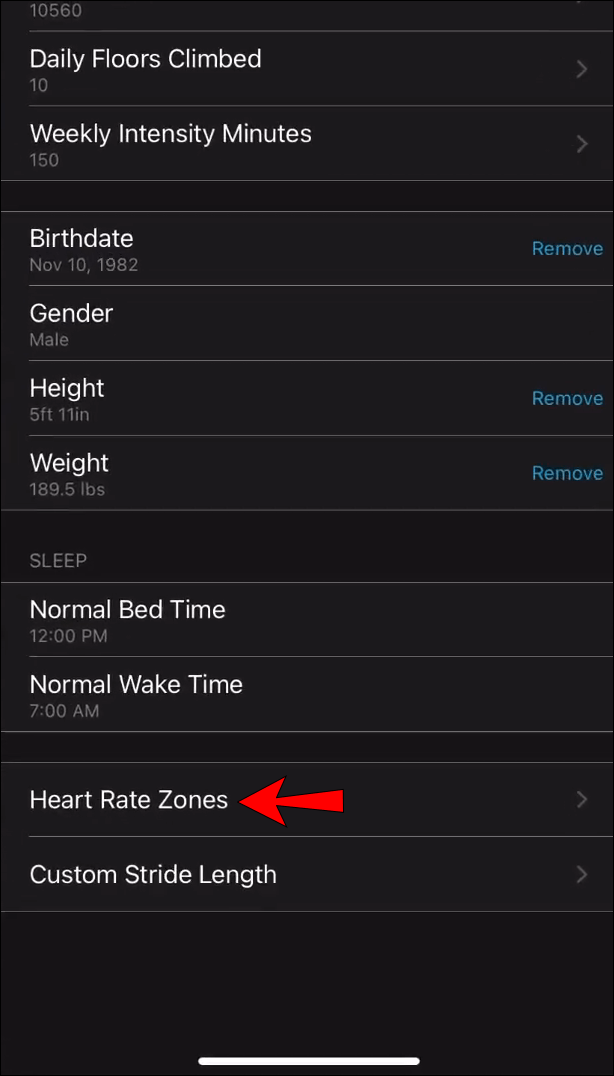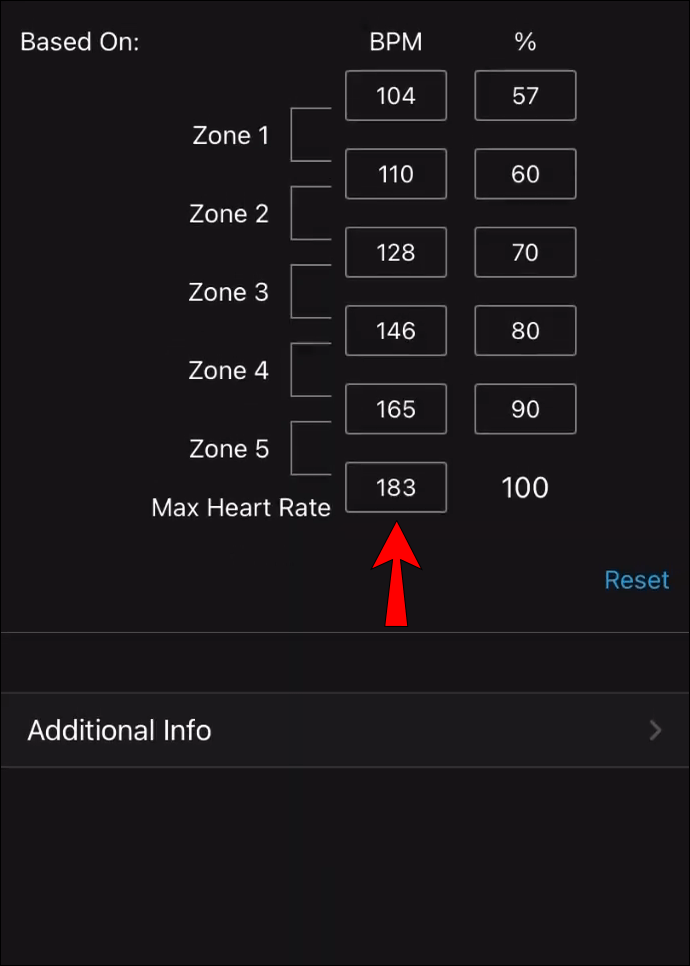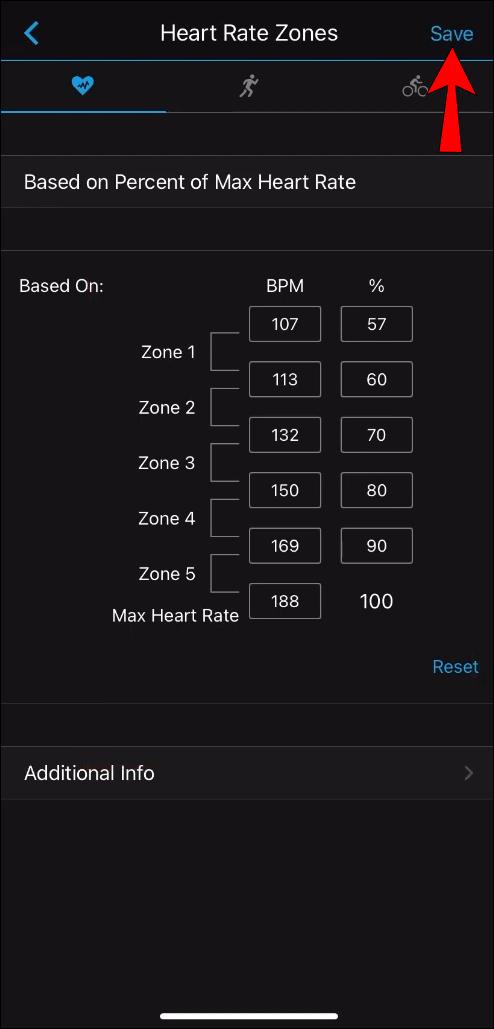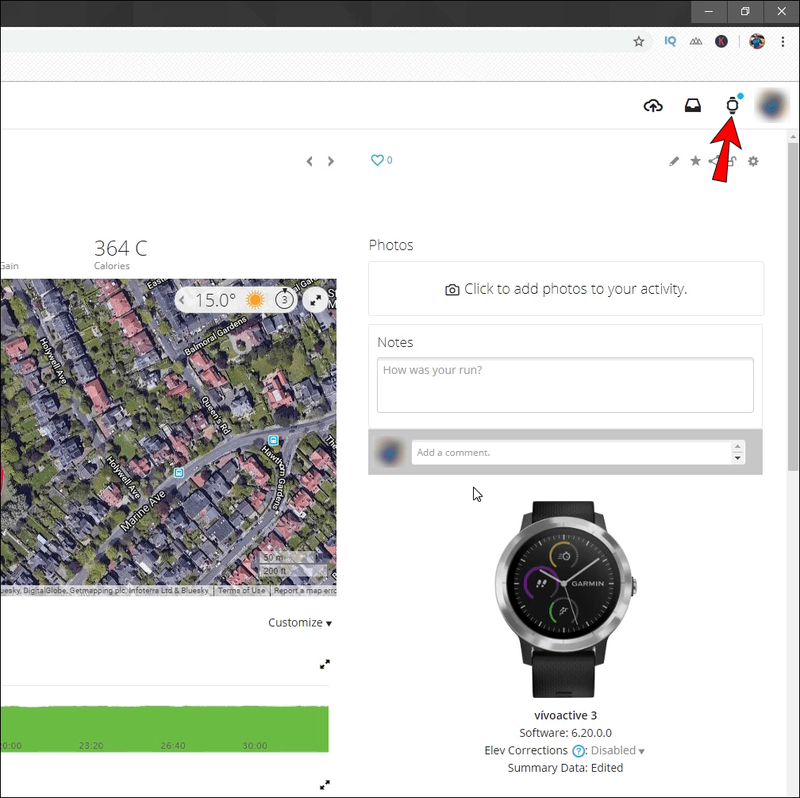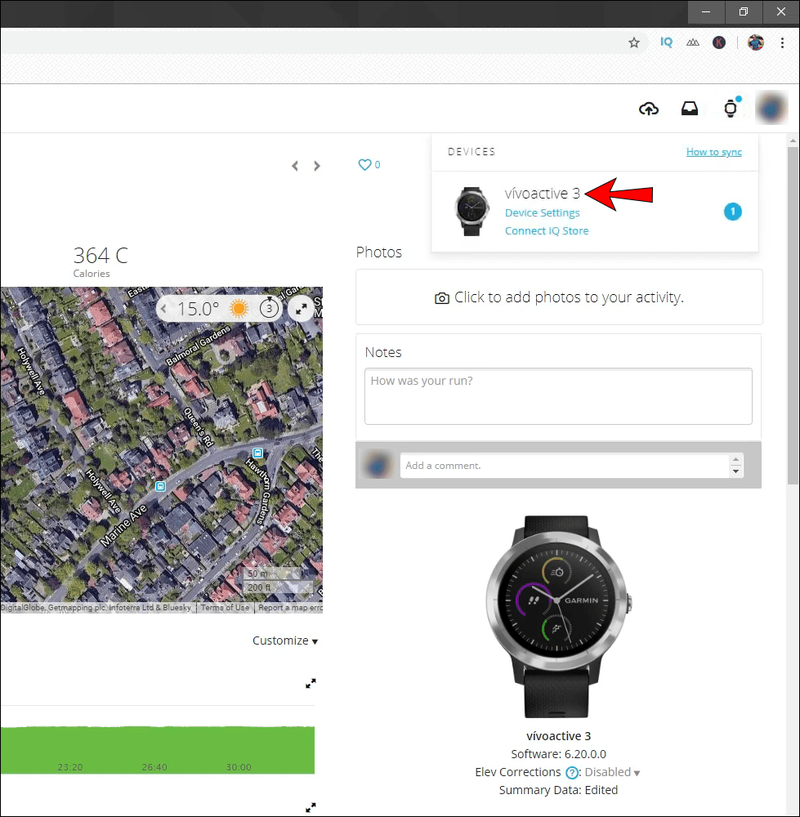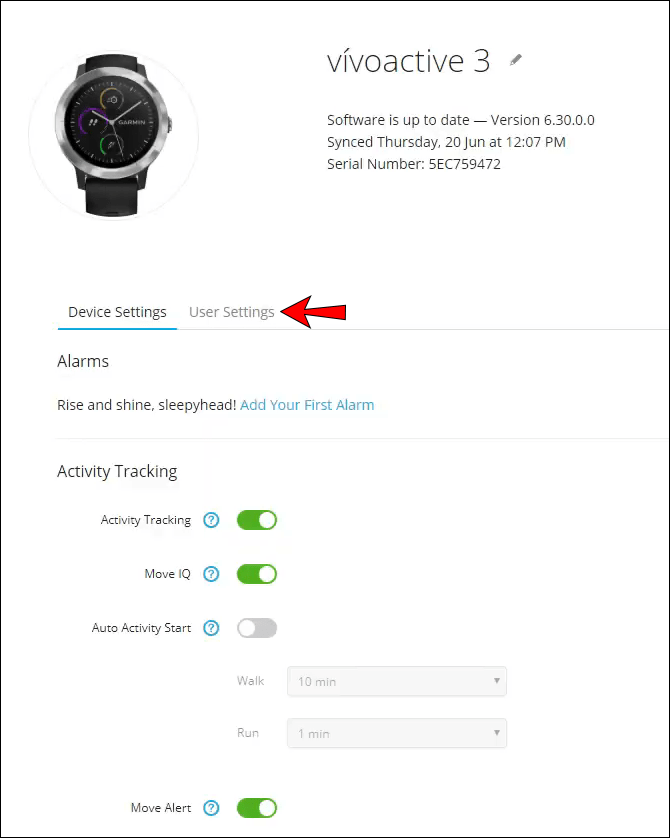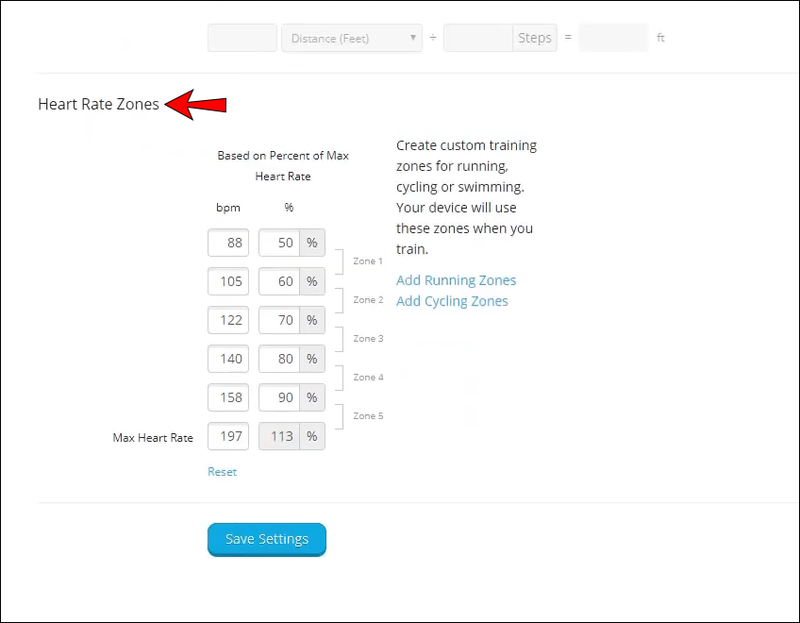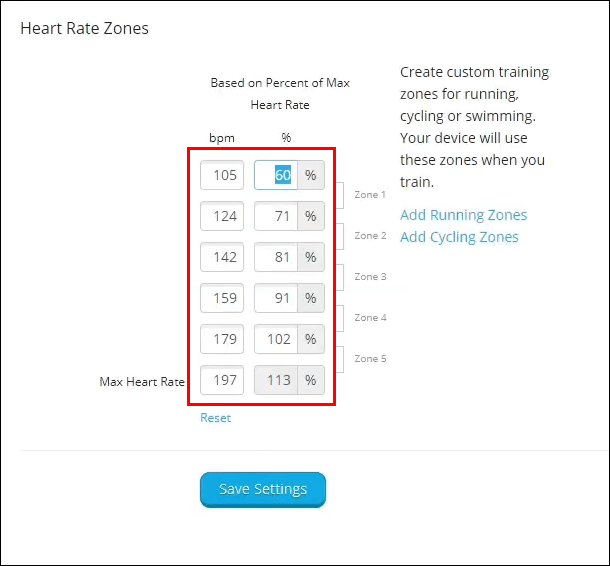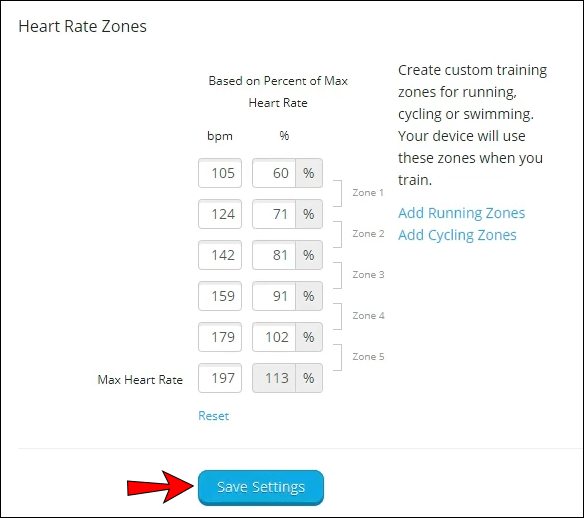Sebagian besar jam tangan pintar Garmin memiliki sensor khusus di bagian belakang perangkat yang mengukur detak jantung pengguna. Data yang diberikannya sangat nyaman untuk memberikan lebih banyak perspektif tentang pelatihan Anda. Secara default, perangkat Garmin Anda akan menggunakan metode penghitungan dasar untuk mengatur zona detak jantung Anda.
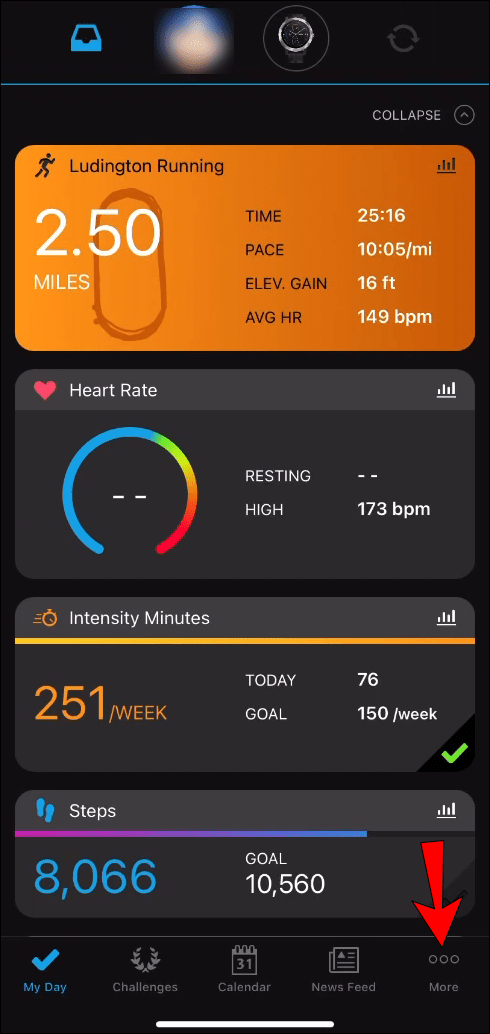
Tapi apa yang terjadi jika zona ini salah? Jika Anda ingin mengubah konfigurasinya di Garmin, Anda telah datang ke tempat yang tepat. Kami memberikan petunjuk terperinci tentang cara mengonfigurasi zona ini untuk mendapatkan hasil yang lebih akurat.
Cara Mengubah Zona Detak Jantung di Perangkat Garmin
Apakah tujuan Anda adalah menggunakan zona detak jantung untuk meningkatkan sesi latihan Anda dan mengawasi zona latihan tertentu, Anda harus meluangkan waktu untuk menyiapkannya. Banyak fitur di dalam jam tangan pintar Garmin Anda menggunakan data dari metrik ini untuk mengukur waktu yang Anda habiskan di setiap zona detak jantung dan akhirnya menarik kesimpulan dari data ini.
cara memutuskan tautan facebook dari instagram
Status latihan Anda, waktu pemulihan, baterai tubuh, beban latihan, dan latihan yang disarankan semuanya dipengaruhi oleh zona detak jantung Anda.
Perangkat Garmin Anda akan menggunakan informasi dari profil pengguna Anda di pengaturan awal untuk menentukan zona secara default.
Untuk menyesuaikan zona detak jantung secara manual untuk perangkat Anda, Anda dapat menggunakan aplikasi seluler atau web Garmin Connect.
Berikut adalah langkah-langkah untuk setiap opsi:
Aplikasi Garmin Connect
Aplikasi Garmin Connect tersedia untuk iOS dan Android . Jika Anda menggunakan aplikasi untuk mengonfigurasi jam tangan pintar Anda, ikuti langkah-langkah di bawah ini:
- Masuk ke aplikasi Garmin Connect di perangkat Anda.
- Arahkan ke menu. Untuk iOS, ketuk Lainnya dari sudut kanan bawah. Untuk Android, ketuk tiga garis horizontal di kiri atas.
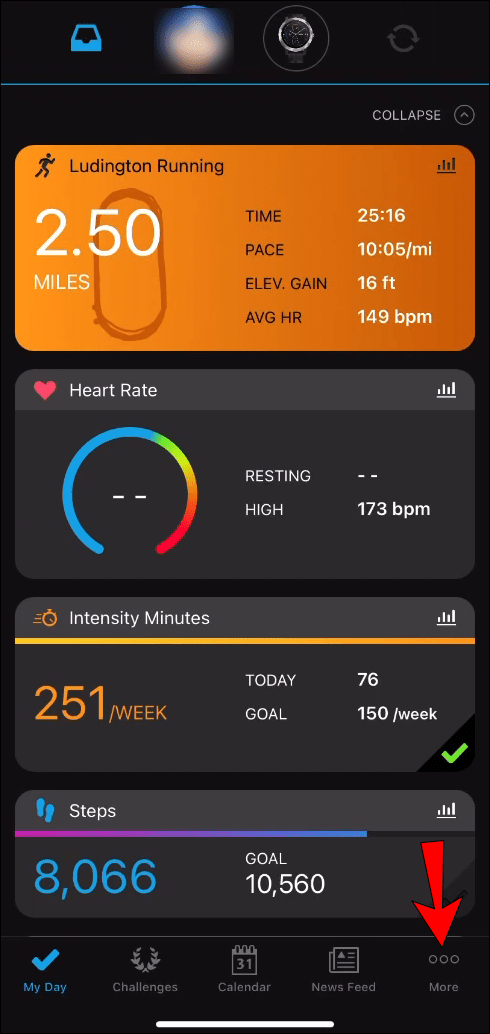
- Pilih Perangkat Garmin.
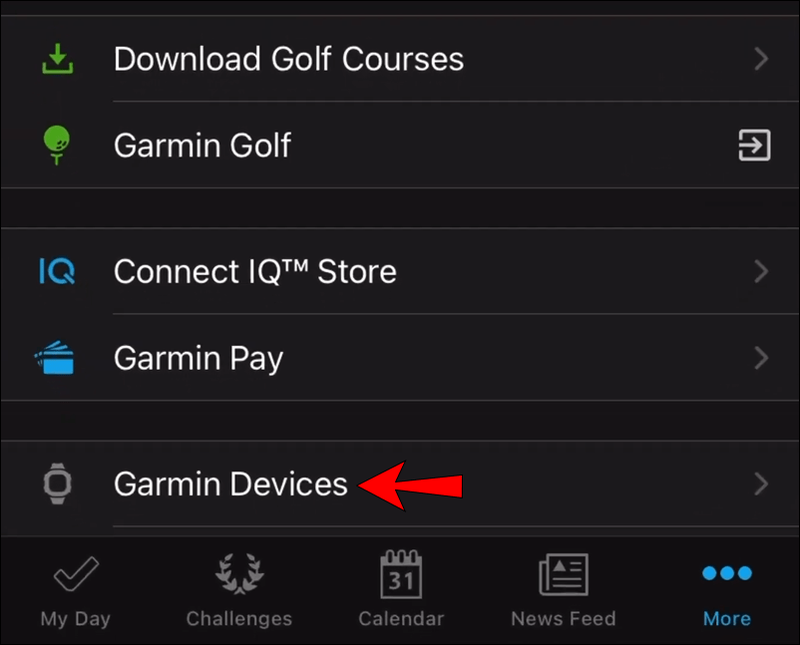
- Ketuk nama perangkat.
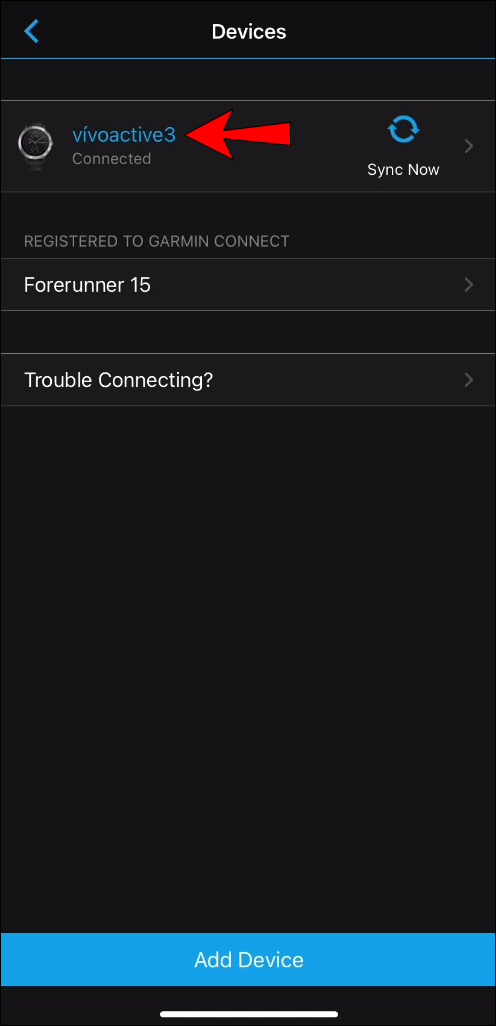
- Pilih opsi Pengaturan Pengguna.
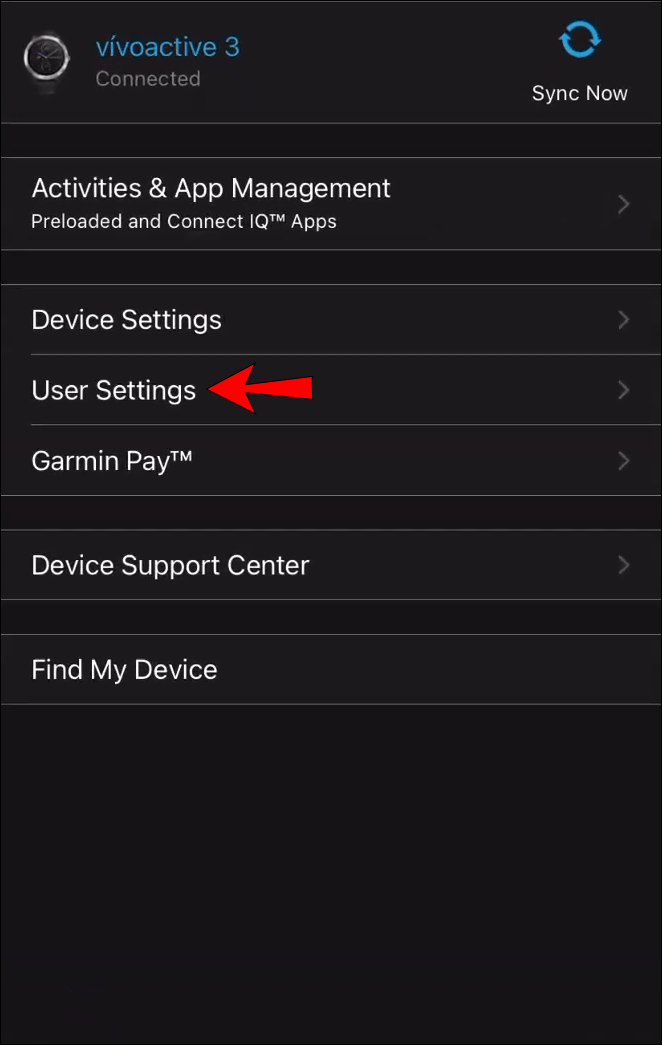
- Pergi ke Konfigurasi Zona Denyut Jantung.
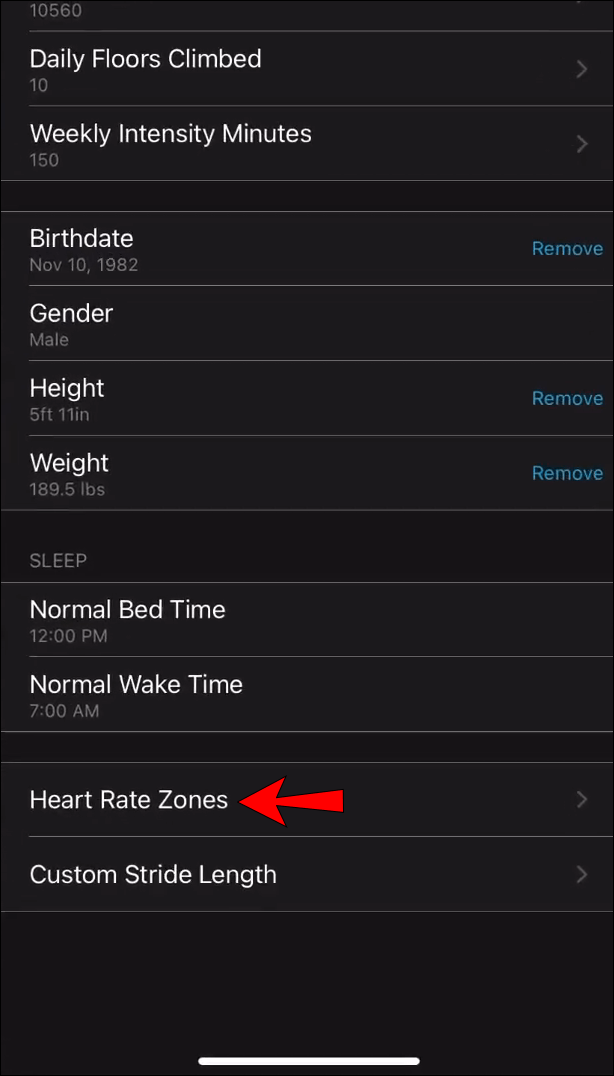
- Konfigurasikan setiap zona secara terpisah dengan menambahkan nilai detak jantung terendah. Jika Anda memiliki perangkat multiolahraga, Anda dapat mengatur zona untuk setiap aktivitas satu per satu. Perangkat lain mungkin hanya memiliki profil aktivitas dalam jumlah terbatas yang zonanya dapat Anda pilih.
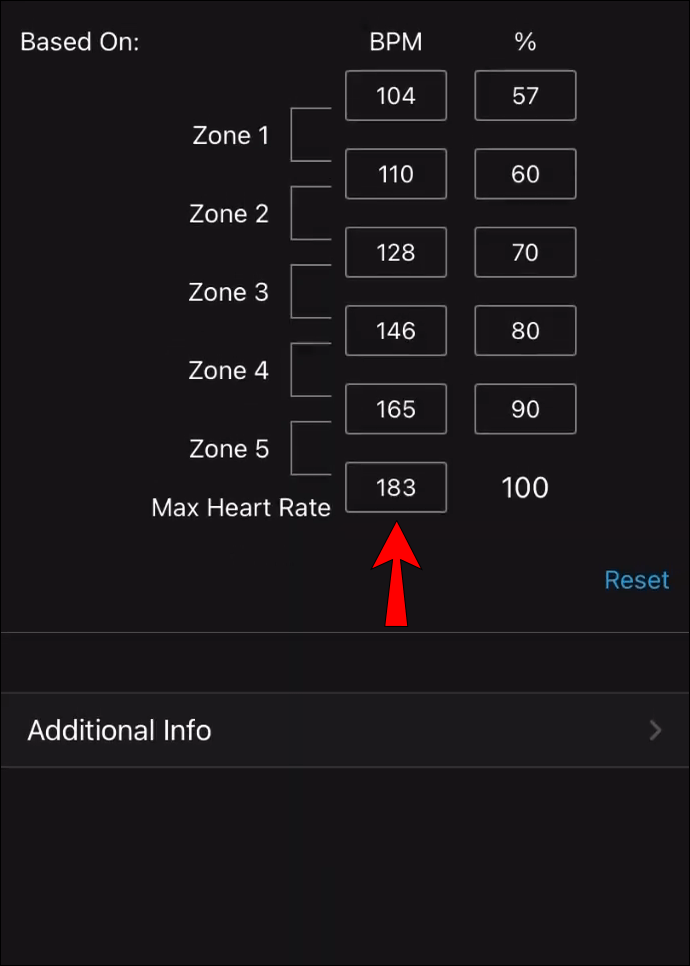
- Simpan perubahan dan keluar. Untuk iOS, ketuk tombol Simpan dari sudut kanan atas. Untuk Android, cukup keluar dari menu.
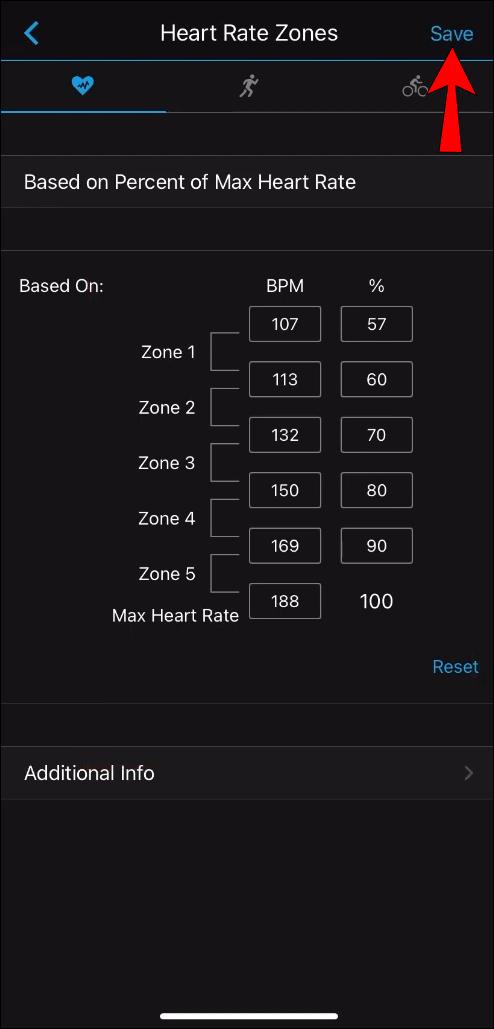
Semua perubahan akan dikirim ke perangkat Anda saat Anda menyinkronkannya lagi. Perhatikan juga bahwa data yang diunggah sebelumnya di aplikasi Garmin Connect Anda tidak akan terpengaruh oleh perubahan zona detak jantung.
Garmin Connect Web
- Masuk ke Garmin Connect di peramban web Anda.
- Klik ikon yang menampilkan jam tangan pintar dengan lingkaran biru kecil di sudut kanan atas.
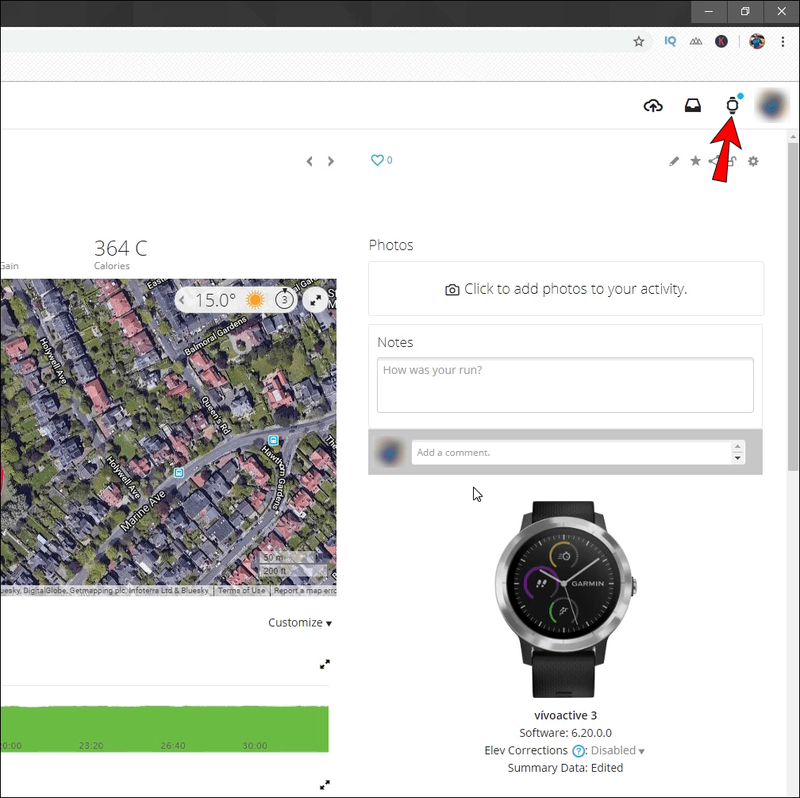
- Ketuk nama perangkat yang ingin Anda konfigurasikan.
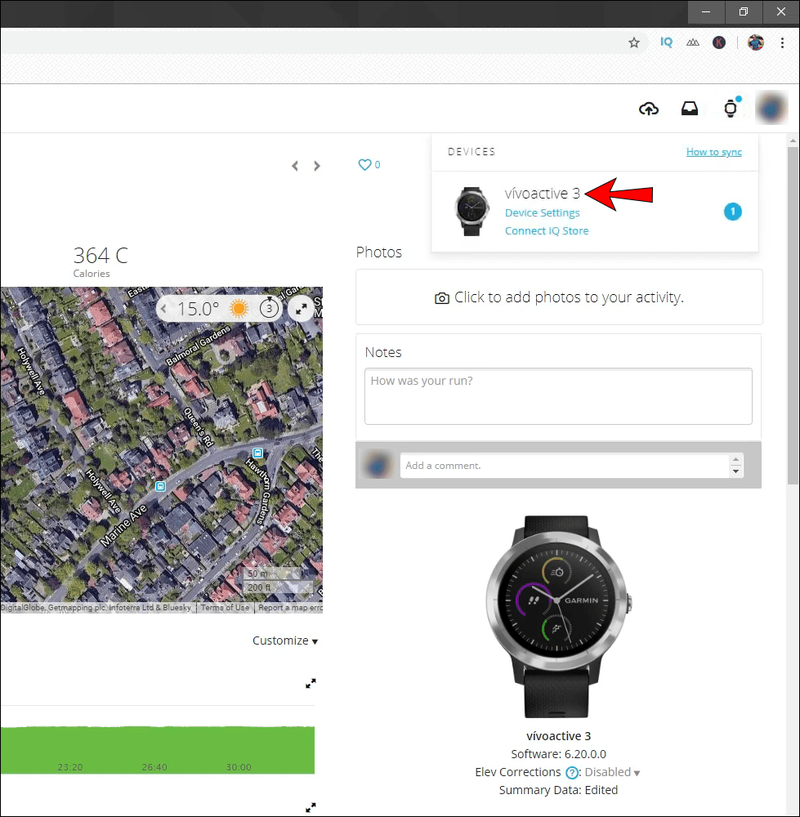
- Buka halaman Pengaturan Pengguna.
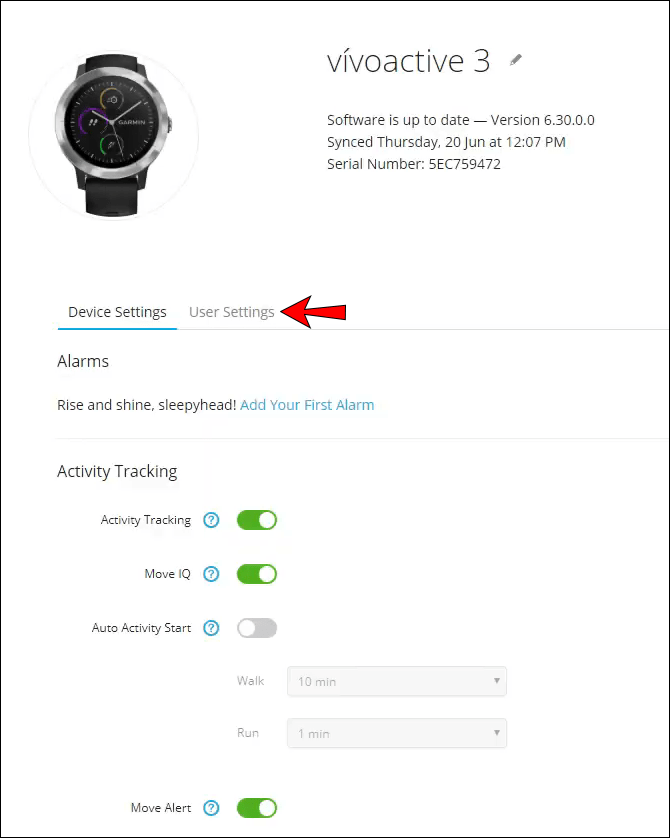
- Gulir ke bawah dan temukan bagian Zona Detak Jantung.
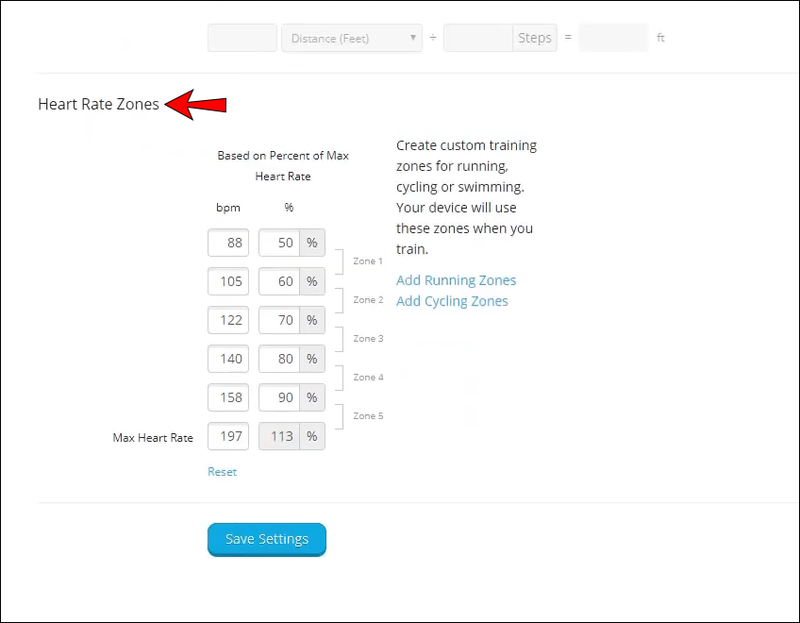
- Masukkan nilai detak jantung terendah untuk setiap zona secara terpisah. Jika Anda memiliki perangkat multiolahraga, Anda dapat mengubah nilai ini untuk setiap profil aktivitas, seperti berlari, berenang, atau bersepeda. Untuk perangkat lain, mungkin ada sejumlah profil aktivitas yang dapat Anda atur zonanya.
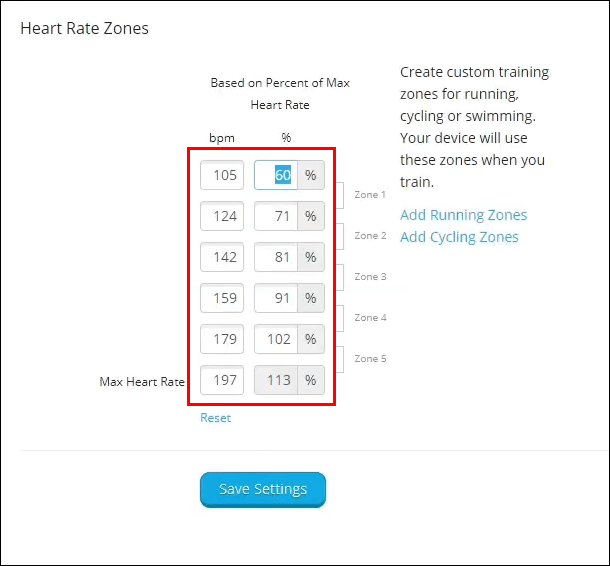
- Klik pada opsi Simpan Pengaturan.
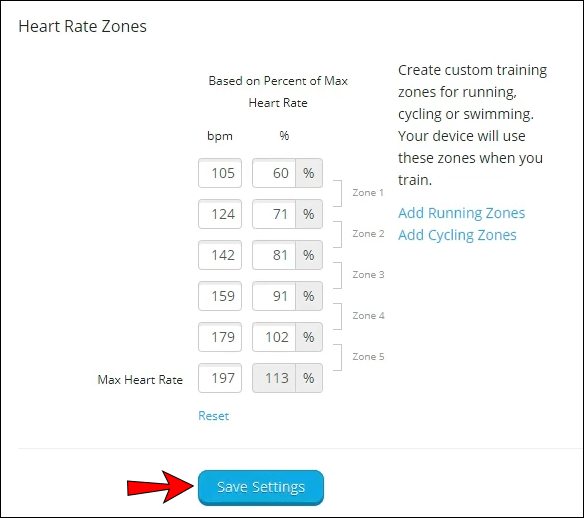
Setelah Anda menyinkronkan jam tangan pintar Anda, perubahan akan dikirim ke sana. Perhatikan juga bahwa data yang diunggah sebelumnya di aplikasi Garmin Connect Anda tidak akan terpengaruh oleh perubahan zona detak jantung.
FAQ tambahan
Berikut adalah beberapa pertanyaan lagi untuk membantu Anda mengubah zona detak jantung di perangkat Garmin Anda.
Apakah garmin secara otomatis menyesuaikan zona detak jantung?
Aplikasi Garmin Connect akan secara otomatis mengatur zona detak jantung Anda selama pengaturan awal. Namun, aplikasi akan kekurangan data untuk membuat perhitungan yang akurat pada awalnya. Karena itu akan menggunakan metode perhitungan 220 – usia.
Ini mengurangi usia Anda saat ini dari 220. Jadi, orang berusia 20 tahun akan memiliki detak jantung maksimum 220 – 20 = 200 denyut per menit.
Seperti yang mungkin bisa Anda tebak, ini bukan metode yang paling dapat diandalkan untuk menghitung detak jantung. Itu sebabnya kami menyarankan untuk menyesuaikan pengaturan secara manual setelah pengaturan aplikasi.
Bagaimana cara menyesuaikan zona detak jantung saya di perangkat Garmin?
Anda dapat menyesuaikan zona detak jantung di akun Garmin Connect Anda dengan mengikuti langkah-langkah yang kami sediakan di bagian di atas. Selain itu, Anda dapat menyesuaikan pengaturan pada perangkat Anda:
bagaimana cara memeriksa ping Anda di lol
1. Pilih tombol tindakan.
2. Buka Pengaturan, lalu Profil Pengguna, dan ketuk Zona Detak Jantung.
3. Ketuk opsi Berdasarkan, dan pilih salah satu dari berikut ini:
· BPM – melihat atau menyesuaikan zona detak jantung dalam detak per menit
· % Maks. HR – untuk melihat atau menyesuaikan zona detak jantung sebagai persentase detak jantung maksimum
· %HRR – melihat atau menyesuaikan zona detak jantung sebagai persentase cadangan detak jantung. Ini adalah detak jantung istirahat Anda dikurangi dari detak jantung maksimum Anda.
4. Ketuk %Maks. HR dan masukkan data untuk detak jantung maksimum.
5. Masukkan nilai untuk setiap zona satu per satu.
6. Ketuk Resting HR dan tambahkan detak jantung istirahat Anda.
Apa lima zona detak jantung?
Lima zona detak jantung adalah sebagai berikut:
1. Sangat ringan, 50 hingga 60% HRmax (HRmax singkatan dari Maximum Heart Rate.)
Ini adalah zona intensitas rendah yang meningkatkan pemulihan Anda dan mempersiapkan Anda untuk berlatih di zona yang lebih tinggi. Jika Anda ingin berlatih di zona ini, sebaiknya pilih aktivitas di mana Anda dapat mengontrol detak jantung Anda dengan mudah (berjalan atau bersepeda.)
cara unbanned dari server discord
2. Ringan, 60 hingga 70% HRmax
Berolahraga di zona detak jantung ini dapat meningkatkan daya tahan tubuh, membuat tubuh lebih efisien dalam mengoksidasi dan membakar lemak serta meningkatkan kebugaran otot. Latihan biasanya ringan dan bisa dilakukan untuk waktu yang lebih lama.
3. Sedang, 70 hingga 80% dari HRmax
Ini adalah zona terbaik untuk meningkatkan sirkulasi darah dan meningkatkan otot rangka. Selain itu, latihan di zona ini cenderung membuat upaya moderat lebih mudah.
4. Keras, 80 hingga 90% dari HRmax
Ini adalah zona di mana segala sesuatunya berkeringat. Anda kemungkinan besar akan terengah-engah, dan pelatihan di zona HR ini akan meningkatkan daya tahan kecepatan Anda. Selain itu, tubuh menjadi lebih baik dalam menggunakan karbohidrat untuk energi dan menangani kadar asam laktat yang tinggi dalam darah lebih lama.
5. Maksimum, 90 hingga 100% dari HRmax
Di sinilah detak jantung Anda mencapai upaya maksimalnya. Hampir tidak mungkin untuk terus berolahraga terlalu lama dengan intensitas ini. Selain itu, zona ini terutama terbatas untuk atlet profesional, sementara pemula tidak harus bekerja sekeras ini.
Latihan Anda harus mencakup latihan di semua zona jantung (kecuali yang terakhir untuk pemula.)
Meningkatkan Akurasi Garmin Connect
Menyetel zona detak jantung Anda di Garmin Connect akan memastikan fitur aplikasi lain berfungsi dengan baik dan tidak menampilkan informasi yang bertentangan. Jadi, bahkan jika Anda tidak berencana menggunakan zona detak jantung untuk menyempurnakan latihan Anda, tetap ada baiknya mengatur zona ini.
Di zona detak jantung mana Anda lebih suka berlatih? Metode mana yang Anda gunakan untuk menghitung zona detak jantung Anda? Bagikan pengalaman Anda di bagian komentar di bawah.