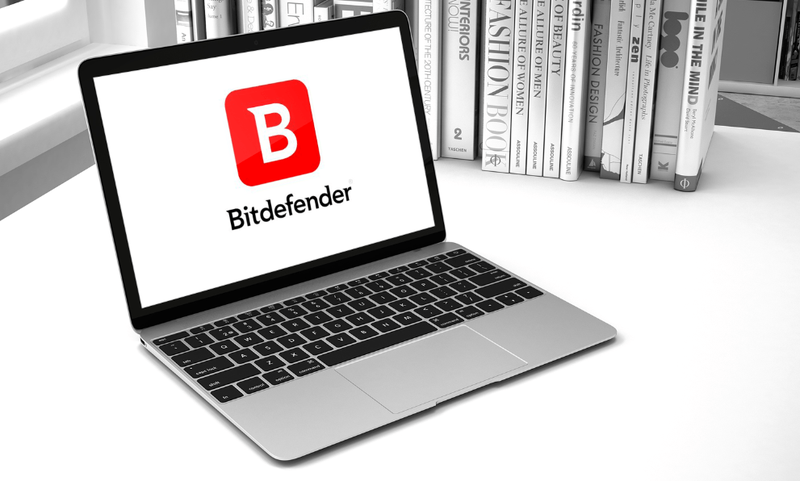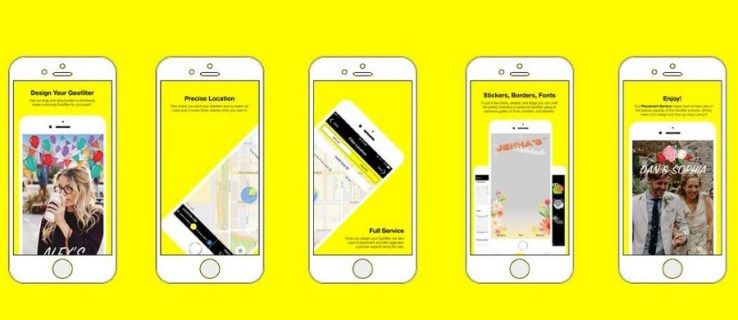Yang Perlu Diketahui
- iPhone: Kontak > [nama Anda] > Sunting > nama depan > masukkan nama baru > Selesai .
- iPad: Pengaturan > Umum > Tentang > Nama > masukkan nama baru.
- Mac, buka menu Apple > Preferensi Sistem > Membagikan > Nama komputer > masukkan nama baru.
Anda dapat mengubah ID AirDrop agar orang lain dapat melihat sesuatu selain nama Anda. Artikel ini menjelaskan cara mengubah nama AirDrop Anda di iPhone, iPad, dan Mac.
Cara Mengubah Nama Anda di AirDrop di iPhone
Mengubah nama AirDrop di iPhone melibatkan perubahan yang mungkin tidak ingin Anda lakukan. Untungnya, hal ini tidak berlaku di iPad dan Mac, seperti yang akan kita lihat di dua bagian berikutnya.
AirDrop di iPhone menggunakan nama yang Anda miliki di kartu Kontak Anda. Mengubah nama Anda di sana akan mengubah tampilan Anda di AirDrop, namun juga mengubah nama Anda di semua penggunaan yang mengakses kartu kontak Anda. Misalnya, jika kita ingin mengubah nama AirDrop dari 'Sam' menjadi 'Mister X', setiap kali Safari mencoba mengisi otomatis nama tersebut dalam formulir di situs web, Safari akan menggunakan 'Mister X' sebagai nama depan. Berpotensi mengganggu!
Namun, jika Anda ingin mengubah nama Anda di AirDrop di iPhone, berikut cara melakukannya:
-
Buka Kontak aplikasi (atau buka Telepon dan ketuk Kontak ).
-
Ketuk nama Anda di bagian atas daftar.
-
Mengetuk Sunting .

-
Ketuk nama depan Anda lalu ketuk X di bidang itu untuk menghapus apa yang ada di sana.
-
Ketik nama depan baru yang ingin Anda gunakan dan ketuk Selesai untuk menyimpannya.
bagaimana Anda tahu jika seseorang menambahkan Anda kembali di snapchat?

Anda juga dapat mengubah foto yang muncul dengan nama Anda di AirDrop. Ubah saja foto profil Anda dengan mengetuk Sunting . Namun perlu diketahui bahwa ini akan mengubah foto profil di ID Apple Anda dan akan disinkronkan ke setiap perangkat yang menggunakan ID Apple ini.
-
Setelah selesai, nama AirDrop Anda telah berubah. Namun, perubahan tersebut hanya terjadi di iPhone ini—tidak disinkronkan ke perangkat lain. Mungkin diperlukan waktu beberapa menit agar perubahan terlihat di perangkat orang lain saat menggunakan AirDrop.
Kami memiliki banyak tips AirDrop lainnya, termasuk cara menggunakan AirDrop tanpa Wi-Fi dan saran tentang apa yang harus dilakukan saat AirDrop tidak berfungsi.
Cara Mengubah Nama Anda di AirDrop di iPad
Proses mengubah nama Anda di AirDrop di iPad berbeda dengan di iPhone. Itu tidak melibatkan mengubah nama Anda di kontak. Sebaliknya, Anda mengubah nama iPad Anda sendiri (yang bagus; ini jelas tidak terlalu mengganggu dibandingkan mengubah informasi kontak Anda). Inilah yang harus dilakukan:
-
Mengetuk Pengaturan .

-
Mengetuk Umum .
cara menekuk teks di google docs
-
Mengetuk Tentang .

-
Mengetuk Nama .
-
Ketuk X untuk menghapus nama iPad Anda saat ini dan mengetikkan nama baru yang Anda inginkan.
-
Setelah selesai, ketuk Selesai pada keyboard, ketuk panah kembali di kiri atas, atau keduanya. Nama baru yang Anda berikan pada iPad Anda sekarang akan muncul di AirDrop.

Nama ini digunakan di semua kejadian di mana nama iPad Anda muncul, bukan hanya AirDrop. Misalnya, nama tersebut muncul di Cari Milik Saya dan, jika Anda menyelaraskan iPad Anda ke komputer, nama baru tersebut akan ditampilkan di Finder atau iTunes.
Cara Mengubah Nama Anda di AirDrop di Mac
Mengubah nama AirDrop di Mac berbeda pada iPhone dan iPad, meskipun sangat mirip dengan versi iPad. Cukup ikuti langkah-langkah ini:
-
Di sudut kiri atas layar, klik menu Apple lalu Preferensi Sistem .

-
Klik Membagikan .

-
Dalam Nama komputer bidang, hapus nama komputer Anda saat ini dan masukkan nama baru yang ingin Anda gunakan.

Ini mengubah nama komputer untuk semua tujuan berbagi jaringan, bukan hanya AirDrop.
-
Jika Anda sudah mendapatkan nama yang diinginkan, tutup jendela untuk menyimpan nama baru. Sekarang, nama baru itu akan muncul setiap kali Anda menggunakan AirDrop di Mac ini.
- Bagaimana cara mengaktifkan AirDrop di iPhone?
Untuk mengaktifkan AirDrop di iPhone, buka Pusat kendali dan tekan dan tahan bagian yang menampilkan berbagai ikon untuk meluaskannya. Ketuk ikon AirDrop untuk mengaktifkan fitur tersebut. Pilih Hanya Kontak atau Setiap orang . Atau, pergi ke Pengaturan > Umum > Jatuhkan Udara untuk menyalakannya.
- Bagaimana cara mengaktifkan AirDrop di Mac?
Untuk mengaktifkan AirDrop di Mac, buka Finder dan klik Pergi > Jatuhkan Udara . Di bagian bawah jendela, pilih oleh siapa Anda ingin Mac Anda ditemukan, misalnya, Hanya Kontak . Anda sekarang dapat berbagi dan menerima file menggunakan AirDrop.
- Ke mana perginya foto AirDrop?
Di iPhone, foto AirDropp akan masuk ke Anda Foto aplikasi. Demikian pula, semua file yang dikirimkan kepada Anda melalui AirDrop akan disimpan di aplikasi terkait di iPhone Anda. Di Mac, file AirDropped, termasuk foto, disimpan di Unduhan map.













![Cara menonaktifkan iklan di Skype [diperbarui untuk versi terbaru]](https://www.macspots.com/img/skype/07/how-disable-ads-skype-updated.png)