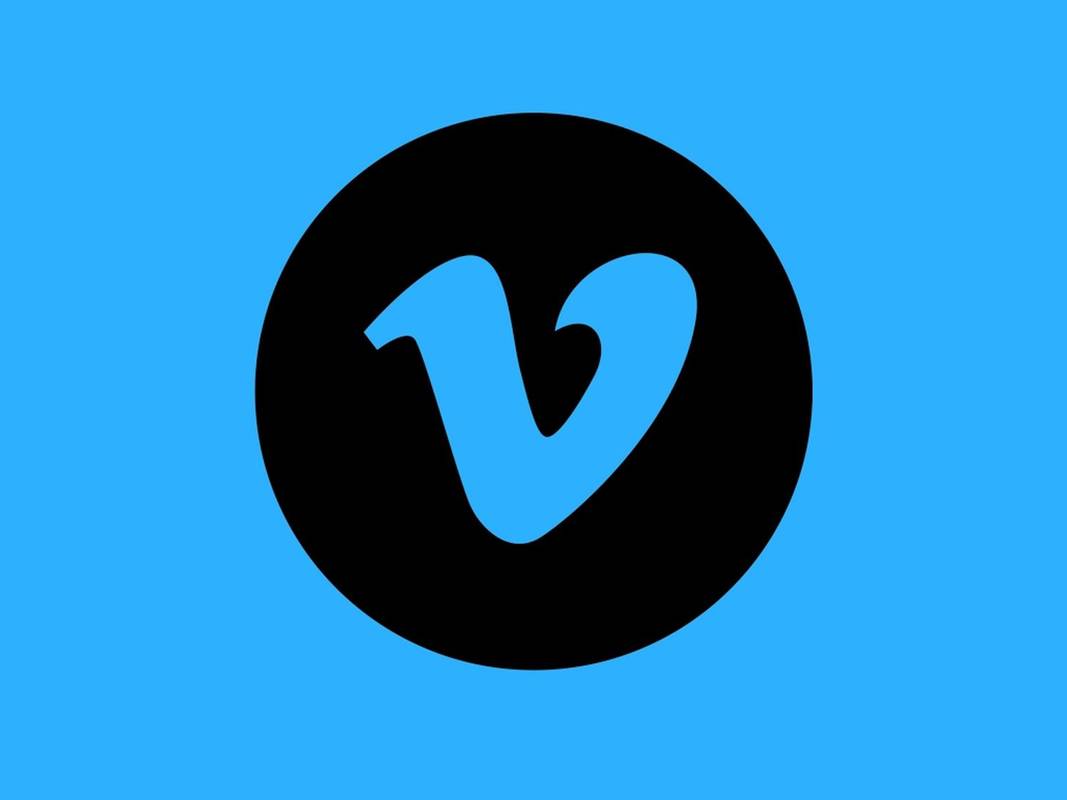Earbud nirkabel Apple, AirPods adalah salah satu opsi Bluetooth paling populer yang tersedia di pasaran saat ini. Mudah dipasangkan dengan perangkat Apple apa pun (dan bahkan beberapa perangkat lainnya), kualitas suara yang bagus, dan kegunaan menjadikan kuncup kecil ini sebagai aksesori yang sempurna untuk mendengarkan dan berkomunikasi saat dalam perjalanan.

Ada banyak cara berbeda untuk menyesuaikan pengaturan AirPods sesuai keinginan Anda. Artikel ini berfokus pada mengubah nama AirPod, tetapi kami juga akan memberi Anda beberapa tip dan trik untuk memanfaatkan earbud sepenuhnya. Mari selami.
Hal yang Perlu Diketahui
Sebelum mengubah nama AirPods Anda, pertama-tama mari kita tinjau beberapa informasi yang mungkin perlu Anda ketahui sebelum melanjutkan.
bisakah kamu mematikan komentar di youtube
Secara default, earbud menampilkan nama dalam format berikut: AirPods (Nama Anda). Ini bagus untuk sebagian besar pengguna, tetapi jika Anda ingin membuat earbud menonjol atau Anda memiliki beberapa pasang, perubahan nama adalah suatu keharusan.
Anda harus terlebih dahulu memasangkan AirPods Anda ke perangkat Apple. Sebagian besar kontrol hanya dapat diakses di produk Apple. Jika Anda sudah melakukan ini, lanjutkan membaca. Tetapi, jika tidak, ikuti petunjuk berikut:
- Buka casing AirPod Anda dan tahan tombol di bagian belakang.
- Saat AirPods muncul di layar Anda, ketuk 'Hubungkan'.
- AirPods Anda akan secara otomatis terhubung ke perangkat Apple Anda.
Tentu saja, Anda juga dapat melakukannya dengan Mac. Buka 'Preferensi', lalu 'Bluetooth', dan terakhir, tahan tombol di bagian belakang AirPods Anda untuk memasangkan. Setelah dipasangkan, Anda dapat mengelola kontrol dan memperbarui nama.
Ada dua cara untuk mengganti nama AirPods – melalui iPhone/iPad atau melalui Mac. Bagian berikut memberikan panduan langkah demi langkah untuk setiap metode.
Ganti Nama AirPods Menggunakan iPhone atau iPad
Jika AirPods Anda dipasangkan ke perangkat iOS, ikuti petunjuk berikut:
- Akses Pengaturan di iPad atau iPhone Anda dan pilih Bluetooth. Nyalakan Bluetooth dan pasangkan AirPods dengan perangkat Anda.

- Temukan AirPods Anda di bawah Perangkat Saya dan tekan ikon i di paling kanan.

- Ketuk Nama di menu berikut dan ganti nama AirPods menjadi apa pun yang Anda inginkan. Tekan Selesai dan Anda siap melakukannya.

Jika Anda tidak melihat opsi yang ditunjukkan pada tangkapan layar di atas, itu karena AirPods Anda saat ini tidak terhubung. Buka casing dan coba lagi. Jika Anda melihat 'Tersambung' di sebelah AirPods Anda, berarti itu baik untuk digunakan.
Ganti Nama AirPods Menggunakan Mac
AirPods juga dipasangkan dengan sempurna dengan komputer Apple! Untuk panggilan konferensi, panggilan FaceTime, atau menikmati video, Anda dapat menikmati kuncup nirkabel kecil dengan komputer Anda. Jika Anda perlu memperbarui nama AirPods Anda, ikuti petunjuk berikut untuk melakukannya di Mac:
- Klik ikon Apple di sudut kanan atas layar beranda Mac Anda. Kemudian, klik 'Preferensi Sistem.'

- Klik opsi Bluetooth. Nyalakan Bluetooth dan pasangkan AirPods dengan Mac Anda.

- Arahkan ke AirPods Anda di bawah Perangkat dan klik kanan untuk membuka jendela pop-up.

- Pilih Ganti Nama dan jangan ragu untuk berkreasi dengan nama baru. Konfirmasikan dengan mengklik Ganti Nama lagi.

Jika opsi untuk mengganti nama AirPods Anda tidak muncul, itu karena mereka tidak terhubung. Buka kasing dan klik AirPods.
Kiat dan Trik AirPods yang Berguna
Selain mengubah nama, ada beberapa peretasan lain untuk menyesuaikan pengaturan AirPods dengan preferensi Anda.
Opsi Ketuk Dua Kali
Menu Bluetooth AirPods memungkinkan Anda mengubah opsi ketuk dua kali untuk setiap pod. Pengaturan tersebut meliputi:
- Pindah ke trek berikutnya atau sebelumnya
- Hentikan, jeda, atau putar audio, baik itu musik, podcast, atau buku audio.
- Ketuk dua kali untuk memicu Siri dan menggunakannya untuk mengontrol suara atau menggunakan fungsi Siri lainnya
Pengaturan Mikrofon
Secara default, mikrofon AirPod adalah Otomatis, jadi tidak masalah pod mana yang Anda gunakan. Namun, Anda dapat mengaturnya ke Selalu Kanan/Selalu Kiri. Dengan cara ini hanya earbud yang dipilih yang bertindak sebagai mikrofon bahkan saat berada di dalam casing atau jauh dari telinga Anda.
Deteksi Telinga Otomatis
AirPods tahu mereka ada di telinga Anda. Jika Anda menghapusnya, pemutaran akan dijeda atau dihentikan secara otomatis (ketika kedua earbud mati).
Menonaktifkan Deteksi Telinga Otomatis berarti audio akan terus diputar meskipun Anda tidak memakai kuncupnya. Disarankan untuk menyimpan fitur ini sebagai default karena membantu Anda menghemat masa pakai baterai.
cara langsung meninggalkan pesan suara
Temukan AirPods Anda
Sepintas, AirPods mungkin terlihat seperti gadget yang mudah hilang. Tetapi begitu Anda mulai menggunakannya, Anda menyadari kemungkinan mereka jatuh sangat kecil, bahkan jika Anda berlari.
Namun, Anda dapat menggunakan Temukan iPhone Saya untuk menemukan earbud jika Anda berhasil memindahkannya, atau pod berakhir di tangan yang salah. Ini berfungsi dari iCloud.com atau aplikasi Temukan iPhone Saya.

Daya Tahan Baterai Lebih Baik
AirPods memberi Anda sekitar lima jam masa pakai baterai dengan sekali pengisian daya dan tidak butuh waktu lama untuk mengisi ulang. Tetapi jika Anda ingin memeras lebih banyak jus, Anda hanya dapat menggunakan satu kuncup sementara yang lain mengisi ulang dan beralih saat diperlukan.
Agar ini berfungsi dengan lancar, Anda harus tetap mengaktifkan mikrofon otomatis dan opsi deteksi. Dan jangan khawatir, Anda akan dapat mendengarkan suara stereo dengan satu AirPod.
Lampu Status Kotak Pengisian Daya
Lampu status di tengah wadah pengisi daya AirPod terkoordinasi dengan warna. Dengan earbud di dalamnya, kasing menunjukkan status pengisian daya AirPods.
Jika kasing kosong, lampu menunjukkan status kasing. Misalnya, amber menunjukkan ada kurang dari satu muatan penuh. Hijau, di sisi lain, menunjukkan muatan penuh. Dan lampu berkedip berarti earbud siap terhubung.
Bagikan Panggilan Telepon dan Musik
Berbagi musik dan panggilan telepon dengan AirPods sangatlah mudah. Anda cukup memberikan salah satu earbud ke teman atau anggota keluarga Anda, dan hanya itu.
Namun, hanya satu bud yang dapat berfungsi sebagai mikrofon dalam satu waktu.
Pertanyaan yang Sering Diajukan
Kami telah menyertakan bagian ini untuk menjawab lebih banyak pertanyaan umum Anda tentang Apple AirPods.
Bisakah saya mengganti nama AirPods saya di perangkat Android?
Sayangnya tidak ada. Meskipun banyak pengguna Android lebih suka menggunakan AirPods Apple, tidak mungkin mengubah kontrol apa pun atau menyesuaikan bud tanpa salah satu produk Apple yang tercantum di atas.
cara instal google play di firestick
Bagaimana cara mengatur ulang pabrik AirPods saya?
Jika Anda mengalami kesalahan dengan AirPods Anda, atau Anda memberikannya kepada orang lain, Anda dapat mengatur ulang. Buka kasing dan buka Pengaturan di iPhone Anda. Ketuk 'Bluetooth.' Ketuk ikon 'i' di sebelah AirPods Anda. Ketuk 'Lupakan Perangkat.'
Potong Kawat
Dibandingkan dengan beberapa earbud nirkabel lainnya, AirPods menawarkan lebih banyak opsi penyesuaian. Mengubah nama memberikan sentuhan pribadi, tetapi opsi ketuk dua kali mungkin yang paling berguna. Either way, sekarang Anda tahu semua trik untuk mendapatkan yang terbaik dari AirPods Anda.
Apakah Anda menggunakan AirPods untuk mendengarkan musik, melakukan panggilan, atau mendengarkan podcast? Bagikan preferensi Anda dengan komunitas lainnya di komentar di bawah.