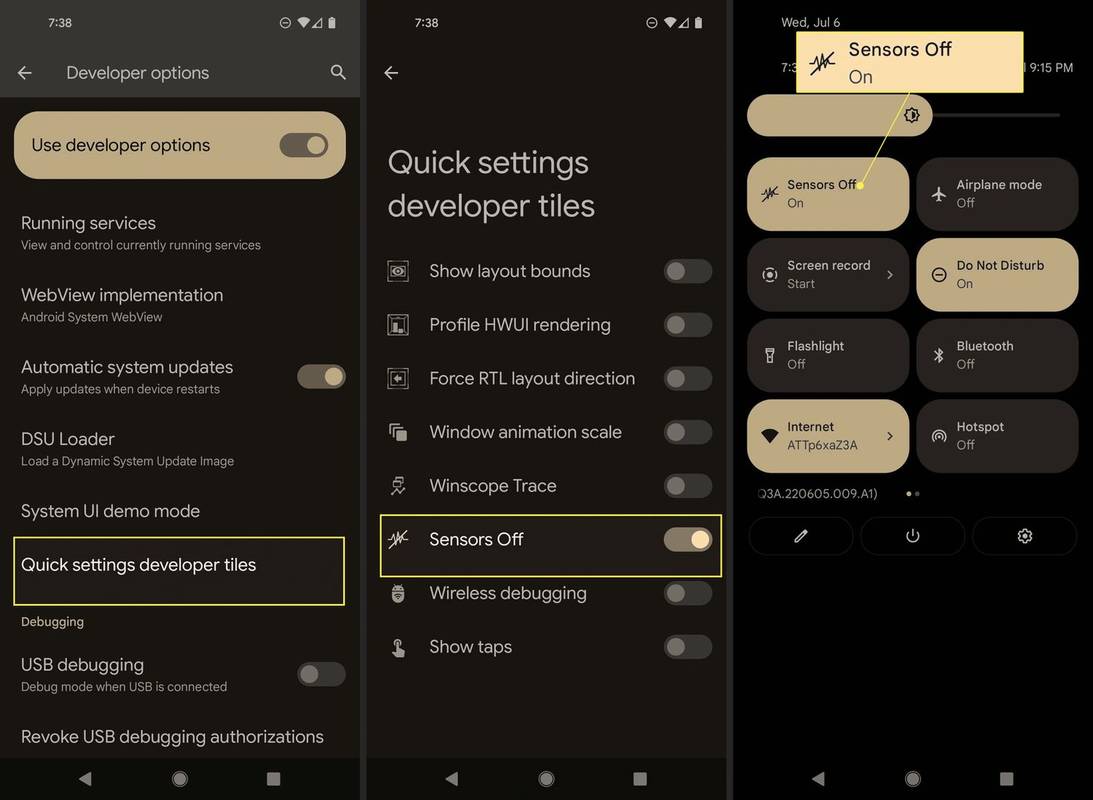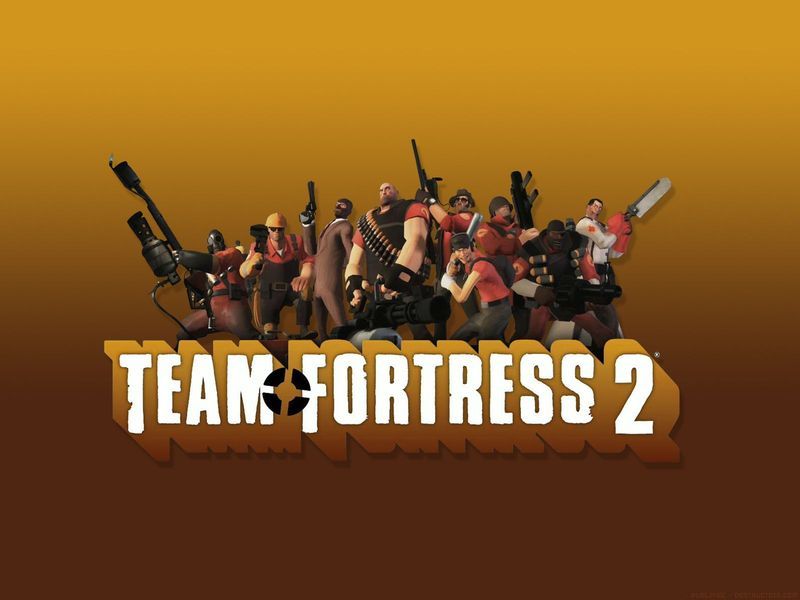Saat Anda pertama kali menginstal Windows, ia meminta Anda untuk membuat akun pengguna dan memilih nama untuk itu. Ini menjadi nama logon Anda (juga disebut sebagai nama pengguna). Windows juga membuat nama tampilan terpisah untuk Anda. Jika Anda mengetik nama lengkap Anda saat membuat akun, Windows akan membuat nama logon berdasarkan nama depan dan nama lengkap Anda disimpan sebagai nama tampilan. Anda dapat dengan mudah mengubah nama tampilan Anda dari Panel Kontrol Akun Pengguna tetapi bagaimana dengan nama logon? Anda juga dapat mengubah nama masuk tanpa harus membuat akun pengguna baru tetapi cara mengubahnya tidak begitu jelas. Berikut cara melakukannya.
Iklan
Beberapa tahun yang lalu, ketika Windows XP dirilis, itu menampilkan layar Selamat Datang baru dengan avatar dan daftar pengguna. Itu lebih ramah bagi orang-orang yang tidak terbiasa dengan versi Windows sebelumnya, di mana Anda harus mengetikkan nama masuk dan kata sandinya.
Layar Selamat Datang masih ada di versi modern Windows. Ini menunjukkan daftar pengguna dengan nama tampilan mereka, yang berbeda dari nama logon. Nama tampilan biasanya nama depan dan belakang untuk individu, tetapi bisa apa saja, dan dapat menyertakan karakter khusus seperti '/ []:; | =, + *? . Nama logon tidak boleh menyertakan karakter khusus ini. Di Windows XP, ada opsi untuk memilih antara layar Selamat Datang dan logon gaya klasik. Di versi Windows yang lebih baru, gaya klasik logon dibuat kurang menonjol (dapat diaktifkan menggunakan Kebijakan Grup).
Ada beberapa kasus di mana Anda mungkin perlu melihat atau mengubah nama masuk Anda. Misalnya, di jaringan perusahaan, Anda perlu mengetahuinya untuk masuk ke Active Directory. Tergantung pada perangkat yang Anda miliki dan pengaturan jaringan rumah Anda, nama logon mungkin diperlukan untuk mengakses berbagai jaringan bersama atau sumber daya administratif pada PC lain. Jika Anda perlu mengubahnya, ikuti petunjuk sederhana ini.
- Jalankan File Explorer.
- Klik kanan file PC ini ikon di panel navigasi dan pilih Mengelola dari menu konteksnya:

- Jendela Manajemen Komputer akan muncul di layar. Di panel kiri, perluas node pohon untuk menuju ke Manajemen Komputer -> Alat Sistem -> Pengguna dan Grup Lokal -> Pengguna.
 Pada gambar di atas, Anda dapat melihat bahwa nama logon saya yang sebenarnya (nama akun pengguna) adalah st , tetapi layar masuk Windows 8.1 menunjukkan nama tampilan, yaitu 'Sergey Tkachenko'.
Pada gambar di atas, Anda dapat melihat bahwa nama logon saya yang sebenarnya (nama akun pengguna) adalah st , tetapi layar masuk Windows 8.1 menunjukkan nama tampilan, yaitu 'Sergey Tkachenko'. - Pilih nama pengguna dari daftar di panel kanan, klik kanan dan pilih Ganti nama.

- Kolom pertama dari daftar pengguna akan dapat diedit, sehingga Anda dapat menentukan nama logon baru:
 Tekan enter. Sekarang Anda dapat menutup Manajemen Komputer.
Tekan enter. Sekarang Anda dapat menutup Manajemen Komputer.
Itu dia. Seperti yang Anda lihat, sangat mudah untuk mengubah nama logon Anda. Ini adalah trik lama yang terkenal dan juga berlaku untuk versi Windows yang sangat lama seperti Windows 2000. Namun sejak Windows XP, Panel Kontrol Akun Pengguna hanya memungkinkan Anda mengubah nama pengguna. Anda perlu menggunakan snap-in MMC Pengguna dan Grup Lokal atau Panel Kontrol Akun Pengguna Tingkat Lanjut (netplwiz.exe) untuk mengubah nama logon.
cara menghubungkan ponsel ke roku tv


 Pada gambar di atas, Anda dapat melihat bahwa nama logon saya yang sebenarnya (nama akun pengguna) adalah st , tetapi layar masuk Windows 8.1 menunjukkan nama tampilan, yaitu 'Sergey Tkachenko'.
Pada gambar di atas, Anda dapat melihat bahwa nama logon saya yang sebenarnya (nama akun pengguna) adalah st , tetapi layar masuk Windows 8.1 menunjukkan nama tampilan, yaitu 'Sergey Tkachenko'.
 Tekan enter. Sekarang Anda dapat menutup Manajemen Komputer.
Tekan enter. Sekarang Anda dapat menutup Manajemen Komputer.