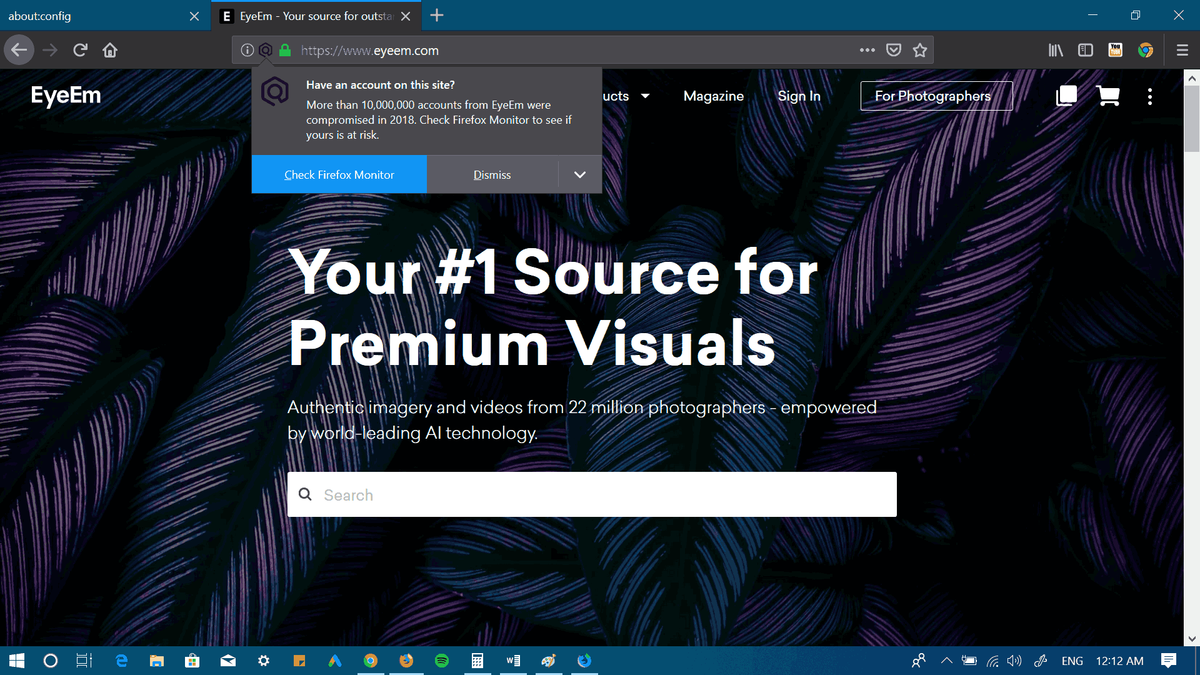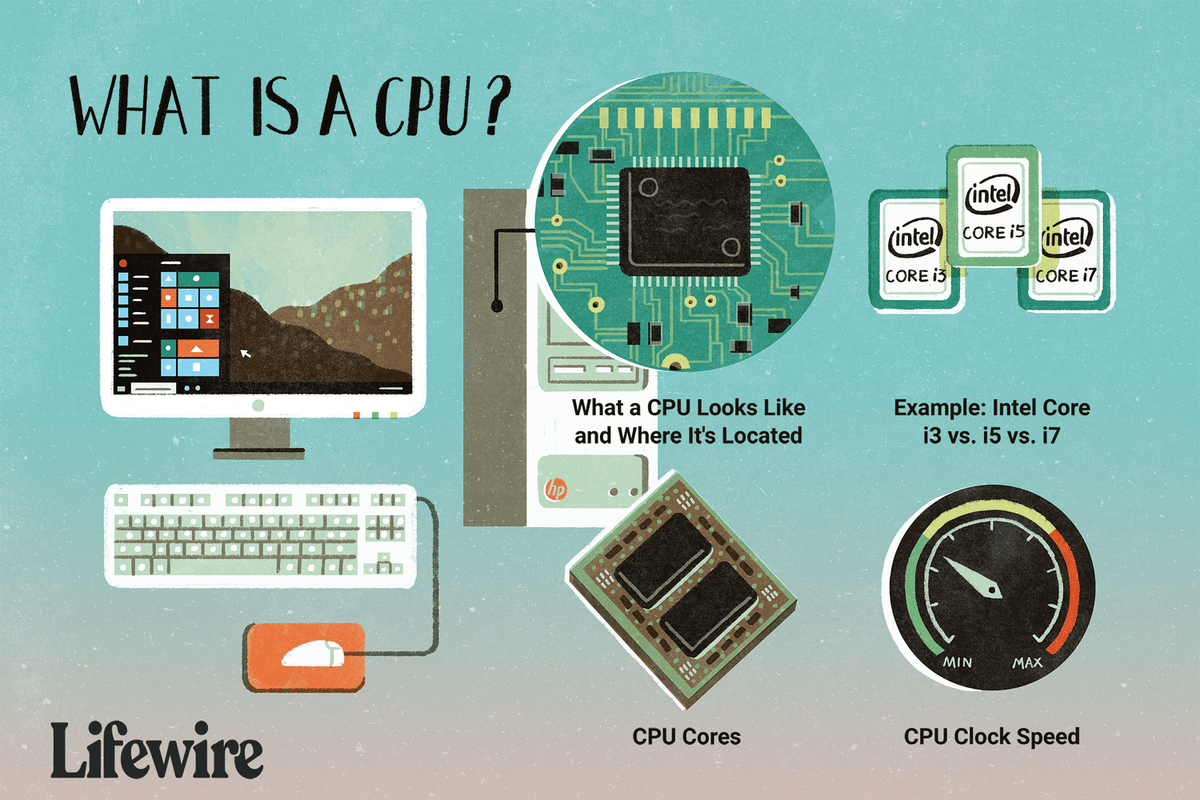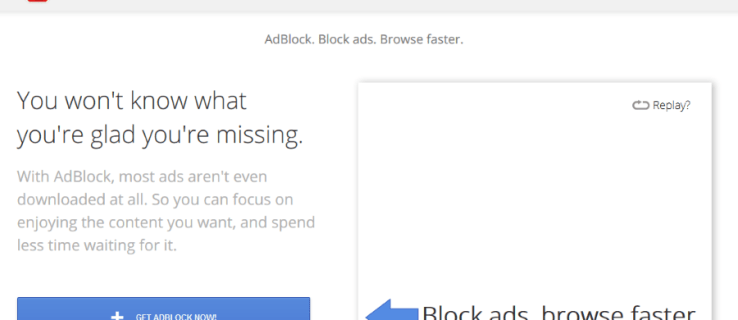Yang Perlu Diketahui:
- Pilih warna mouse dari Pengaturan > Perangkat > Mouse > Sesuaikan ukuran mouse & kursor > Mengubah warna penunjuk .
- Pilih tampilan kursor dari Pengaturan > Perangkat > Mouse > Opsi mouse tambahan > Properti Tikus .
- Pilih opsi aksesibilitas mouse dari Panel Kontrol > Akses mudah > Ubah cara kerja mouse Anda .
Artikel ini akan menunjukkan cara mengubah warna kursor mouse di Windows 10 dan membuatnya lebih mudah dilihat.
Bagaimana Cara Mengubah Kursor Mouse dengan Mudah?
Mengubah warna kursor mouse di PC Windows bukan hanya tentang gangguan penglihatan. Ini bisa berupa perubahan kosmetik agar sesuai dengan warna tema desktop. Misalnya, Anda mungkin menginginkan kursor berwarna coklat tua atau merah agar lebih terlihat pada tema gelap. Dengan tampilan resolusi tinggi yang digunakan saat ini, mungkin sulit untuk menemukan kursor dalam ukuran defaultnya. Windows menawarkan opsi penyesuaian untuk mengubah kursor pada Windows 10 dan kemudian menyesuaikannya dengan warna berbeda.
Bagaimana Anda Mengubah Warna Kursor Teks Anda?
Ada beberapa rute menuju opsi mouse di Windows. Kursor teks adalah bagian dari penunjuk lain di bawah pengaturan mouse. Garis vertikal disebut tanda sisipan atau balok dan mungkin berkedip atau tidak.
Untuk mengubah warna kursor, gunakan Pengaturan Tikus . Bila Anda ingin mengubah tampilan kursor individual, gunakan Properti Tikus kotak dialog di bawah Opsi mouse tambahan .
Gunakan Pengaturan Mouse untuk Mengubah Warna Mouse Anda
Pengaturan Mouse memungkinkan Anda mengubah ukuran dan warna kursor dari satu layar. Langkah-langkah di bawah ini fokus pada perubahan warna mouse saja.
-
Membuka Pengaturan > Perangkat .
-
Pilih Mouse dari kolom di sebelah kiri.
buat gif gambar profil facebook Anda

-
Pilih Sesuaikan ukuran mouse & kursor di bawah Pengaturan terkait di kanan. Pilih salah satu ubin di bawah Mengubah warna penunjuk .
- Ubin pertama adalah penunjuk tetikus putih default dengan batas hitam.
- Ubin kedua adalah penunjuk hitam dengan batas putih.
- Ubin ketiga adalah penunjuk terbalik, yang berubah menjadi putih dengan latar belakang hitam dan sebaliknya.
- Ubin warna khusus keempat memungkinkan Anda menyesuaikan penunjuk dan kursor dengan warna apa pun.

-
Pilih Warna khusus ubin untuk membuka rangkaian berwarna Warna penunjuk yang disarankan .

-
Pilih salah satu warna yang disarankan atau pilih ikon + untuk Pilih warna penunjuk khusus dan pilih warna Anda sendiri dari palet. Pilih Selesai .

Gunakan Opsi Mouse Tambahan untuk Mengubah Tampilan Kursor
Pengaturan Terkait pada layar Mouse menyertakan opsi mouse tambahan untuk warna kursor pilihan Anda. Meskipun Anda tidak dapat menyesuaikan warna mouse dari sini, Anda dapat memilih skema yang berbeda dan mengubah tampilan masing-masing kursor. Misalnya, Anda dapat mengubah tampilan kursor teks sambil menjaga kursor lainnya tetap sama.
-
Pergi ke Pengaturan > Perangkat > Mouse > Opsi mouse tambahan untuk membuka Properti Tikus dialog.

-
Pilih Petunjuk tab pada Properti Mouse.

-
Pilih skema penunjuk tetikus dari daftar drop-down di bawah Skema .

-
Itu Sesuaikan kotak mempratinjau skema yang dipilih.
-
Untuk mengubah satu kursor, pilih Jelajahi tombol dan arahkan ke file kursor di desktop Anda. Buka file untuk melihat pratinjau kursor dalam dialog.

-
Pilih Menerapkan Dan OKE untuk menerapkan skema tersebut.
Pilih Gunakan Bawaan tombol untuk mengembalikan ukuran dan warna penunjuk tetikus Anda kembali ke pengaturan default jika Anda tidak memilih peralihan.
Catatan:
File kursor pihak ketiga yang diinstal akan muncul di bawah daftar Skema. Menggunakan Sesuaikan jendela untuk melihat semua penunjuk yang digunakan skema kursor mouse.
Bagaimana Cara Mengubah Warna Kursor Menjadi Hitam?
Langkah-langkah di atas dapat membantu mengubah warna kursor menjadi hitam. Ada metode lain yang terselip di dalam Panel Kontrol yang menawarkan beberapa opsi mudah. Metode untuk membuka Panel Kontrol sedikit berbeda antar versi Windows.
-
Jenis Panel kendali di Pencarian Menu Mulai.
-
Pilih Panel Kontrol dari Pertandingan terbaik hasilnya dan buka.

-
Pilih Akses mudah > Ubah cara kerja mouse Anda .

-
Di bawah Membuat mouse lebih mudah digunakan , pilih dari Hitam Reguler, Hitam Besar, atau Hitam Ekstra Besar.

-
Pilih Menerapkan Dan OKE untuk mengubah warna kursor Anda menjadi hitam.
- Bagaimana cara mengubah warna mouse Razer saya?
Jika mouse Anda kompatibel dengan Razer Synapse 3 , unduh dan luncurkan perangkat lunak untuk mengubah efek pencahayaan pada mouse Anda. Tautkan perangkat Anda dari Menghubung > Perangkat dan pilih efek yang diinginkan Efek Cepat atau Efek Tingkat Lanjut . Untuk menyesuaikan warna atau pola pencahayaan pada pengaturan pencahayaan tertentu, kunjungi Studio > Lapisan Efek > Efek > Warna .
- Bagaimana cara mengubah warna mouse Logitech saya?
Pertama, periksa kembali apakah Anda memiliki mouse gaming LIGHTSYNC RGB. Jika kamu melakukan, unduh perangkat lunak Logitech G HUB untuk mengubah LED (Dioda Pemancar Cahaya) efek lampu latar pada mouse Anda. Pilih Sinkronisasi Cahaya tab > Warna dan gunakan penggeser, bidang RGB, atau alat carikan warna untuk memilih warna baru.