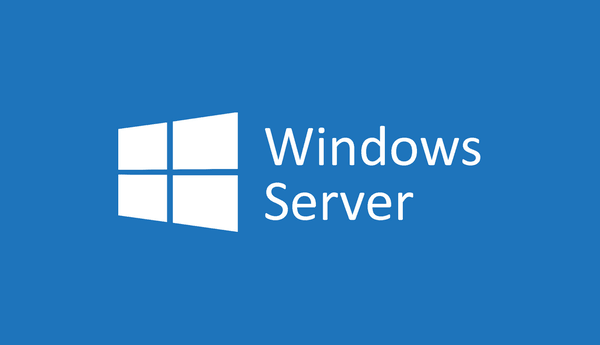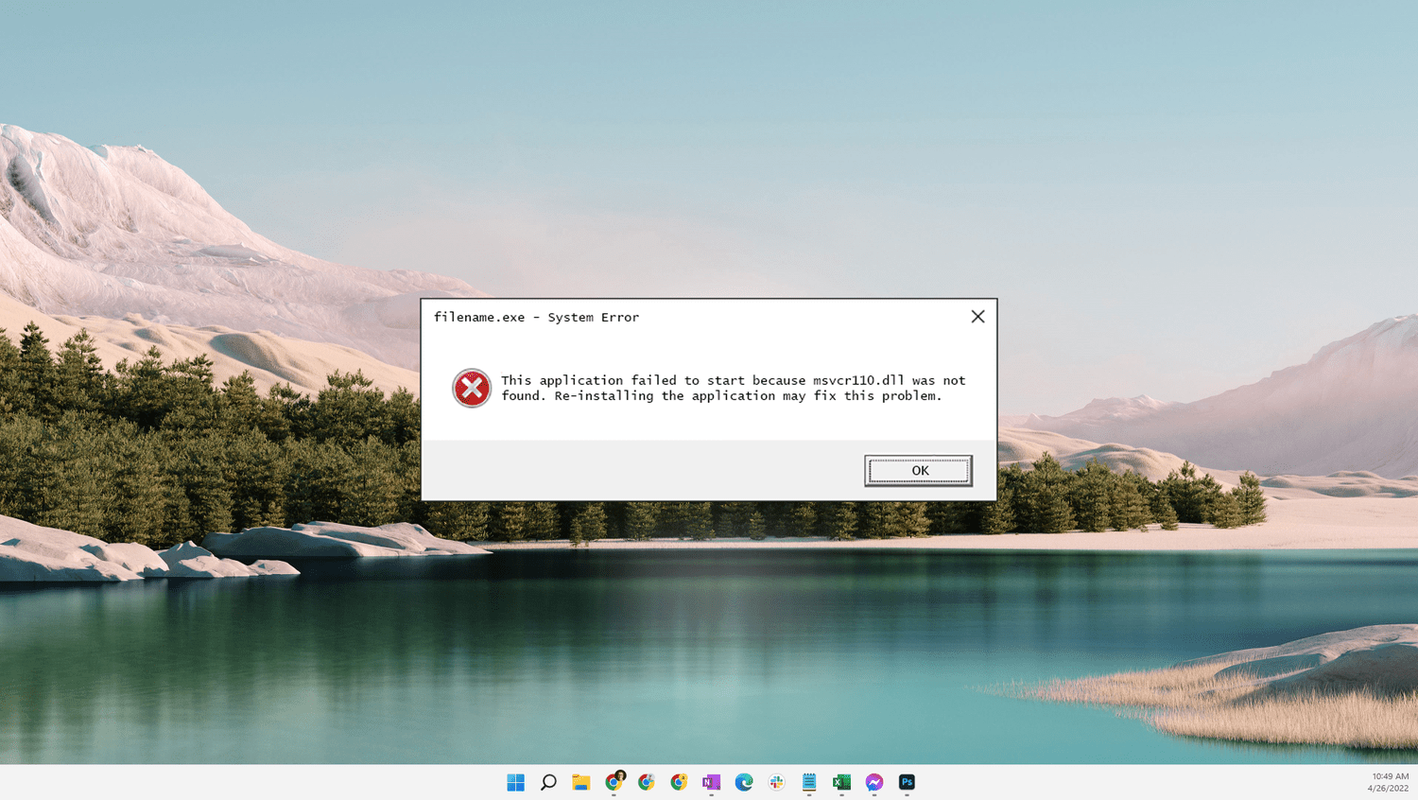Meskipun cache dan cookie dirancang untuk meningkatkan pengalaman pengguna Anda, keduanya dapat menyebabkan penurunan kinerja browser saat mulai dibangun. Tidak ada browser yang akan menawarkan untuk menghapus cache dan cookie untuk Anda sendiri. Anda harus melakukannya sendiri.
Mengetahui cara menangani cache dan cookie adalah penjelajahan internet 101. Mengingat bagaimana Chrome adalah salah satu browser paling populer di luar sana, mengetahui cara menangani cache dan cookie di dalamnya sangat penting. Berikut cara menghapus cache dan cookie di Chrome di berbagai perangkat.
Apa Sebenarnya Cache dan Cookies itu?
Cache dan cookie biasanya disebut sebagai data penjelajahan. Untuk semua maksud dan tujuan, inilah tepatnya mereka. Tapi apa ini sebenarnya artinya?
Kami berbicara tentang penyimpanan data sementara yang membantu pengalaman pengguna dalam browser Anda secara keseluruhan dan meningkatkan kinerja halaman online. Sederhananya: data penjelajahan menyimpan beberapa informasi pada perangkat untuk mengurangi waktu muat halaman tertentu dan mempercepat situasi input data.
Tapi ini bahkan tidak mulai menggambarkan apa sebenarnya potongan data ini. Melihat kemungkinan Anda berencana menghapus data ini, tidak ada salahnya untuk mengetahuinyapersisapa yang diwakili oleh cache dan cookie.
Kue
Saat menjelajahi web, Anda pasti pernah melihat permintaan yang meminta Anda untuk mengizinkan penggunaan cookie di situs web tertentu. Tapi apa yang Anda lakukan dengan membiarkan informasi ini di komputer Anda? Dalam sebagian besar kasus, selama halaman aman, mengizinkan cookie tidak akan melakukan apa pun selain hal-hal baik untuk Anda.
Cookie adalah file kecil yang berisi data tertentu yang berguna untuk situs web tertentu. Data ini mencakup preferensi, kata sandi, alamat IP, info browser, tanggal dan waktu kunjungan, dll. Pada dasarnya, setelah mengizinkan cookie di situs web, setiap kali Anda mencoba memuatnya lagi, Chrome akan mengirim file ke server, untuk memberi tahu dari aktivitas Anda.
Hal penting yang perlu diperhatikan di sini adalah cookie memiliki masa pakai, yang ditentukan oleh pembuatnya – cookie akan kedaluwarsa setelah jangka waktu tersebut habis.
Jadi, cookie membantu Anda dan situs web yang Anda kunjungi – cookie mendapatkan data tentang preferensi Anda, item yang telah Anda beli, waktu kunjungan, spanduk yang diklik, dan sebagainya. Sebagai imbalannya, Anda mendapatkan pengalaman yang lebih disesuaikan – sedapat mungkin disesuaikan dengan preferensi Anda.
Tembolok
Cache web atau HTTP adalah penyimpanan sementara berbagai dokumen web seperti gambar dan halaman HTML untuk akses cepat ke situs web. Cache mengurangi beban server, penggunaan bandwidth, serta lag. Secara keseluruhan, cache membuat pengalaman online Anda lebih lancar.
Setiap browser, termasuk Chrome, memiliki sistem cache web yang menyimpan salinan data yang melewatinya. Ini dilakukan agar setiap permintaan berikutnya dapat dipenuhi dari cache, daripada harus membuat permintaan dari web lagi, yang akan membuktikan pengalaman yang jauh lebih lambat.
Ini sangat membantu untuk situs web dengan video dan gambar besar yang membutuhkan waktu untuk dimuat. Apa yang dilakukan cache adalah memungkinkan Anda memuat gambar/video secara instan saat berikutnya Anda mencoba membuka situs web.
Cookie vs. Cache
Cookie dan cache disatukan di bawah panji data penjelajahan. Kedua tipe data tersebut disimpan di komputer pengguna (oleh browser). Namun, mereka berbeda. Pertama, cookie melacak informasi tentang pengguna, sehingga memungkinkan situs web untuk menciptakan pengalaman yang lebih disesuaikan dengan pengguna. Di sisi lain, cache dengan jelas menyimpan data ke komputer pengguna untuk waktu pemuatan yang lebih cepat.
Cookie akan menyimpan data seperti preferensi pengguna. Cache sebagian besar berkaitan dengan file video, audio, dan flash.
cara menghapus teks di snapchat
Namun, perbedaan terbesar antara keduanya mungkin adalah fakta bahwa cookie disetel untuk kedaluwarsa secara otomatis. Sebaliknya, cache tetap ada di komputer sampai dihapus secara manual.
Cara Menghapus Cache dan Cookie di Chrome pada Windows 10
Jika Anda menggunakan PC Windows, kemungkinan besar Chrome adalah browser masuk Anda. PC Windows memang membutuhkan banyak perhatian, yang benar-benar diterjemahkan ke browser web, termasuk Chrome. Jadi, jika browser Anda mulai bertingkah tiba-tiba, jangan copot pemasangannya dan coba pasang segera. Coba clear data browsingnya dulu.
Menghapus data penjelajahan sama sekali tidak rumit dan dapat dilakukan dengan sangat cepat. Namun, ingatlah bahwa data penjelajahanlah yang memungkinkan Anda melakukan login otomatis dan cepat, jadi Anda mungkin ingin mempertimbangkan hal ini.
Klik ikon menu tiga titik
Buka peramban Chrome Anda. Arahkan ke sudut kanan atas jendela dan klik ikon tiga titik.
cara mentransmisi chrome dari iphone

Klik 'Alat Lainnya'
Menu tarik-turun akan muncul. Navigasikan ke Alat lainnya dan arahkan kursor ke entri.

Klik 'Hapus Data Penjelajahan'
Submenu lain akan muncul. Temukan dan klik Hapus data penelusuran di dalamnya.
Ini akan membawa Anda ke tab baru, tab Pengaturan, tepatnya. Sebaiknya gunakan tab Basic, tetapi Anda juga bisa ke tab Advanced untuk opsi penghapusan yang lebih selektif.
Secara default, di tab Basic, semuanya akan diperiksa. Ini termasuk cookie dan file cache, tetapi juga riwayat penjelajahan Anda. Jika Anda tidak ingin menghapus riwayat penjelajahan Anda, hapus centang pada kotak di depan entri.
Anda juga dapat memilih rentang waktu. Ini akan menghapus cookie/cache yang diperoleh dalam satu jam terakhir, 24 jam terakhir, 7 hari terakhir, 4 minggu terakhir, atau semuanya. Setelah selesai, pilih Hapus data untuk menghapus cache di cookie di browser Chrome Anda.
Tab Advanced memungkinkan Anda untuk secara manual memilih cookie/cache mana yang ingin Anda hapus dan bagian data mana yang ingin Anda simpan. Ini termasuk kata sandi dan data masuk, gambar dan file, data isi otomatis, pengaturan situs, data aplikasi yang dihosting, dan sebagainya.
Cara Menghapus Cache dan Cookie di Chrome di Mac
Meskipun aplikasi Mac Chrome dulu berbeda dari aplikasi Chrome PC di beberapa titik, itu identik sekarang. Ini berarti bahwa jika Anda ingin menghapus cache dan cookie di PC Mac, yang perlu Anda lakukan hanyalah menjalankan browser Chrome, dan ikuti petunjuk PC yang diuraikan di atas.
Cara Menghapus Cache dan Cookie di Chrome di Perangkat iOS
Jika Anda adalah pengguna Apple iPhone atau iPad, Anda mungkin terbiasa menggunakan Safari sebagai browser utama Anda. Namun, menggunakan Chrome memiliki keuntungan tersendiri. Pertama, ada banyak pengguna PC yang juga pengguna iOS. Jika mereka lebih suka Chrome di PC mereka, mereka mungkin ingin mengimpor pengaturan dan yang lainnya ke perangkat iOS mereka.
Menghapus data browser di dalam aplikasi iOS Chrome itu mudah dan tidak kekurangan opsi apa pun yang dimiliki mitra Android. Untuk menghapus cookie dan cache di Chrome di iOS:
Klik pada ikon menu tiga titik
Jalankan aplikasi dan buka ikon tiga titik di sudut kanan bawah.

Ketuk 'Riwayat'
Arahkan ke Sejarah.

Ketuk 'Hapus Data Penjelajahan'
Di jendela yang muncul, pilih Hapus Data Penjelajahan.

Pilih item yang akan dihapus
Di layar berikutnya, Anda akan dapat memilih data penelusuran mana yang ingin Anda hapus. Jika Anda hanya ingin menghapus cookie dan cache, batalkan pilihan Data IsiOtomatis dan Riwayat Penjelajahan, dan pastikan bahwa opsi Kata Sandi Tersimpan juga tidak dicentang. Kemudian, pastikan bahwa opsi Cookies, Site Data, dan Cached Images and Files dipilih.

Ketuk rentang waktu
Pilih rentang waktu untuk dihapus. Opsi yang Anda miliki adalah opsi yang sama dengan yang Anda dapatkan di versi desktop.

Ketuk 'Hapus Data Penjelajahan'
Akhiri dengan mengetuk Clear Browsing Data di bagian bawah layar.

Cara Menghapus Cache dan Cookie di Chrome di Perangkat Android
Menghapus data penelusuran di ponsel dan tablet Android bekerja hampir sama seperti di iOS. Ada beberapa perbedaan kecil. Misalnya, opsi More tiga titik terletak di sudut kanan atas layar, bukan di kiri bawah.
Ketuk menu tiga titik

Ketuk 'Pengaturan' lalu ketuk 'Privasi'

Ketuk 'Hapus Data Penjelajahan'

Dari sana, semuanya cukup lurus ke depan. Pilih data yang ingin Anda hapus, dan selesaikan dengan mengetuk Hapus data.
FAQ tambahan
Apakah browser saya masih memiliki semua nama pengguna dan kata sandi saya?
Ini tergantung pada riwayat browser yang Anda pilih untuk dihapus. Secara default, apakah Anda menggunakan mode pembersihan data browser Dasar atau Lanjutan, kata sandi yang disimpan, bersama dengan nama pengguna, tidak dipilih. Jika Anda hanya menghapus cookie dan cache, Anda mungkin akan keluar dari situs web tertentu, tetapi nama pengguna dan kata sandi Anda yang tersimpan akan tetap ada di sana. Namun, hapus kata sandi yang disimpan selama pembersihan data browser, dan Anda harus memasukkannya lagi.
Apakah komputer saya masih mengingat situs web yang saya kunjungi?
Saat Anda masuk ke menu hapus data browser di Chrome, apa pun perangkat yang Anda gunakan, opsi riwayat penjelajahan akan dipilih secara default. Jika Anda tidak memperhatikan dan langsung menghapus data, Anda mungkin juga akan menghapus riwayat browser Anda. Jadi, jika Anda menghapus data browser, perangkat Anda tidak akan mengingat situs dan halaman yang Anda kunjungi sebelumnya.
Jika Anda ingin mencegah hal ini terjadi, pastikan untuk menghapus centang pada kotak di sebelah Riwayat Penjelajahan, perangkat apa pun yang mungkin Anda gunakan. Lakukan ini, hapus data penjelajahan, dan perangkat Anda akan tetap mengingat situs/halaman mana yang telah Anda kunjungi.
Apakah datanya benar-benar hilang? Apa sebenarnya yang terjadi padanya?
Data browser, termasuk cookie dan cache, tidak terlalu relevan di sebagian besar kasus. Tidak ada cara untuk mencadangkan data secara otomatis setiap kali Anda memilih untuk menghapusnya. Namun, Anda dapat mencadangkan/mengekspor data browser Anda. Sayangnya, Chrome tidak menawarkan opsi ini. Ini karena, dalam kebanyakan situasi, data browser tidak terlalu penting.
Namun, ada perangkat lunak pihak ketiga yang tersedia di luar sana yang akan membantu Anda mengekspor dan mencadangkan data penelusuran Anda, jika Anda benar-benar membutuhkannya. Beberapa alat ini tersedia sebagai ekstensi, sementara yang lain berfungsi sebagai aplikasi mandiri.
Anda juga dapat mengakses data ini secara manual. Itu terletak di bawah nama pengguna Anda, di AppDataLocalGoogleChromeUser DataDefault. Namun, untuk menggunakan file-file ini, Anda harus mengacaukan sistem folder Windows. Hal yang sama berlaku untuk PC Mac. Pada perangkat seluler dan tablet, tidak ada cara mudah untuk mencadangkan data cookie/cache secara manual.
bisakah kamu mengubah nama kikmu?
Menghapus Data Peramban di Chrome
Perangkat apa pun yang Anda gunakan Chrome, menghapus data penjelajahan jelas merupakan suatu kemungkinan. Bahkan, Anda disarankan untuk menghapus cache dan cookie sesekali, hanya untuk memastikan semuanya berjalan semulus mungkin di perangkat Anda. Dengan itu, berhati-hatilah saat membersihkannya. Jika Anda membiarkan riwayat penjelajahan atau kata sandi yang disimpan dipilih, Anda mungkin menemukan diri Anda dalam dunia masalah baru. Namun, jangan terburu-buru, dan Anda semua baik-baik saja!
Sudahkah Anda berhasil menghapus cache dan cookie di Chrome? Apakah aplikasi Anda bekerja lebih baik sekarang? Jangan ragu untuk menekan bagian komentar di bawah dan menambahkan dua sen Anda pada subjek. Apakah Anda lebih suka melakukan pembersihan data penelusuran lengkap, atau Anda lebih suka menghapus bagian data tertentu? Bahas!