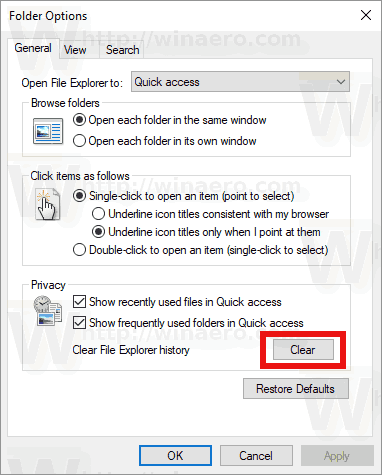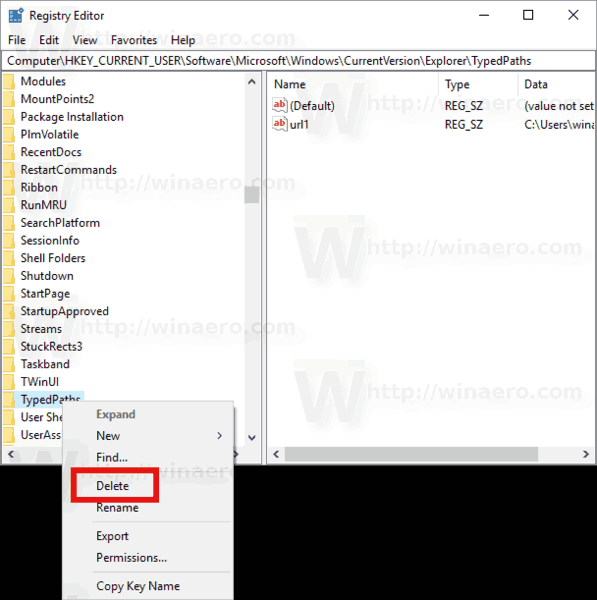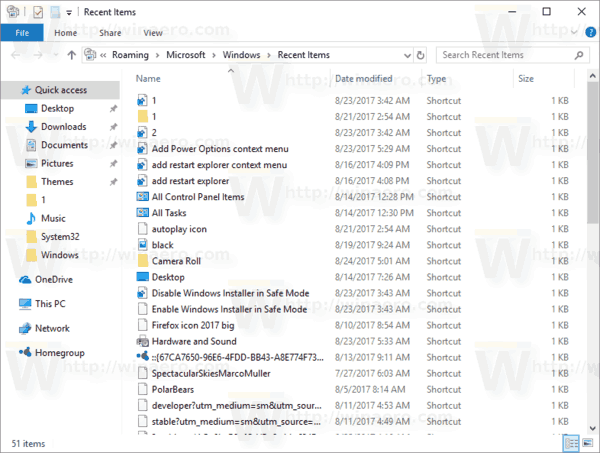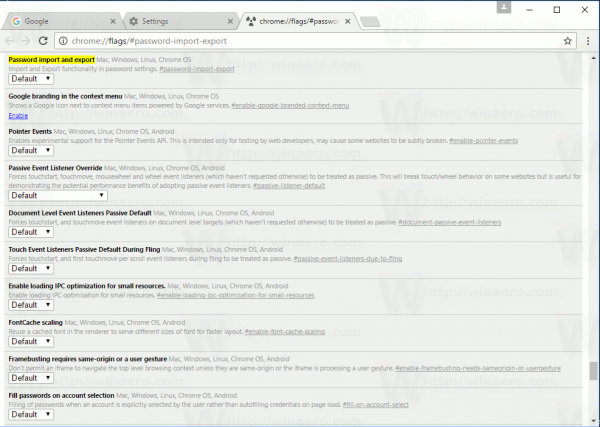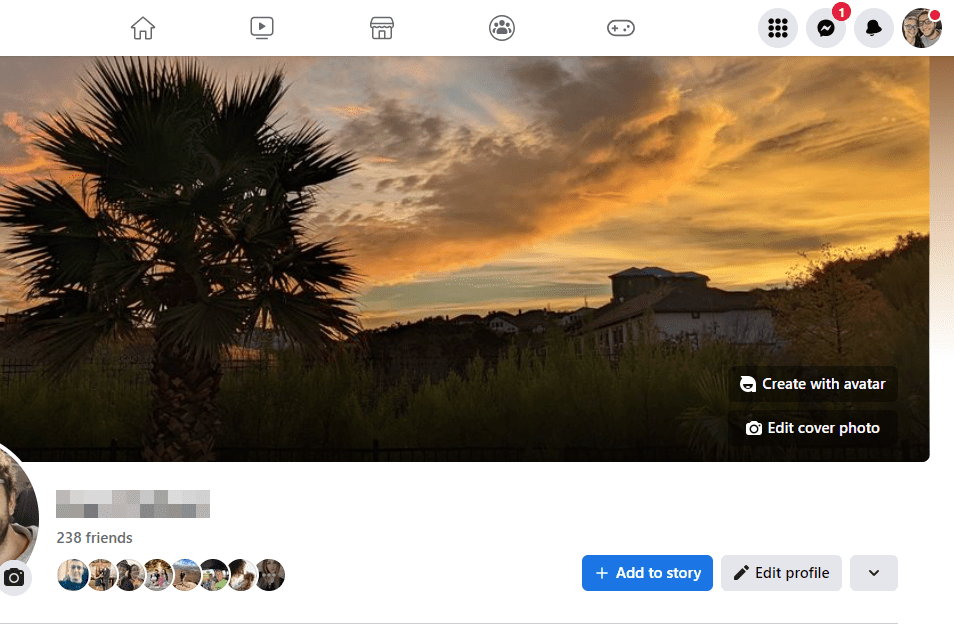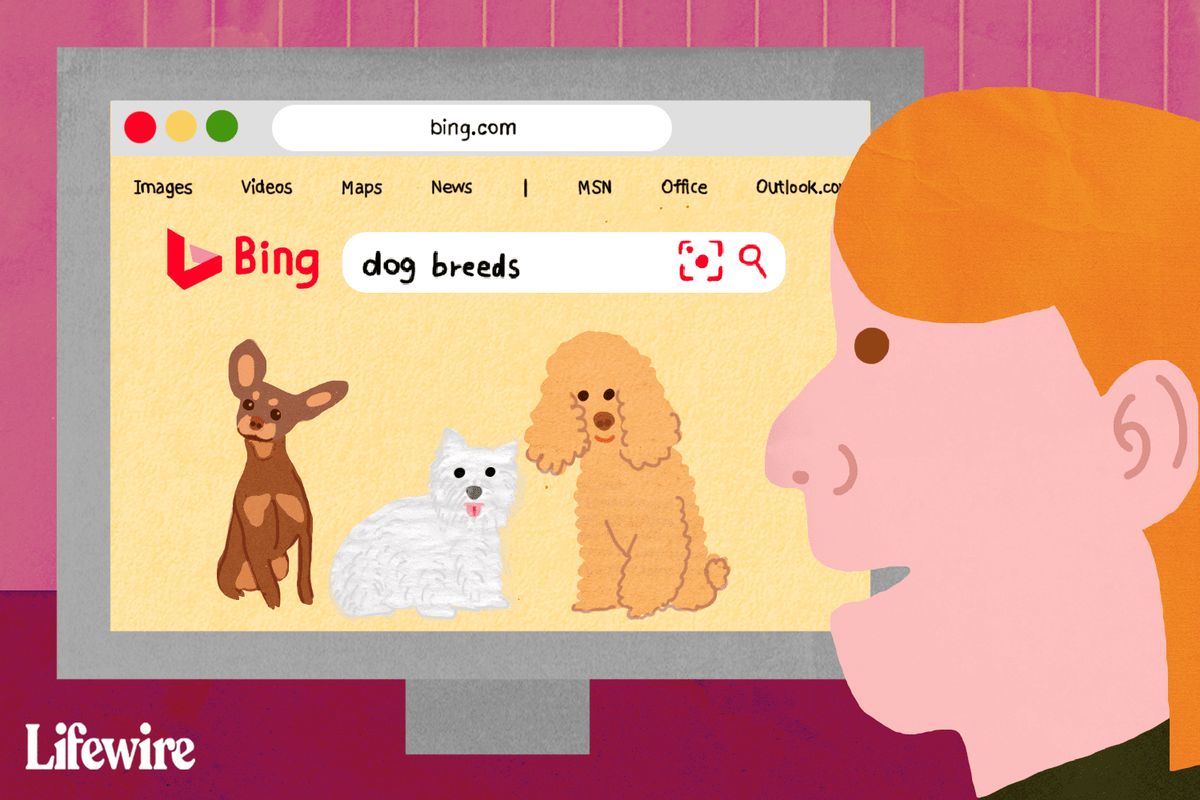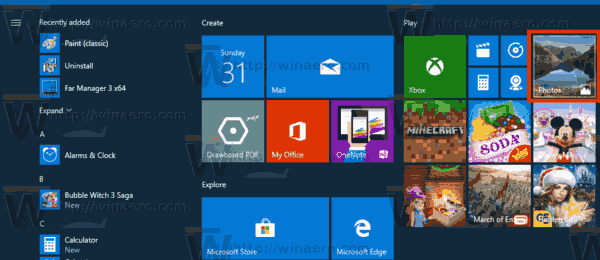Pada artikel ini, kita akan melihat cara menghapus informasi yang disimpan File Explorer tentang file dan folder yang telah Anda telusuri dan lokasi yang telah Anda ketik di bilah alamat aplikasi.
Iklan
File Explorer adalah aplikasi manajemen file default yang dibundel dengan Windows dimulai dengan Windows 95. Selain operasi manajemen file, Explorer.exe juga menerapkan shell - Desktop, taskbar, ikon desktop dan juga menu Start adalah bagian dari aplikasi Explorer. Catatan: Di Windows 10, menu Start adalah aplikasi UWP khusus, yang terintegrasi ke dalam shell. Dimulai dengan Windows 8, File Explorer mendapatkan antarmuka pengguna Ribbon dan toolbar akses cepat.
Saat Anda menelusuri sistem file, File Explorer menyimpan lokasi yang sering Anda gunakan. Ini termasuk:
- Folder terlihat di bawah Akses Cepat di sebelah kiri (di panel navigasi ).
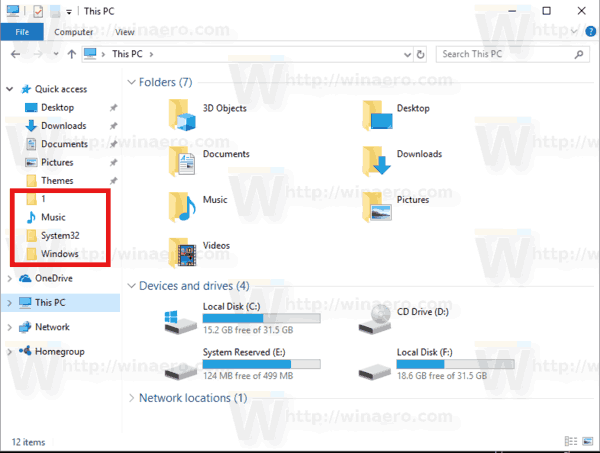
- Folder terlihat di bawah menu File dari File Explorer.

- Lokasi terlihat di daftar lompat .
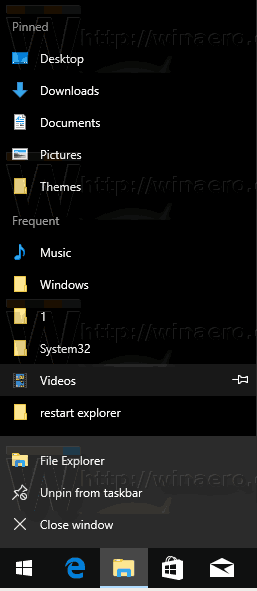
- Lokasi terlihat di menu tarik-turun bilah alamat.
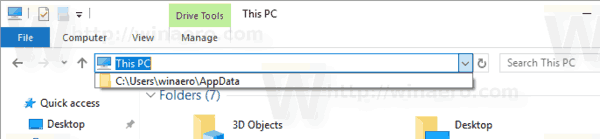
Ada dua cara untuk menghapus riwayat File Explorer - menggunakan GUI dan secara manual. Mari kita ulas.
Untuk menghapus riwayat File Explorer di Windows 10 , lakukan hal berikut.
- Buka PC Ini di File Explorer .
- Di antarmuka pengguna Ribbon Explorer, klik File -> Ubah folder dan opsi pencarian.
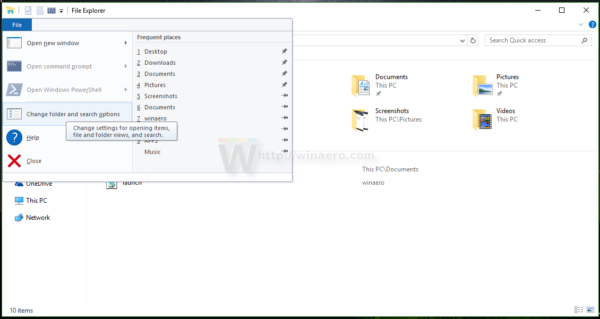 Jika Anda memiliki menonaktifkan Ribbon menggunakan alat seperti Winaero Ribbon Disabler , tekan F10 -> klik menu Tools - Folder Options.
Jika Anda memiliki menonaktifkan Ribbon menggunakan alat seperti Winaero Ribbon Disabler , tekan F10 -> klik menu Tools - Folder Options. - Pada tab umum dari jendela Opsi File Explorer, klik fileBersihtombol di bawahPribadi.
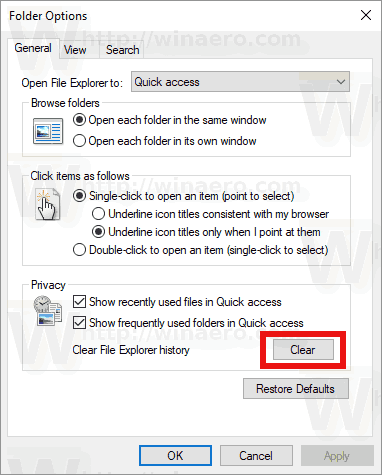
Kamu selesai.
Ada cara alternatif untuk melakukan hal yang sama
Hapus riwayat File Explorer di Windows 10 secara manual
- Buka Aplikasi Editor Registri .
- Buka kunci Registry berikut.
HKEY_CURRENT_USER SOFTWARE Microsoft Windows CurrentVersion Explorer
Lihat cara membuka kunci Registry dengan satu klik .
- Di sini, hapus subkunci bernama TypedPaths.
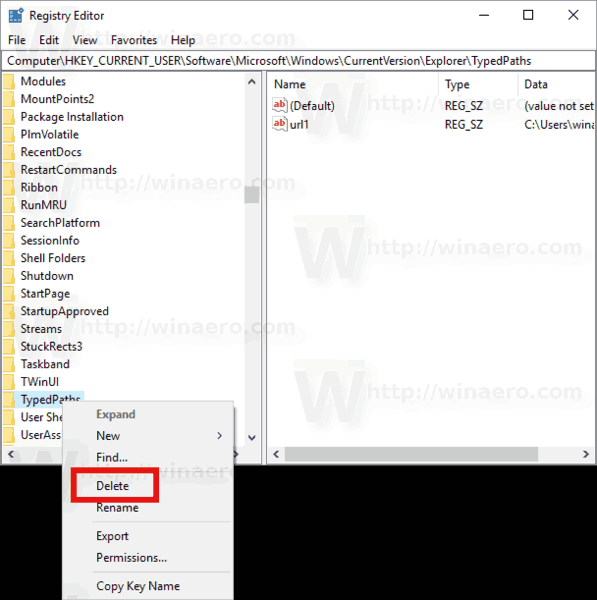
- Sekarang, buka File Explorer ke folder% APPDATA% Microsoft Windows Recent
- Di sini, hapus semua file dan folder yang Anda lihat.
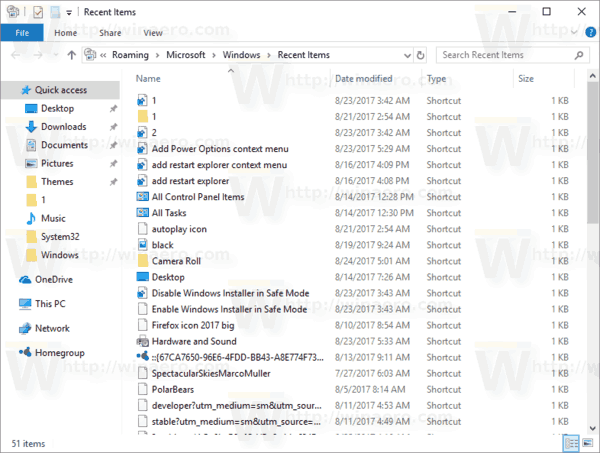
- Ulangi hal yang sama di bawah lokasi berikut:
% APPDATA% Microsoft Windows Recent AutomaticDestinations \% APPDATA% Microsoft Windows Recent CustomDestinations
Metode pertama akan menghapus semua riwayat dengan satu klik. Metode kedua akan menghapus bagian berbeda dari riwayat File Explorer secara selektif.

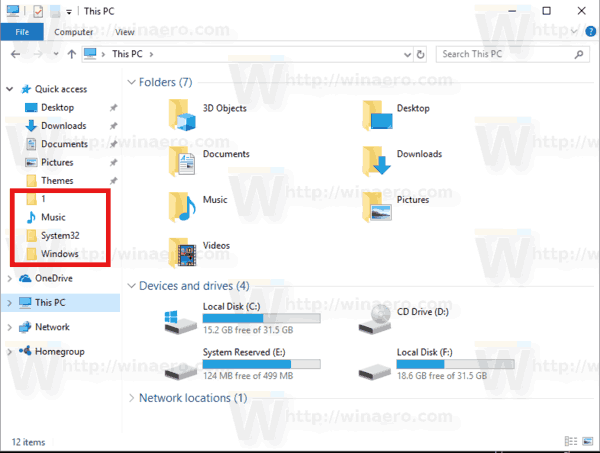

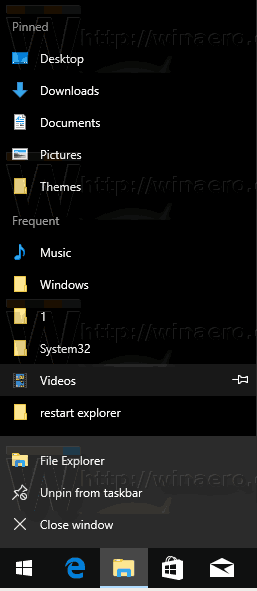
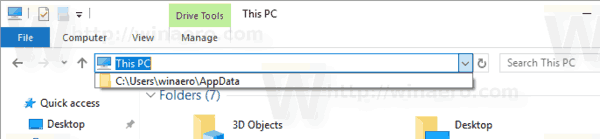
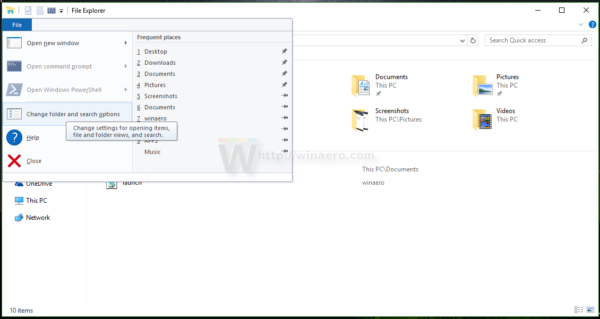 Jika Anda memiliki
Jika Anda memiliki