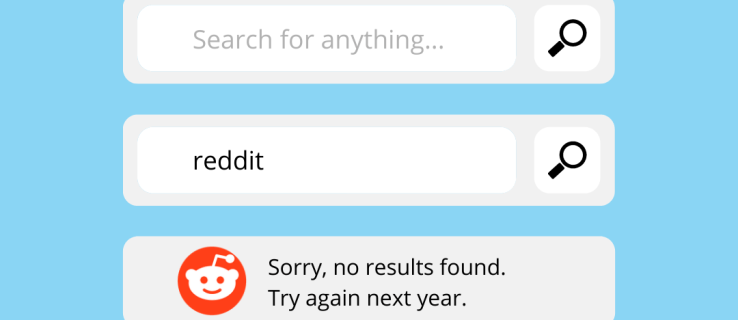Desktop Windows 10 dapat dikonfigurasi tanpa batas, sehingga akan ada tampilan dan nuansa yang sempurna untuk Anda. Transparansi, bersama dengan warna, adalah elemen desktop terkemuka yang ingin diubah oleh pengguna karena memiliki efek paling besar pada tampilan dan nuansa Windows. Jika Anda ingin tahu cara mengonfigurasi Taskbar transparan di Windows 10, tutorial ini cocok untuk Anda.

Untuk memberikan potensi maksimal Windows Taskbar, Anda perlu melakukan perubahan registri. Seperti biasa, jangan lakukan jika Anda tidak yakin dengan apa yang Anda lakukan. Meskipun Anda tahu apa yang Anda lakukan, buat cadangan registri terlebih dahulu.
cara menyimpan gambar di snapchat tanpa screenshot

Langkah 1: Cadangkan Registri Windows 10 Anda
Apakah Anda seorang penggemar PC berpengalaman atau orang non-teknis, penting untuk membuat cadangan registri Windows 10 Anda sebelum membuat perubahan apa pun.
- tekan Tombol Windows + R, lalu ketik regedit dan pukul Memasukkan.

- Pilih Mengajukan di menu atas dan kemudian Ekspor.

- Beri nama file registri dan klik Menyimpan untuk menyimpan salinan cadangan registri Anda.

Anda sekarang memiliki cadangan registri yang berfungsi penuh. Jika ada yang salah, yang perlu Anda lakukan adalah kembali ke registri, klik File -> Impor, lalu muat cadangan.
cara membuat dvd pemulihan windows 10

Langkah 2: Konfigurasikan Bilah Tugas Transparan di Windows 10
Bilah tugas Windows 10 memiliki tingkat transparansi yang dibangun ke dalam OS, tetapi dapat melakukan lebih dari itu. Microsoft telah mengunci potensi ini di balik entri registri. Kita perlu membuka kunci entri itu untuk membuatnya berfungsi.
- tekan Tombol Windows + R, lalu ketik regedit dan tekan Memasukkan.

- Navigasi ke HKEY_LOCAL_MACHINE / SOFTWARE / Microsoft / Windows / CurrentVersion / Explorer / Advanced.

- Di panel kanan, klik kanan area kosong dan pilih Baru -> Nilai DWORD (32-bit), dan beri label UseOLEDTaskbarTransparency.

- Klik kanan UseOLEDTaskbarTransparency dan pilih Memodifikasi…

- Edit data Nilai: menjadi 1 dimana 1 mewakili True. Tutup regedit untuk menyimpan perubahan secara otomatis.

- Klik kanan ruang kosong di desktop Windows dan pilih Personalisasi.

- Memilih Warna di menu Pengaturan.

- Pastikan sakelar untuk efek Transparansi diatur ke Di.

- Di bawah Perlihatkan warna aksen pada permukaan berikut, centang kotak di samping Mulai, bilah tugas, dan pusat tindakan. Jika pengaturan sudah dicentang, hapus centang dan kemudian periksa kembali.

Sekarang setelah Anda mengonfigurasi Windows 10 Taskbar menjadi transparan, mulai ulang sistem Anda agar penyesuaian diterapkan.
Jika Anda akhirnya tidak menyukai tampilan tersebut, kembali ke kunci registri itu dan setel nilainya kembali ke 0.












![Cara Memasang dan Menggunakan Java Di Chromebook [Oktober 2019]](https://www.macspots.com/img/chromebook/18/how-install-use-java-chromebook.jpg)