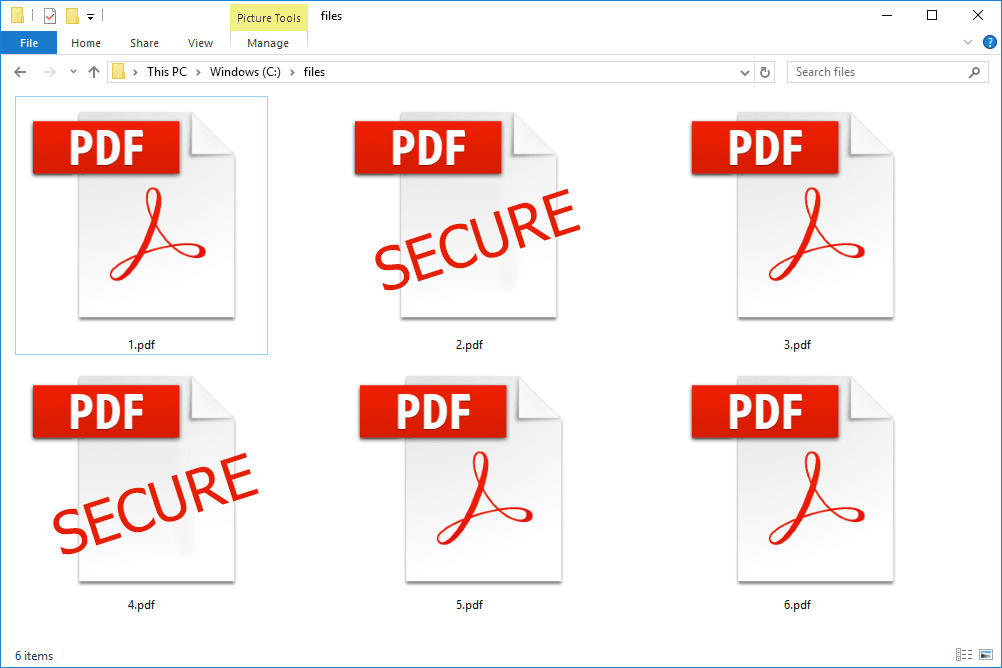Selama Mac dan AirPods Anda kompatibel, menghubungkan kedua perangkat untuk mendengarkan musik sangatlah mudah. Dan bahkan jika Anda mengalami beberapa masalah, hanya ada beberapa langkah yang diperlukan untuk memasangkannya dan mulai menikmati audio favorit Anda lagi.

Artikel ini akan memberi Anda tutorial singkat tentang cara melakukannya di MacBook. Tetapi langkah yang sama berlaku untuk komputer Mac lainnya, dengan asumsi mereka menjalankan versi perangkat lunak yang benar.
Tanpa banyak basa-basi lagi, mari selami.
Cara Menghubungkan AirPods ke MacBook
Bagian ini mengasumsikan AirPods Anda tidak terhubung ke iPhone atau iPad Anda. Terlepas dari itu, Anda dapat dengan mudah menghubungkannya ke MacBook. Berikut langkah-langkahnya:
- Masukkan AirPods ke dalam casing dengan penutup terbuka.

- Tekan tombol pengaturan dan tunggu hingga lampu status berkedip putih. Itu menunjukkan perangkat siap untuk dipasangkan.

- Luncurkan System Preferences di Macbook Anda dan pilih Bluetooth.

- AirPods akan muncul di daftar perangkat. Pilih mereka.

Langkah Tambahan
AirPods Anda mungkin mendukung Siri dan Anda mungkin diminta untuk membantu meningkatkan Dikte dan Siri. Jika demikian, lakukan hal berikut.
- Klik Aktifkan saat diminta untuk mulai menggunakan Siri dengan AirPods.

- Untuk meningkatkan Dikte dan Siri, pilih Bagikan Rekaman Audio.

Catatan penting
Anda selalu dapat memilih untuk tidak membagikan rekaman dengan mengeklik Not Now. Tetapi jika Anda memutuskan untuk melakukannya, ketahuilah bahwa Apple akan menganalisis sampel interaksi AI dengan Mac Anda untuk meningkatkan kinerja.
Selain itu, Anda dapat mengubah preferensi ini nanti dengan melakukan hal berikut:
- Luncurkan Preferensi Sistem dan klik Keamanan & Privasi.

- Buka tab Privasi dan pilih Analisis & Peningkatan dari menu samping.
- Hapus centang pada kotak Tingkatkan Siri & Dikte, dan hanya itu.
Jika Anda khawatir tentang privasi, Anda juga dapat menghapus riwayat rekaman Anda.
di mana tombol pencarian di remote control vizio smart tv
- Di Preferensi Sistem, pilih Siri.

- Pilih Hapus Riwayat Siri & Dikte dan konfirmasikan pilihannya.

Perlu ditekankan bahwa tidak ada langkah tambahan yang memengaruhi koneksi Anda dengan AirPods.
Kiat Pemecahan Masalah: Mac Anda mungkin tidak merespons masukan suara untuk memicu Siri meskipun AirPods mendukungnya. Jika demikian, luncurkan Preferensi Siri dan nyalakan Hey Siri untuk AirPods.
AirPods Sudah Terhubung Dengan iPhone
Saat iPhone Anda sudah terhubung, Anda dapat mulai menggunakan AirPods dengan dua klik.
- Buka kasusnya.

- Klik ikon Volume di bilah menu, pilih AirPods, dan Anda siap melakukannya.

Catatan: Mac Anda memerlukan dukungan Handoff, dan Anda harus menggunakan ID Apple yang sama di kedua perangkat. MacBook yang kompatibel dengan handoff mulai dari MacBook Pro pertengahan 2012 dan seterusnya. Hal yang sama berlaku untuk iMac akhir 2012 dan Mac Mini Pertengahan 2011.
Bagaimana Menghubungkan AirPods ke MacBook Setelah Melupakan Perangkat?
Menghubungkan kembali AirPods Anda ke MacBook atau Mac lain yang kompatibel biasanya sederhana. Tentu saja, ini dimungkinkan selama kedua perangkat kompatibel, mutakhir, dan menggunakan ID Apple yang sama.
cara mengambil tangkapan layar di snap tanpa mereka sadari
Selain itu, hal berikutnya yang harus Anda lakukan adalah:
- Buka penutup kasing AirPods dengan headphone di dalamnya.

- Tekan tombol Setup di bagian belakang casing dan tunggu sampai lampu hijau berubah menjadi putih.

- Lepaskan tombolnya; lampu akan terus berkedip untuk menunjukkan bahwa AirPods siap dipasangkan.
- AirPods secara otomatis ditampilkan di Mac yang kompatibel.
- Buka Bluetooth di Mac Anda, pilih AirPods, dan Anda dapat mulai menggunakannya.

Koneksi Ditolak?
Ada beberapa hal yang perlu diperiksa untuk menentukan mengapa sambungan ditolak. Dan Anda mungkin perlu mengatur ulang AirPods Anda.
Pertama, periksa kompatibilitas AirPods dengan MacBook Anda. Misalnya, AirPods 2nd Gen. hanya berfungsi dengan macOS 10.14.4 dan iterasi perangkat lunak yang lebih baru. Dan jika Anda pengguna AirPods 1st Gen, Anda memerlukan macOS Sierra atau macOS yang lebih baru.
Jika perangkat lunak tidak kompatibel, jalankan pembaruan dari System Preferences sebelum menghubungkan kembali AirPods.
Namun, jika Anda dapat melihat AirPods di bawah daftar perangkat Bluetooth dan tidak dapat terhubung, lakukan hal berikut.
- Sorot AirPods dalam daftar dan pilih X di sisi kanan untuk menghapusnya.
- Masukkan AirPods ke dalam casing dan buka penutupnya.
- Tempatkan kasing di dekat MacBook Anda.
- Mereka harus terhubung ke komputer secara otomatis dan muncul di daftar perangkat Bluetooth.
Terkadang, itu tidak berhasil, dan Anda harus mengatur ulang AirPods.
Cara Mengatur Ulang AirPods
- Masukkan AirPods ke dalam casing, tutup, dan tunggu sekitar 30 detik.
- Buka tutupnya dan buka Bluetooth di bawah System Preferences di Mac Anda.
- Pilih AirPods Anda dari daftar Perangkat.
- Klik Lupakan Perangkat Ini dan konfirmasikan tindakan Anda.
- Buka penutup kasing AirPods dan tekan tombol pengaturan selama 15 detik. Lampu akan berkedip kuning, lalu putih saat siap dipasangkan.
- Kembali ke pengaturan Bluetooth, pilih AirPods Anda, dan ujilah.
Menyetel Ulang AirPods Max
Biarkan AirPods Max Anda mengisi daya sebentar sebelum menyetel ulang. Kemudian, lakukan langkah-langkah ini:
- Tekan tombol Digital Crown dan Noise Control selama sekitar 15 detik.
- Lampu Status akan berkedip kuning, lalu putih.
- Lepaskan tombol dan lanjutkan untuk menyambungkan kembali AirPods Max melalui pengaturan Bluetooth di Mac Anda.
Terkadang, hanya dengan me-reboot AirPods ini berhasil.
- Tekan tombol Digital Crown dan Noise Control hingga lampu Sinyal berkedip kuning.
- Lepaskan tombol dan tunggu hingga AirPods terhubung kembali ke Mac Anda.
Catatan: Menyetel ulang AirPods Max, atau model lainnya, mengembalikan semuanya ke pengaturan awal pabrik. Ini berarti Anda harus kembali ke pengaturan AirPods di perangkat seluler Anda dan mengubah preferensi sesuai keinginan Anda.
Nikmati AirPods Anda
Hal hebat tentang menghubungkan AirPods adalah bahwa langkah serupa untuk memperbaiki koneksi berlaku jika Anda memasangkan headphone nirkabel dengan perangkat seluler: Anda cukup melepas atau melupakan perangkat melalui pengaturan Bluetooth dan ikuti tindakan yang sama untuk memulai ulang atau mengatur ulang AirPods melalui mereka kasus.
Namun, Anda tidak boleh lupa untuk memeriksa apakah iOS Anda mutakhir untuk memastikan Anda dapat membuat koneksi.
Berapa banyak perangkat yang Anda pasangkan dengan AirPods Anda? Beritahu kami lebih lanjut di bagian komentar.