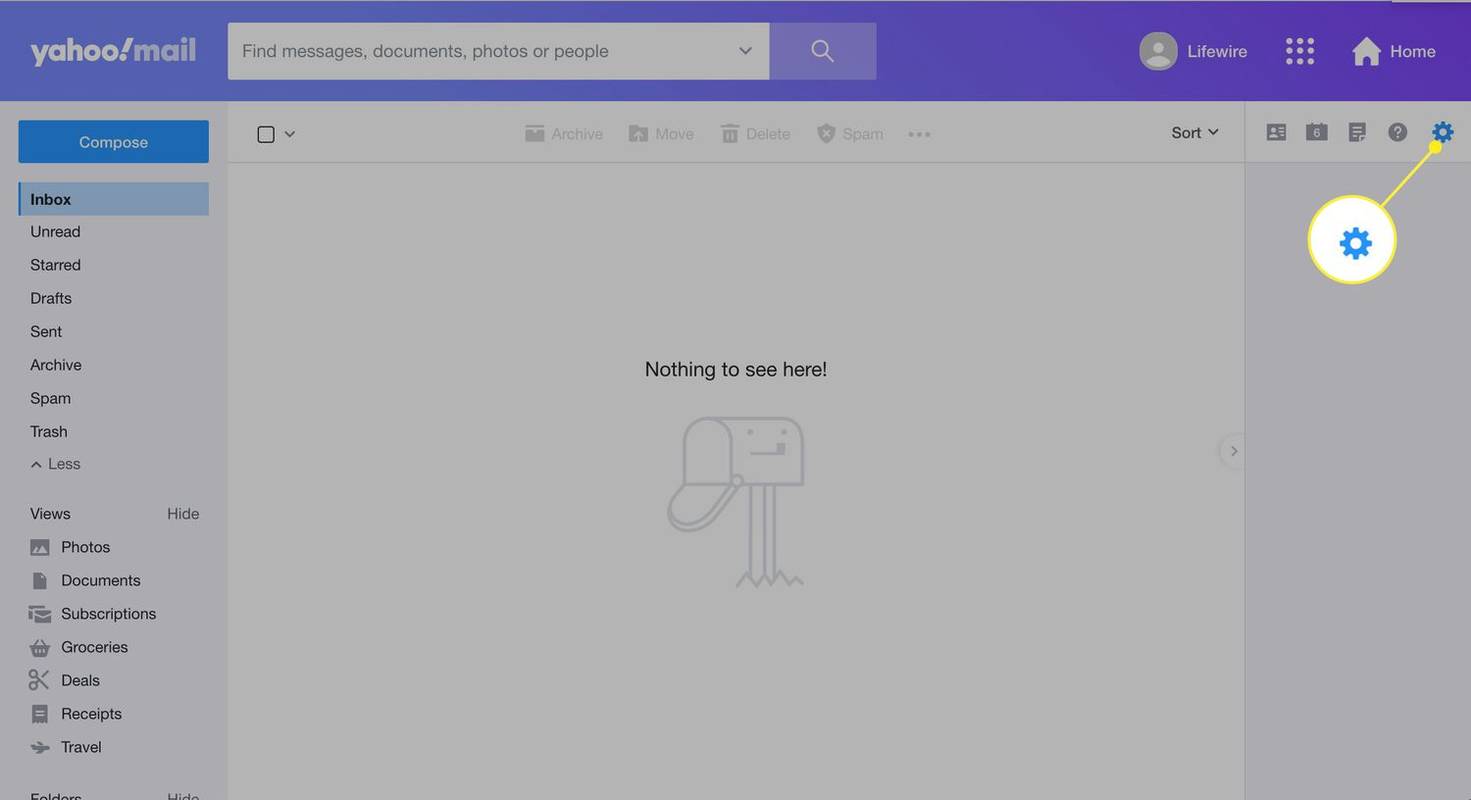Yang Perlu Diketahui
- Untuk Alexa di Windows, tekan Awal > aplikasi Alexa > Memulai dan masuk ke Amazon.
- Echo di Win 10: Masuk ke Alexa > Pengaturan > Gema Anda > Bluetooth > Pasangan . Buka pengaturan Bluetooth dan sambungkan.
- Untuk Echo di Mac, masuk ke Alexa, pilih Pengaturan > Gema Anda > Bluetooth > Pasangan , lalu sambungkan melalui Bluetooth.
Artikel ini menjelaskan cara menggunakan Alexa dengan PC Windows 10 atau Mac Anda. Jika Anda memiliki Windows 10 atau PC Windows 11, Anda mungkin memiliki aplikasi Alexa untuk Windows 10. Anda dapat menggunakannya sendiri, atau Anda dapat menghubungkan perangkat Amazon Echo ke PC atau Mac Anda.
Cara Menghubungkan Ponsel Android Anda ke AlexaCara Mengatur Alexa untuk PC
Jika Anda memiliki aplikasi Alexa untuk Windows (atau mengunduhnya), Anda harus mengaturnya sendiri untuk mulai menggunakannya.
-
Pilih Awal > Alexa .
Jika Anda tidak memilikinya, Anda bisa unduh aplikasi Alexa untuk Windows dari Microsoft Store .

-
Pilih Memulai ketika layar pengaturan muncul.
-
Masuk ke akun Amazon Anda, atau buat akun baru jika Anda tidak memilikinya.

-
Pilih Setuju dan Lanjutkan di syarat dan Ketentuan layar.
-
Pilih pengaturan yang Anda inginkan, lalu pilih Selesaikan Pengaturan . Jika Anda tidak yakin pengaturan mana yang harus dipilih, Anda dapat mengubahnya nanti.

Setelah login awal, Alexa selalu siap di komputer Anda.
Untuk menggunakan Alexa untuk PC, mulailah dengan mengucapkan kata bangun ('Alexa,' 'Ziggy,' 'Komputer,' 'Echo,' atau 'Amazon') diikuti dengan perintah. Alternatifnya, pilih Alexa di Windows ikon untuk memulai aplikasi.
cara melewati larangan perselisihan
Alexa untuk PC tidak mendukung semua fitur yang tersedia di perangkat Echo. Misalnya, Anda mungkin melihat daftar belanjaan di PC, namun Anda tidak dapat mengedit daftar di sana. Sebaliknya, Anda harus melakukan perubahan melalui aplikasi Alexa.

Gunakan Alexa sebagai Speaker Komputer Anda
Jika Anda memiliki perangkat Echo dan komputer Anda berkemampuan Bluetooth, Anda dapat memasangkannya dan menggunakan perangkat Alexa Anda sebagai speaker untuk komputer Anda.
Cara Memasangkan PC Windows Dengan Echo
Hanya perlu beberapa langkah untuk memasangkan Amazon Echo dengan PC Windows.
-
Masuk ke akun Alexa Anda dengan membuka alexa.amazon.com .
-
Pilih Pengaturan di panel kiri, lalu pilih Echo Anda di daftar perangkat.

-
Pilih Bluetooth .
Pastikan Bluetooth diaktifkan dan komputer Anda dapat ditemukan. Perangkat Echo Anda juga harus dihidupkan dan terhubung ke internet.

-
Pilih Pasangkan Perangkat Baru . Alexa mencari perangkat yang tersedia.

-
Jenis Bluetooth di kotak Pencarian Windows (mungkin di menu Start) dan pilih Pengaturan Bluetooth dan perangkat lain .
dapatkah saya menggunakan iphone saya tanpa kartu sim?

-
Pilih Tambahkan Bluetooth atau perangkat lain .

-
Memilih Bluetooth .

-
Pilih Echo Anda di daftar perangkat.

-
Pilih Selesai di layar konfirmasi. Komputer Anda sekarang terhubung ke Echo Anda sebagai speaker.

-
Di browser web Anda, pilih Kembali tombol untuk kembali ke halaman pengaturan Bluetooth. Anda akan melihat laptop Anda tercantum di bawah Perangkat Bluetooth .

Cara Memasangkan Echo Dengan Mac
Memasangkan Amazon Echo dengan Mac mirip dengan memasangkannya ke PC.
-
Masuk ke akun Alexa Anda dengan membuka alexa.amazon.com .
-
Pilih Pengaturan di panel kiri, lalu pilih Echo Anda di daftar perangkat.

-
Pilih Bluetooth .

-
Pilih Pasangkan Perangkat Baru ; Alexa mencari perangkat yang tersedia.

-
Pilih menu apel > Preferensi Sistem .
apakah ada cara untuk screenshot snapchat tanpa mereka sadari them

-
Pilih Bluetooth .

-
Di daftar Perangkat, pilih Menghubung di sebelah Echo Anda.

-
Di browser web Anda, pilih Kembali tombol untuk kembali ke halaman pengaturan Bluetooth. Anda akan melihat laptop Anda tercantum di bawah Perangkat Bluetooth .
Untuk mengatur Echo Anda sebagai speaker default, buka menu apel > Preferensi Sistem > Suara > Keluaran , lalu pilih Echo Anda di daftar perangkat.
Nyalakan PC Anda Menggunakan Alexa
Meskipun Anda tidak dapat menyalakan komputer yang dimatikan dengan perangkat berkemampuan Alexa, Anda dapat membangunkan PC Windows yang sedang tidur atau hibernasi. Untuk melakukannya, Anda perlu mengatur skill Wake on LAN (WoL) Alexa.
-
Ubah nama komputer Anda menjadi nama yang mudah diucapkan seperti 'PC Saya'. Pastikan tidak ada perangkat lain yang terhubung yang memiliki nama yang sama.
-
Ambil Keterampilan bangun LAN dari Amazon dan aktifkan di perangkat Alexa Anda.
-
Pergi ke https://www.wolskill.com/ dan masuk dengan akun Amazon Anda.

-
Masukkan nama komputer dan alamat MAC Anda, lalu pilih Menambahkan .
Untuk menemukan alamat MAC komputer Anda, buka command prompt dan enter ipconfig /semua . Carilah Alamat fisik .

-
Saat komputer Anda dalam mode istirahat, ucapkan 'Alexa, nyalakannama perangkat' untuk membangunkan perangkat Anda.
- Bagaimana cara menghubungkan Echo Dot ke Wi-Fi?
Ke sambungkan Echo dan Alexa ke Wi-Fi , buka aplikasi Alexa dan buka Menu > Tambahkan Perangkat . Pilih perangkat dan model Echo Anda dan sambungkan ke sumber listrik. Saat perangkat sudah siap, ketuk Melanjutkan . Ikuti petunjuk untuk menghubungkan Echo ke ponsel Anda, lalu pilih jaringan yang ingin Anda pasangkan dengan Echo Anda.
- Bagaimana cara menghubungkan Echo Dot ke Bluetooth?
Ke memasangkan Echo Dot ke perangkat Bluetooth , masukkan Echo Dot Anda ke mode berpasangan melalui aplikasi Alexa atau perintah suara. Selanjutnya nyalakan Bluetooth di smartphone Anda, buka aplikasi Alexa, ketuk Perangkat > Gema & Alexa , dan pilih milik Anda titik gema . Mengetuk Pasangkan Perangkat Baru , dan pilih perangkat yang ingin Anda sambungkan ke Echo Dot.
- Bagaimana cara menghubungkan Echo Dot ke iPhone?
Untuk menghubungkan Echo Dot ke iPhone, atur Echo Dot Anda lalu buka Pengaturan di iPhone Anda, ketuk Bluetooth , dan nyalakan Bluetooth. Tunggu hingga Echo Dot muncul Perangkat Saya atau Perangkat lain , lalu ketuk. IPhone Anda akan terhubung ke Echo Dot Anda melalui Bluetooth.