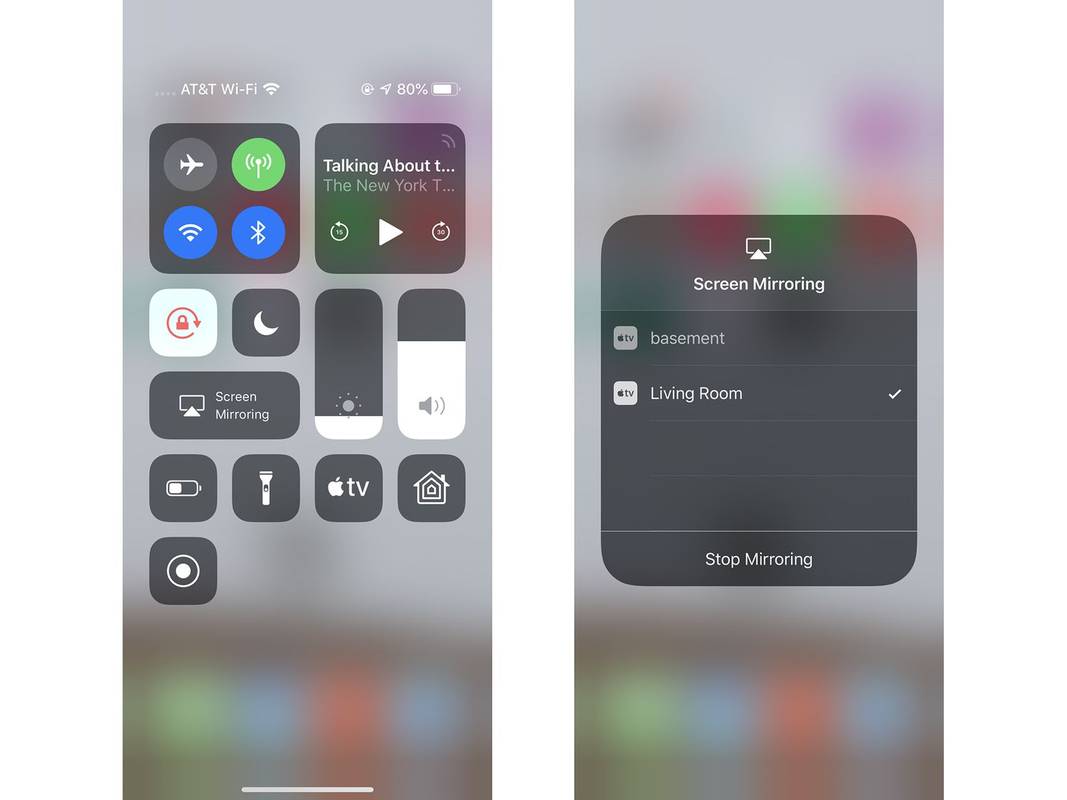Yang Perlu Diketahui
- VGA: Gunakan Adaptor Lightning ke VGA untuk menyambungkan perangkat iOS apa pun ke kabel VGA untuk proyektor atau monitor Anda.
- HDMI: Gunakan Adaptor AV Digital Lightning untuk menyambungkan perangkat iOS apa pun ke kabel HDMI untuk proyektor atau TV Anda.
- Nirkabel: Anda memerlukan proyektor berkemampuan Wi-Fi untuk terhubung secara nirkabel. Atau, gunakan AllCast atau Apple TV (AirPlay) untuk mencerminkan layar iPhone.
Ada banyak aplikasi untuk memberikan presentasi, seperti PowerPoint dan Keynote, namun tidak ada yang mau berkerumun di sekitar ponsel Anda untuk melihat slide Anda. Dalam panduan ini, kami menunjukkan cara menyambungkan iPhone ke proyektor atau TV—baik secara nirkabel atau dengan kabel. Anda juga dapat menghubungkan iPhone Anda ke proyektor mini.
Cara Menghubungkan iPhone ke Proyektor Dengan Kabel
Mungkin cara termudah untuk menyambungkan iPhone Anda ke proyektor adalah dengan menggunakan kabel adaptor sederhana. Setiap proyektor memiliki kabel video yang digunakan untuk menyambungkannya ke laptop, tablet, atau ponsel yang kontennya sedang diproyeksikan. Itulah yang akan Anda gunakan di sini. Namun karena iPhone tidak memiliki port video standar, Anda memerlukan adaptor.

Perusahaan Apple.
Apple menjual dua adaptor yang membantu Anda menyambungkan iPhone ke proyektor:
- Adaptor Lightning ke VGA : Adaptor ini dihubungkan ke port Lightning di bagian bawah iPhone modern dan dihubungkan ke kabel video VGA standar.
- Adaptor AV Digital Petir : Daripada menyambungkan ke VGA, adaptor ini memungkinkan Anda menyambungkan iPhone ke kabel HDMI.
Jika Anda memiliki iPhone lama dengan Konektor Dock 30-pin yang lebar, adaptor kabel video juga tersedia untuk model Anda.
cara membaca obrolan kedutan saat streaming
Jika Anda sering menggunakan proyektor yang sama dengan iPhone, Anda mungkin dapat membeli salah satu kabel ini saja. Cukup periksa kabel pada proyektor yang ingin Anda gunakan ( VGA adalah kabel tebal 30-pin dengan sekrup di kedua sisinya; HDMI adalah konektor tipis dan lebar yang digunakan dengan HDTV).
Jika Anda sering bepergian dan tidak tahu sebelumnya jenis kabel apa yang tersedia pada proyektor yang akan Anda gunakan, mungkin masuk akal untuk menyiapkan kedua kabel untuk fleksibilitas maksimum.
IPhone Terbaik untuk Dibeli pada tahun 2024Cara Menghubungkan iPhone ke Proyektor Secara Nirkabel
Tidak semua proyektor memerlukan kabel. Faktanya, beberapa proyektor baru memungkinkan Anda melepaskan kabel dan menyambungkan iPhone (atau laptop) ke kabel tersebut secara nirkabel.
Langkah-langkah tepat untuk melakukan hal tersebut berbeda-beda berdasarkan model proyektor, jadi tidak ada satu set langkah pun yang dapat kami tawarkan di sini. Beberapa proyektor ini sebenarnya menampilkan petunjuk penyambungan saat Anda menyalakannya. Biasanya, Anda menyambung ke proyektor melalui Wi-Fi. Cukup ikuti instruksi yang diproyeksikan di layar, atau diberikan kepada Anda oleh siapa pun yang menyediakan proyektor, dan presentasi iPhone Anda akan diproyeksikan dalam beberapa saat.
Cara Menghubungkan iPhone ke TV melalui Apple TV
Di beberapa kantor modern, proyektor mahal digantikan oleh kombinasi yang lebih terjangkau dan fleksibel: Apple TV dan HDTV. Dalam skenario ini, Anda dapat menggunakan teknologi AirPlay pengukus media nirkabel Apple untuk mengirim presentasi dari iPhone Anda ke Apple TV. Begini caranya:
-
Mulailah dengan memastikan iPhone Anda terhubung ke jaringan Wi-Fi yang sama dengan Apple TV yang ingin Anda gunakan untuk menyajikan presentasi.
-
Buka Pusat Kontrol.
-
Ketuk Pencerminan Layar tombol.
cara mengubah nama pengguna snapchat Anda
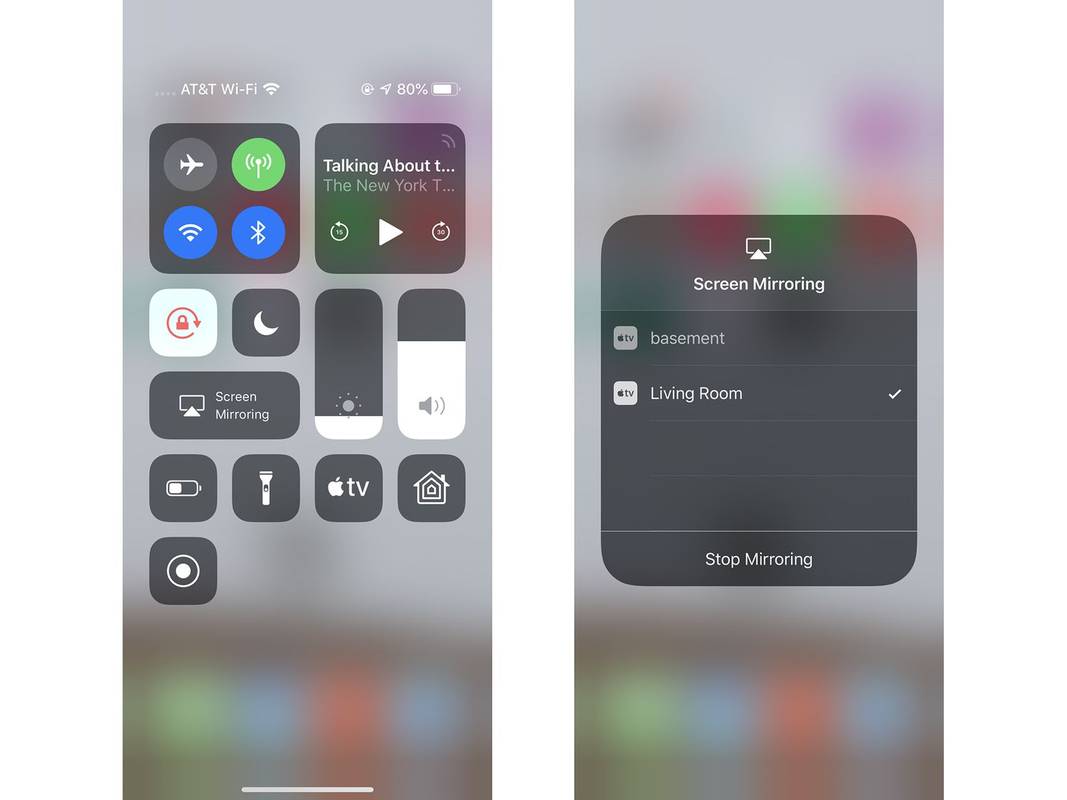
tangkapan layar
-
Ketuk nama Apple TV yang ingin Anda sambungkan. Di versi iOS yang lebih baru, layar iPhone Anda akan muncul di TV yang tersambung ke Apple TV saat ini. Untuk beberapa versi iOS yang lebih lama, Anda memerlukan dua langkah berikutnya.
-
Memindahkan Pencerminan penggeser ke aktif/hijau.
-
Mengetuk Selesai untuk mulai melakukan presentasi.
Untuk melihat lebih mendalam tentang AirPlay dan AirPlay Mirroring, lihat Cara Menggunakan AirPlay Mirroring.
Cara Menghubungkan iPhone ke TV Dengan AllCast
Apple TV bukan satu-satunya perangkat streaming media yang mendukung streaming nirkabel dari iPhone. Faktanya, Anda dapat mencerminkan iPhone Anda ke TV mana pun yang memiliki salah satu perangkat berikut yang terhubung dengannya: Google Chromecast, Roku, Amazon Fire TV, Xbox 360 dan Xbox One, smart TV dari Panasonic, Samsung, dan Sony, dan DLNA lainnya -perangkat yang kompatibel.
Untuk melakukan itu, Anda memerlukan aplikasi AllCast. AllCast pada dasarnya berfungsi seperti AirPlay, kecuali untuk perangkat yang tidak mendukung AirPlay. Cukup instal aplikasinya, luncurkan, dan pilih perangkat mana yang ingin Anda cerminkan layar iPhone Anda. Setelah iPhone Anda muncul di TV, luncurkan aplikasi presentasi Anda dan mulai.
Ingat, saat mencerminkan layar Anda, apa pun yang muncul di layar Anda akan muncul pada gambar yang diproyeksikan. Mengaktifkan Jangan Ganggu dapat menyelamatkan Anda dari beberapa momen yang memalukan.
Cara Memutar Netflix di Proyektor Dari iPhone Pertanyaan Umum- Bagaimana cara menghubungkan pengontrol PlayStation 4 ke iPhone saya?
Untuk menghubungkan pengontrol PS4 ke iPhone Anda, pastikan Bluetooth dihidupkan lalu tekan dan tahan Tombol PlayStation + Bagikan pada pengontrol hingga bilah lampu berkedip. Periksa iPhone Anda Bluetooth pengaturan dan pilih pengontrol PS4 dari daftar perangkat untuk memasangkannya.
- Bagaimana cara menghubungkan iPhone saya ke Mac?
Untuk menghubungkan iPhone Anda ke Mac, mulailah dengan ponsel Anda dengan membuka Pengaturan > pilih nama akun Anda > iCloud > masuk dengan ID Apple Anda. Di Mac, buka Preferensi Sistem > iCloud > masuk dengan ID Apple Anda > ikuti petunjuk di layar.
- Bagaimana cara menghubungkan Alexa ke iPhone saya?
Untuk menghubungkan iPhone Anda dengan Alexa, masuk ke aplikasi Alexa dengan akun Amazon Anda (atau buat akun baru) dan konfirmasikan kredensial Anda, lalu putuskan apakah Anda ingin memberikan Amazon akses ke informasi kontak Anda. Pilih Ketuk untuk berbicara dengan Alexa untuk menyelesaikan pengaturan, dan Menyalakan untuk berbicara dengan Alexa.