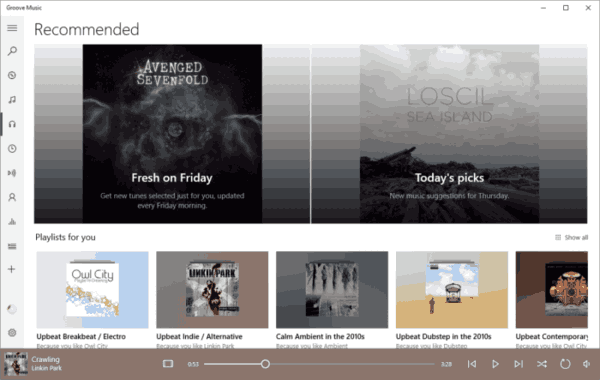Anda memerlukan akses internet untuk memaksimalkan semua perangkat Anda, termasuk TV Hisense Anda. Anda mungkin ingin mengubah pengaturan Smart TV Anda atau meningkatkan keamanan akun. Apa pun alasannya, Anda harus menghubungkan TV ke jaringan nirkabel Anda.

Artikel ini akan menunjukkan cara menghubungkan TV Hisense Anda ke Wi-Fi. Anda juga akan mengetahui cara memecahkan masalah jika perangkat Anda gagal membuat tautan dengan jaringan Anda.
Cara Menghubungkan ke Wi-Fi di TV Hisense
Menghubungkan TV Hisense ke jaringan Wi-Fi seharusnya tidak menimbulkan terlalu banyak tantangan. Prosesnya relatif mudah dan hanya membutuhkan beberapa menit:
- Nyalakan TV Anda dan temukan tombol menu di remote.

- Tekan tombol dan menuju ke bagian Pengaturan.

- Pilih Jaringan.

- Lihat apakah TV sudah terhubung ke internet dengan menekan Informasi Jaringan.

- Jika perangkat tidak memiliki akses internet, pilih opsi Konfigurasi Jaringan.

- Pilih Nirkabel dan pilih jaringan Wi-Fi Anda.
- Masukkan kata sandi dan tekan tombol OK pada remote Anda. TV Anda sekarang harus terhubung ke jaringan, memungkinkan Anda untuk mengubah pengaturan dan menikmati berbagai platform streaming di layar besar.
Cara Menghubungkan TV Hisense ke Jaringan Kabel
Jika Anda tidak memiliki jaringan Wi-Fi atau tidak berfungsi, jangan hubungi teknisi Anda dulu. Ada cara lain untuk menghubungkan perangkat ke internet, dan ini melibatkan penggunaan kabel ethernet Anda. Sebagian besar TV Hisense memiliki port bawaan untuk kabel ini agar lebih mudah.
Inilah yang perlu Anda lakukan untuk membuat koneksi jaringan kabel:
- Temukan kabel ethernet yang kompatibel dengan port di TV Hisense Anda.

- Colokkan salah satu ujung kabel Anda ke perute internet dan sambungkan ujung lainnya ke TV. Pastikan kedua ujungnya terhubung dengan benar. Anda akan mendengar bunyi klik saat mencolokkan item, yang menunjukkan tautan berhasil.
- Gunakan remote Anda untuk mengakses pengaturan TV Hisense.

- Jelajahi jendela dan temukan bagian Jaringan.

- Akses layar Konfigurasi Jaringan.

- Aktifkan LAN dan ikuti petunjuk di layar untuk menautkan TV Hisense Anda ke jaringan ethernet Anda.
TV Hisense Saya Tidak Dapat Terhubung ke Internet; Solusi Potensial
Anda mungkin telah mencoba kedua metode di atas, tetapi TV Hisense Anda masih tidak dapat terhubung ke internet. Berbagai penyebab dapat menyebabkan hal ini, tetapi ada beberapa cara untuk menyelesaikan masalah:
Mulai ulang perangkat
Solusi terbaik seringkali yang termudah. Memulai ulang perangkat Anda dapat membantu:
- Tekan tombol Menu pada remote.
- Pilih opsi Dukungan dan konfirmasikan pilihan Anda dengan menekan Enter. Tergantung pada model Anda, tombol Enter mungkin juga muncul sebagai Pilih atau OK.
- Pergi ke Self Diagnosis dan tekan tombol Enter.
- Pilih Atur Ulang. Ini harus menjadi pilihan terakhir dalam daftar.
- Ketik PIN Anda untuk mengonfirmasi keputusan Anda dan mengatur ulang TV Anda ke pengaturan pabrik. Tunggu perangkat Anda untuk reboot dan coba langkah-langkah di atas untuk terhubung ke internet.
Bersepeda Listrik
Menghidupkan router Anda dan Hisense TV harus menjadi pilihan Anda berikutnya. Ini membantu memastikan tidak ada masalah dengan aliran daya perangkat dan memberi kedua gadget boot baru.
Pertama-tama, mari kita lihat bagaimana Anda dapat menghidupkan siklus TV Hisense Anda:
- Matikan TV dengan remote Anda.

- Cabut kabel daya dari stopkontak Anda.

- Tunggu beberapa menit dan sambungkan kembali kabelnya.

- Mulai TV.
Siklus daya router juga harus mulus:
- Matikan router dengan menekan tombol power. Itu harus terletak di bagian belakang perangkat Anda.

- Lepaskan koneksi ethernet dan kabel daya.

- Tunggu beberapa menit.
- Pasang kembali kabel dan hidupkan router.
Lihat apakah Anda sekarang dapat menghubungkan TV Hisense Anda ke internet.
Periksa Kata Sandi Wi-Fi
Jika TV Anda tidak terhubung ke jaringan Anda setelah restart dan siklus daya, Anda mungkin menggunakan kata sandi Wi-Fi yang salah. Satu angka atau huruf mungkin salah, membuat semua pemecahan masalah Anda tidak berguna.
Anda dapat memverifikasi jaringan Wi-Fi dengan komputer Anda. Inilah yang harus dilakukan pengguna PC:
- Hubungkan komputer Anda ke jaringan Wi-Fi Anda.

- Luncurkan browser Anda, ketik Apa IP saya di bidang pencarian, dan tekan tombol Enter.

- Klik hasil pertama.

- Salin alamat IP dan tempel ke kolom pencarian.

- Tekan Enter, dan Anda akan tiba di situs web penyedia jaringan Wi-Fi Anda.
- Masukkan kredensial login. Nama pengguna dan kata sandi harus admin secara default.
- Temukan pengaturan Wi-Fi Anda dan temukan kata sandi Anda. Sekarang Anda dapat mengubah kata sandi dan menyambungkan TV sekali lagi. Atau, cari saluran Wi-Fi Anda dan beralih ke yang lain jika opsi saat ini kelebihan beban.
Bersihkan Cache Jaringan Anda
Cache jaringan yang terlalu penuh dapat mengganggu TV Hisense Anda dan mencegahnya terhubung ke jaringan Wi-Fi Anda. Menyelesaikan kesulitan harus mudah.
Ambil langkah-langkah berikut untuk menghapus cache jaringan Anda:
- Gunakan remote untuk mengakses Menu.
- Buka Pengaturan, diikuti oleh Umum, dan Jaringan.
- Pilih Status Jaringan dan tekan 'Atur Ulang Jaringan.
- Tunggu beberapa menit hingga proses selesai dan periksa apakah koneksi Wi-Fi Anda berfungsi sekarang.
Copot pemasangan VPN Anda
Mengenai VPN Anda, menonaktifkan jaringan ini mungkin tidak cukup karena masih dapat menyebabkan masalah dengan koneksi Wi-Fi. Satu-satunya solusi mungkin untuk menghapus program. Anda dapat melakukannya di PC Windows Anda:
cara memulai ps4 Anda dalam mode aman
- Buka Pengaturan dan pilih Aplikasi.

- Pilih Aplikasi dan fitur di bagian kiri layar.

- Pilih VPN Anda dan klik.

- Tekan tombol Uninstall dan konfirmasikan keputusan Anda dengan mengklik pop-up.

Setelah mencopot pemasangan aplikasi, Anda mungkin juga ingin menghapus koneksi VPN:
- Arahkan ke Pengaturan, diikuti oleh Jaringan dan Internet.

- Pilih Ubah Adaptor.

- Klik kanan koneksi VPN dan tekan tombol Hapus.

Saat Anda berada di sana, Anda harus menghapus driver TAP lama karena mereka dapat tetap berada di jaringan bahkan setelah mencopot pemasangan VPN:
- Buka Control Panel dan akses Device Manager.

- Perluas bagian Adaptor Jaringan Anda.

- Klik kanan driver TAP.

- Pilih Copot pemasangan dan konfirmasikan keputusannya.

Pindahkan Router
Jika TV masih tidak dapat terhubung ke Wi-Fi Anda, letakkan router lebih dekat ke perangkat dan coba lagi. Meskipun koneksi 2,4GHz dan 5GHz dapat berjalan melalui beberapa dinding, pastikan router berada di ruangan yang sama dengan TV Hisense Anda. Jika tidak, Anda mungkin sering mengalami pemadaman dan gangguan koneksi.
Petualangan Internet Smart TV Ada di Ujung Jari Anda
TV Hisense Anda mungkin penuh dengan saluran yang mendebarkan, tetapi Anda dapat meningkatkan kesenangan dengan menghubungkannya ke internet. Ini memperluas repertoar tontonan Anda dengan platform streaming paling populer, memungkinkan Anda menikmati konten film dan TV selama berjam-jam. Bahkan jika Anda mengalami kesulitan membuat tautan, penyesuaian sederhana pada perangkat keras dan perangkat lunak Anda akan membantu Anda mengatasi hambatan tersebut.
Apakah Anda lebih suka menghubungkan TV Hisense Anda ke Wi-Fi atau jaringan kabel? Berapa banyak berselancar internet yang Anda lakukan di TV Anda? Apakah koneksinya secepat di gadget Anda yang lain? Beritahu kami di bagian komentar di bawah.