Yang Perlu Diketahui
- Ekspor sebagai PDF dengan memilih PDF dalam dialog cetak di program apa pun.
- Simpan gambar sebagai PDF di browser, Google Foto, atau Google Drive.
- Ekspor gambar ke PDF dari dalam aplikasi grafis.
Berikut cara menyimpan gambar sebagai PDF menggunakan berbagai metode, termasuk printer bawaan Windows dan Mac, Gambar Google, fungsi pencetakan iOS dan Android, dan browser web.
Pilih Jenis Konversi
Ada dua cara untuk menyimpan gambar dan mengubahnya menjadi PDF sehingga Anda dapat mencetak atau membagikan file:
-
Buka gambar di komputer Anda.

-
Pilih Mencetak ikon atau tekan Ctrl + P .

-
Dalam Pencetak menu tarik-turun, pilih Microsoft Cetak ke PDF .

-
Pilih opsi pencetakan apa pun yang Anda suka, tetapi opsi default sudah cukup.

-
Pilih Mencetak .

-
Pilih nama file untuk PDF baru dan pilih Menyimpan .

-
Buka gambar di Chrome dan tekan Ctrl + P atau buka menu (tiga titik yang ditumpuk secara horizontal) dan pilih Mencetak .

-
Pilih Tujuan menu tarik-turun dan pilih Simpan sebagai PDF .

-
Pilih Menyimpan .

-
Pilih nama untuk PDF baru dan pilih Menyimpan .

-
Setelah menginstal add-on, buka gambar di Firefox.

-
Klik ikon add-on di bilah menu. Contoh ini menggunakan add-on Cetak ke PDF.

-
Pilih tempat untuk menyimpan PDF dan beri nama.

-
Pilih Menyimpan .

-
Di perangkat Android Anda, buka galeri gambar. Lihat manual perangkat untuk mengetahui lokasi galeri Anda karena setiap varian Android sedikit berbeda.
-
Buka gambarnya.
cara mengganti nama pengguna di roblox
-
Pilih tiga titik di sudut kanan atas.
-
Pilih Mencetak .

-
Di bawah Pilih printer, pilih Simpan sebagai PDF .
-
Mengetuk Unduh PDF terletak di sudut kanan atas.
-
Pilih lokasi untuk menyimpan PDF dan pilih Menyimpan .

-
Buka Google Play store, unduh, dan instal aplikasi konversi gambar ke PDF, seperti Pemindai Kamera , Konverter Gambar ke PDF , atau Konverter JPG ke PDF .
-
Buka aplikasi, lalu buka gambar di aplikasi.
-
Ikuti instruksi untuk mengonversi gambar. Anda mungkin dimintai lokasi penyimpanan dan nama file PDF.

-
Unggah file ke Google Drive.
-
Buka gambarnya.
-
Pilih tiga titik di sudut kanan atas.
-
Pilih Mencetak dalam menu.

-
Dalam Pencetak menu, pilih Simpan sebagai PDF .
-
Pilih Unduhan PDF ikon.
-
Pilih nama untuk PDF dan ketuk Menyimpan . PDF disimpan ke lokasi penyimpanan ponsel Anda, yang mungkin berbeda berdasarkan versi Android.

-
Buka gambar di komputer Anda.
-
Pergi ke Mengajukan > Mencetak atau gunakan Memerintah + P pintasan keyboard.

-
Dalam Mencetak kotak dialog, pilih PDF menu tarik-turun dan pilih Simpan sebagai PDF .

-
Pilih nama untuk PDF baru dan pilih Menyimpan .
-
Buka File aplikasi.

-
Tekan lama gambar yang ingin Anda konversi.

-
Pilih Buat PDF .

-
Buka gambar di Photoshop.
-
Pilih salah satu Mengajukan > Simpan Sebagai atau tekan Ctrl + Menggeser + S (jendela) atau Memerintah + Menggeser + S (MacOS).

-
Dari daftar format, pilih Photoshop PDF .

-
Tentukan nama dan lokasi file, pilih opsi penyimpanan file, dan pilih Menyimpan .

-
Dalam Simpan Adobe PDF kotak dialog, pilih Kompresi .

-
Pilih Kualitas gambar menu tarik-turun dan pilih opsi.

-
Pilih Simpan PDF .

- Setiap file harus kurang dari 100 MB.
- Ukuran total semua data dalam konversi apa pun tidak boleh melebihi 150 MB.
- Anda dapat menggabungkan hingga maksimal 20 gambar sekaligus.
Gunakan Printer PDF Bawaan Windows
Metode ini berfungsi dari aplikasi perangkat lunak apa pun di komputer Windows.
Cara Menyimpan Gambar Google sebagai PDF
Dengan menggunakan Google Chrome, Anda dapat menyimpan gambar apa pun sebagai file PDF.
Konversi Gambar ke PDF di Mozilla Firefox
Anda harus mengunduh dan menginstal add-on pencetakan PDF terlebih dahulu ke Firefox sebelum Anda dapat mencetak ke PDF, seperti Cetak ke PDF , Simpan sebagai PDF , atau Penyihir PDF . Petunjuk untuk mengonversi gambar mungkin sedikit berbeda berdasarkan add-on yang Anda pilih, namun add-on ini umumnya berfungsi seperti ini:
Perangkat Seluler Android
Anda memiliki dua pilihan untuk mengonversi gambar ke PDF di perangkat seluler Android: menggunakan printer PDF bawaan atau menggunakan aplikasi.
Gunakan Printer PDF Bawaan
Gunakan Aplikasi Android
Anda dapat mengunduh aplikasi khusus untuk tujuan mengonversi gambar.
Gunakan Aplikasi Google Drive
Google Drive menyediakan konverter gambar-ke-PDF bawaan.
Konversi Gambar di Mac dan iOS
Penggunaan printer PDF internal dapat dilakukan dari aplikasi perangkat lunak apa pun di komputer Apple iOS Anda.
Gunakan Printer PDF Bawaan dari Safari
Buka gambar di browser dan pilih Mengajukan > Ekspor sebagai PDF . Pilih tempat untuk menyimpan file, beri nama, dan pilih Menyimpan .

Gunakan Aplikasi Foto di Perangkat Seluler iOS
Untuk menyimpan gambar sebagai PDF dari iPhone atau iPad Anda, ikuti langkah-langkah berikut:
Perangkat Lunak Lainnya
Opsi ini berfungsi untuk komputer Windows dan Mac.
Gunakan Perangkat Lunak Pengeditan Gambar
Meskipun banyak perangkat lunak pengeditan menggunakan printer PDF bawaan untuk mengonversi gambar ke PDF, beberapa perangkat lunak, seperti Adobe Photoshop, melakukannya dengan sedikit berbeda.
Gunakan Konverter Online
Jika komputer Anda tidak memiliki printer PDF internal dan Anda tidak ingin menginstalnya, cobalah situs web konversi PDF online. Sebagian besar mengonversi jenis file apa pun (JPG, PNG, atau TIF), dan lainnya bersifat spesifik jenis. Pilih situs konversi yang sesuai dengan kebutuhan Anda dan mulai dari sana.
Jika Anda mengkhawatirkan privasi dan keamanan file Anda, sebagian besar situs online menghapus data Anda secara otomatis setelah konversi atau setelah jangka waktu tertentu (setelah 1 hingga 3 jam atau setiap 24 jam). Banyak juga yang mengizinkan Anda menghapus file kapan pun Anda mau, sehingga Anda dapat menghapus file tersebut setelah Anda mengunduh PDF yang dikonversi.
Beberapa situs konversi online memiliki batasan atau batasan, seperti memberi tanda air pada file PDF atau hanya mengizinkan Anda mengonversi satu gambar setiap 60 menit.
Konverter PDF
Konverter PDF adalah alat konversi online gratis yang mengubah berbagai jenis file gambar menjadi PDF (seperti JPG, PNG, TIF, dan lainnya). Unggah gambar dari komputer Anda, Google Drive, atau Dropbox Anda. Anda bahkan dapat mengunggah menggunakan URL sehingga lebih mudah.
Konversi PDF memberi Anda beberapa opsi saat mengonversi gambar. Anda dapat mengonversi gambar satu per satu jika Anda ingin PDF terpisah. Atau, Anda dapat mengonversi beberapa gambar sekaligus dan menggabungkan gambar tersebut menjadi satu PDF.
Batasan utamanya adalah Anda hanya dapat mengonversi dan mengunduh satu PDF setiap 60 menit kecuali Anda mendaftar untuk akun berbayar.
Daring2PDF
Alat konversi gratis lainnya, Daring2PDF , memberi Anda kontrol lebih besar terhadap opsi konversi gambar. Pilih opsi untuk tata letak dan margin halaman, ukuran gambar, dan orientasi saat Anda mengonversi gambar ke PDF.
Online2PDF dapat menggabungkan beberapa gambar menjadi satu PDF, sekaligus menyediakan opsi untuk memiliki lebih dari satu gambar per halaman jika Anda mau (hingga sembilan gambar per halaman).
Saat memilih foto untuk dikonversi, ada beberapa pedoman yang perlu diingat:
JPG ke PDF
JPG ke PDF konverter melakukan apa yang tertulis dalam namanya. Ini mengubah JPG menjadi PDF. Tampaknya tidak ada batasan pada ukuran file JPG yang dapat Anda konversi. Namun, Anda hanya dapat mengunggah maksimal 20 file dalam satu waktu.
Setelah Anda mengunggah file, klik masing-masing gambar untuk mengonversi gambar satu per satu menjadi PDF atau pilih semua gambar Anda dan gabungkan menjadi satu PDF.
Mereka juga memiliki Konverter online TIFF ke PDF yang berfungsi dengan cara yang sama.
Saya Hati PDF
Saya Hati PDF hanya mengkonversi JPG ke PDF. Anda dapat mengunggah gambar atau foto dari komputer Anda, Google Drive, atau Dropbox. Setelah Anda mengunggah gambar, Anda dapat memilih opsi konversi, seperti margin dan orientasi. Konverter ini juga menggabungkan banyak gambar menjadi satu PDF.
Salah satu fitur praktis I Heart PDF adalah setelah PDF Anda dibuat, Anda dapat mengunduh file, membagikannya menggunakan URL, atau menyimpannya ke Google Drive atau Dropbox Anda.
PDFPro
PDFPro menawarkan layanan konversi online untuk JPG ke PDF, PNG ke PDF, dan TIFF/TIF ke PDF. Saat Anda menggunakan layanan konversi mereka, Anda menerima hingga tiga unduhan untuk setiap PDF yang Anda buat secara gratis. Pengunduhan tanpa batas hanya tersedia melalui keanggotaan premium.
PDF Anda dihapus secara otomatis dari server mereka setiap 24 jam, atau Anda dapat menghapus sendiri file tersebut setelah Anda mendownload file PDF.
Artikel Menarik
Pilihan Editor

Cara Memindahkan Dokumen di SharePoint
Mengelola dokumen adalah salah satu hal terpenting di SharePoint. Dalam bisnis, dokumen seringkali merupakan hal yang berkembang. Mereka mungkin mulai di OneDrive for Business dan berakhir di Situs Tim organisasi. Dokumen sering berpindah lokasi jadi tahu

Apa yang Disertakan dengan Nintendo Switch?
Jika Anda mempertimbangkan untuk membeli Nintendo Switch, ada baiknya mengetahui apa yang disertakan dengannya. Berikut ikhtisar apa yang ada di dalam kotak dan apa yang tidak.

10 game pc teratas gratis
Tidak dapat menonaktifkan iklan otomatis secara terprogram di halaman, jadi ini dia!
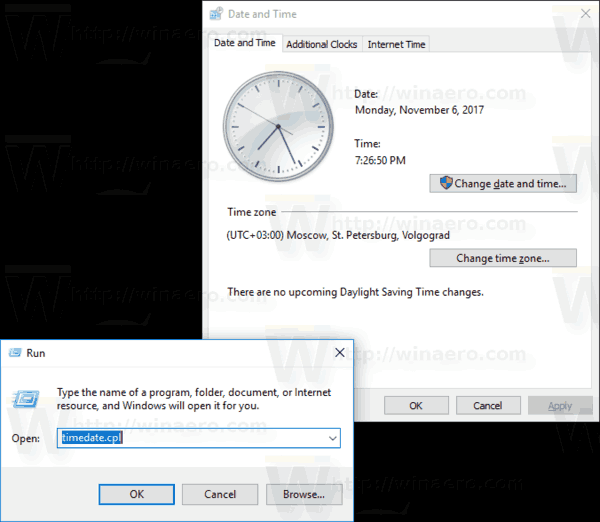
Buka Applet Panel Kontrol Langsung di Windows 10
Anda dapat menggunakan perintah khusus untuk meluncurkan applet Panel Kontrol. Berikut adalah daftar perintah untuk setiap applet Panel Kontrol langsung di Windows 10.

HDMI vs. Optik: Koneksi Audio Digital Mana yang Harus Anda Gunakan
Kabel optik dan kabel HDMI adalah metode populer dalam menangani audio digital, namun mana yang harus Anda pilih? Jika Anda menginginkan kejelasan dan kesederhanaan, HDMI.

Cara Mengubah Wallpaper di OnePlus 6
Terbungkus dalam kaca, OnePlus 6 terlihat sangat ramping dan keren, jadi tidak heran Anda ingin mengganti wallpapernya. Meskipun produsen ponsel cerdas benar-benar melakukan yang terbaik dalam hal gambar template, dengan model unggulan

































