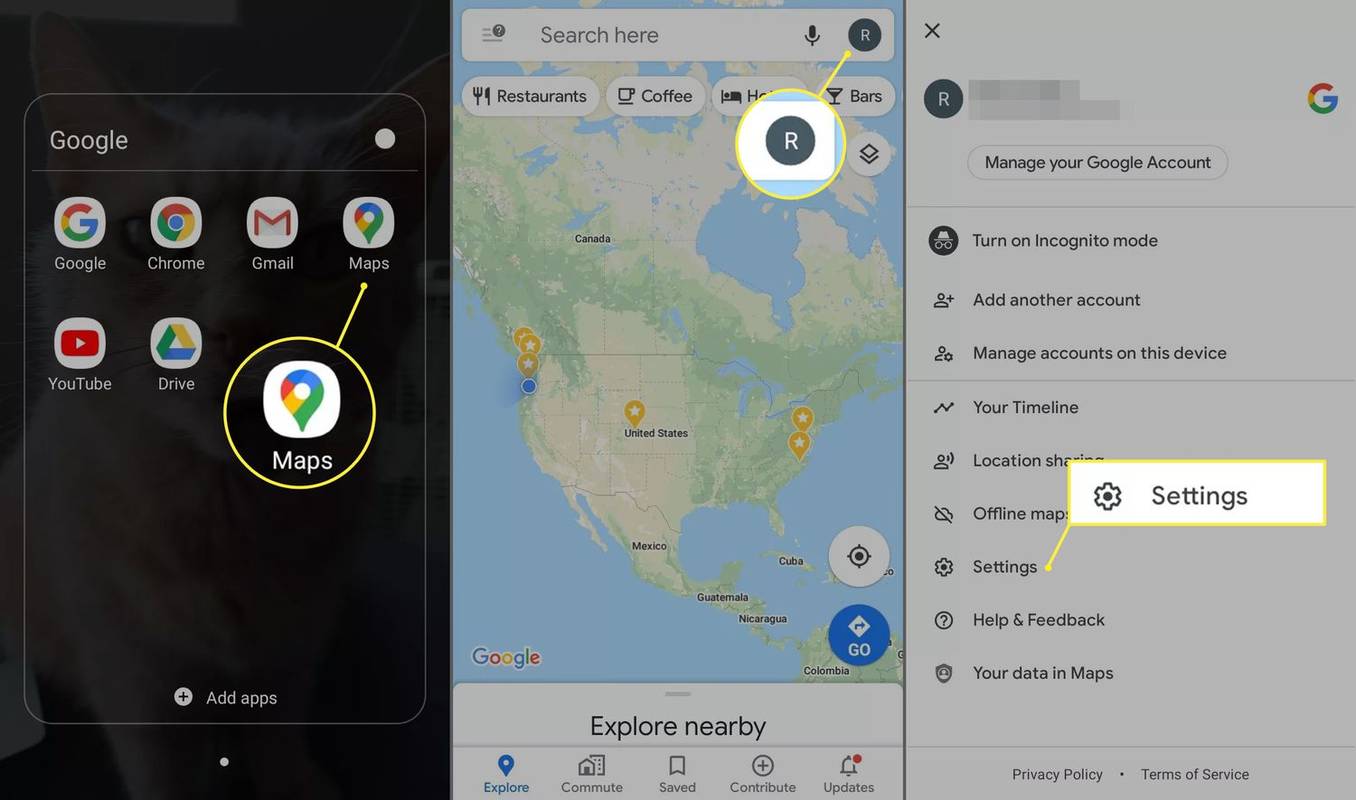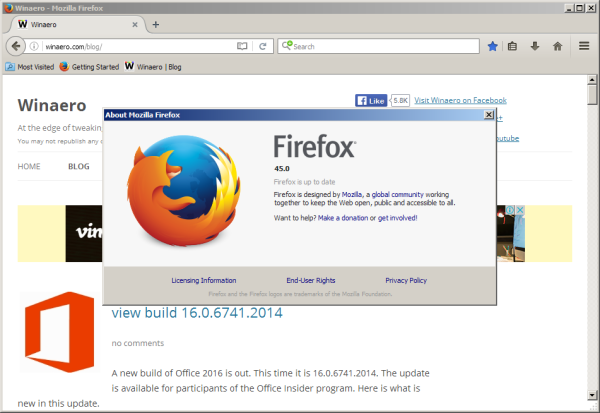Mengubah dokumen Word Anda menjadi file gambar terkadang membutuhkan waktu lebih lama dari yang diperkirakan. Alasan utamanya adalah banyak sistem operasi tidak memiliki alat yang dapat melakukan ini. Lebih sering daripada tidak, Anda harus mengonversi dokumen Anda menjadi PDF terlebih dahulu.
Tentu saja ada pengecualian untuk aturan ini. Semuanya bermuara pada perangkat dan platform Anda. Berikut adalah beberapa contoh dan panduan yang harus mencakup hampir setiap situasi yang mungkin Anda temui.
Cara Mengonversi Word ke JPG di Mac
Untuk mengonversi dokumen teks Anda menjadi gambar, Anda harus terlebih dahulu mengubahnya menjadi PDF, menggunakan langkah-langkah berikut:
- Klik dua kali dokumen Word Anda untuk membukanya.
- Klik tombol File.
- Pilih opsi Simpan Sebagai.
- Klik pada menu format dan pilih PDF.
- Klik Simpan.
- Klik kanan file PDF Anda dan pilih Pratinjau.
- Klik tombol File.
- Klik opsi Ekspor.
- Dari menu Format, pilih ekstensi JPEG.
- Klik Simpan.
Anda seharusnya dapat melakukan ini di Mac mana pun dengan aplikasi Pratinjau. Itu melakukan pekerjaan dengan baik sehingga biasanya tidak ada alasan untuk menginstal aplikasi lain.
Cara Mengonversi Word ke JPG di PC Windows 10

Anda juga tidak dapat mengonversi dokumen Word ke JPG di Windows. Tapi, Anda bisa mengubahnya menjadi PDF dan kemudian menjadi file gambar.
Anda hanya membutuhkan konverter PDF ke JPEG. Unduh milik Anda dari Microsoft Store. Gunakan langkah-langkah berikut untuk mengonversi dokumen Anda.
- Buka dokumen Word Anda.

- Klik tombol File.

- Pilih opsi Simpan Sebagai.

- Dari menu tarik-turun, pilih ekstensi file PDF.

- Buka konverter PDF ke JPEG Anda.

- Klik tombol Pilih File.

- Buka file PDF.

- Pilih lokasi penyimpanan.

- Klik Lanjutkan untuk mengonversi.

Cara Mengonversi Word ke JPG di Chromebook
Chromebook juga tidak dilengkapi dengan konverter yang sudah terpasang sebelumnya. Jadi, untuk mengubah format file doc Anda menjadi JPG, Anda memerlukan alat konverter.
SmartPDF adalah aplikasi berjalan lancar yang dapat melakukan segalanya untuk Anda. Itu dapat mengubah dokumen Word Anda menjadi PDF dan kemudian ke JPG.
- Cari Google Web Store untuk aplikasi SmartPDF.
- Instal aplikasi.
- Luncurkan alat.
- Seret dan lepas dokumen Anda untuk membukanya.
- Pilih format PDF dari kolom pertama.
- Tekan tombol Konversi.
- Buka kembali file sebagai PDF.
- Dari kolom format kedua, pilih ekstensi JPG.
- Klik pada tombol Konversi.
Perhatikan bahwa ini adalah layanan online sehingga Anda harus mengunduh file Anda setelah mengonversinya. Bersama dengan file DOC, JPG, dan PDF, alat SmartPDF juga menerima dan melakukan konversi untuk file PPT dan XLS.
bagaimana cara mengetahui apakah gpu gagal
Cara Mengonversi Word ke JPG di iPhone
Perangkat iOS tidak dilengkapi dengan Aplikasi Pratinjau yang diinstal. Oleh karena itu, Anda perlu menggunakan sesuatu yang lain untuk mengubah dokumen menjadi gambar.
Dari App Store, Anda dapat menginstal The Document Converter. Ini adalah aplikasi sederhana dan bekerja cepat yang menerima berbagai ekstensi file seperti DOC, PDF, DOCX, TXT, JPG, dan lainnya.
- Temukan dan instal aplikasi di AppStore.
- Luncurkan aplikasi dan pilih file input.
- Pilih format output Anda dari daftar.
- Pilih PDF terlebih dahulu.
- Ketuk tombol Konversi dan tunggu.
- Buka file PDF di aplikasi.
- Sekarang pilih format JPG untuk file output.
- Ketuk Konversi.
- Simpan atau bagikan file langsung dari aplikasi.
Perhatikan bahwa alat konversi ini memerlukan setidaknya iOS 10.0 atau yang lebih baru. Namun, ini gratis untuk digunakan dengan jumlah konversi yang terbatas.
Cara Mengonversi Word ke JPG di Perangkat Android
Pengguna Android memiliki akses ke Word to JPG Converter oleh SmartApps38. Alat ini melewatkan konversi Word ke PDF dan memungkinkan Anda untuk langsung memilih JPG sebagai format output.
- Instal Word to JPG Converter dari Google Play Store.

- Luncurkan aplikasi dan buka dokumen.

- Pilih format output yang Anda inginkan – JPG, PNG, GIF, atau BMP.

- Ketuk tombol Konversi.

Aplikasi ini melewati setiap halaman individual dan mengambil tangkapan layar berkualitas tinggi. Ini kemudian menyimpan setiap gambar di bawah format yang Anda inginkan. Untuk dokumen multi-halaman, Anda dapat menemukan file yang dikonversi dalam arsip ZIP.
Perhatikan bahwa Anda hanya dapat menyesuaikan kualitas gambar untuk format JPG. Selain itu, aplikasi dapat membuka format file DOC dan DOCX.
Cara Mengonversi Word ke JPG dengan Layanan Web Online
Ada berbagai macam konverter online gratis dan berbayar yang dapat Anda gunakan di komputer Windows atau Mac.
Dalam kebanyakan situasi, tidak banyak perbedaan antara versi gratis dan premium dari alat pengonversi online. Namun, ketika Anda membayar untuk layanan tersebut, Anda mungkin menerima manfaat seperti:
- Batas upload yang lebih tinggi.
- Mengubah langsung dari Word ke JPG tanpa melalui alat konversi PDF.
- Kualitas gambar JPG yang lebih baik.
- Konversi file batch.
Konverter berikut melakukan pekerjaan dengan baik bahkan dalam versi freemium mereka, dan mereka juga tidak akan memaksa Anda untuk membuat akun.
SmallPDF.com
Anda dapat menarik dan melepaskan dokumen Word Anda di kotak konverter. Alat ini kemudian secara otomatis mengubah dokumen Anda menjadi file PDF dan menawarkan pratinjau. Anda dapat menyimpannya sebagai PDF dan mengunduhnya. Atau, Anda dapat memilih opsi PDF ke JPG dari menu panel kanan.
WordtoJPEG.com

Ini adalah alat konversi lain yang sangat sederhana dan cepat. Anda dapat memilih untuk mengunggah banyak file atau menyeretnya ke dalam antrean. Namun demikian, ada batas 20 file yang dapat Anda antri secara bersamaan.
Setelah Anda menyeret file Anda melihat pesan yang mengatakan mengkonversi. Setelah proses selesai, Anda dapat mengunduh arsip ZIP yang berisi semua gambar. Mirip dengan cara kerja aplikasi Android yang disebutkan sebelumnya, alat ini juga mengambil snapshot dari setiap halaman dan menyimpannya dalam format JPG.
Convertio.co

Convertio adalah alat online yang bekerja sedikit lebih lambat tetapi menghasilkan file JPG berkualitas sangat tinggi. Tanpa akun, Anda hanya dapat menambahkan satu file DOC dalam satu waktu.
Klik tombol Unggah File dan pilih file Anda, atau gunakan fungsi seret dan lepas. Kemudian, tekan tombol Konversi dan tunggu hingga program bekerja dengan ajaib. Setelah proses selesai, Anda dapat mengunduh arsip ZIP dengan foto untuk setiap halaman.
Perhatikan bahwa aplikasi tidak menyimpan file Anda selama lebih dari 24 jam. Jika Anda mendaftarkan akun, Anda bahkan dapat menghapus file yang diunggah dan dikonversi secara manual.
Konversi Online.com

Konverter online ini adalah salah satu alat web paling populer untuk semua jenis konversi file. Tanpa akun premium, Anda masih dapat mengonversi dokumen yang cukup besar dengan kualitas sempurna.
Salah satu keuntungan terbesar dari aplikasi ini adalah kustomisasi. Anda dapat bermain dengan banyak pengaturan seperti kompresi, warna, DPI, dan sebagainya.
Anda juga dapat mengunggah file DOC dan mengonversinya langsung ke format JPG. Sekali lagi, setiap halaman mendapatkan filenya sendiri. Anda dapat mengunduh foto satu per satu atau dalam arsip setelah konversi.
Aplikasi ini bekerja sangat baik untuk pengguna Windows dan Mac. Tetapi penawaran freemiumnya memiliki beberapa batasan.
FAQ tambahan
Mengapa saya tidak dapat menyimpan file Word sebagai JPG?
Sebagian besar pengolah kata tidak memiliki opsi bawaan untuk menyimpan dokumen sebagai file gambar. Untuk melakukan ini, Anda sering membutuhkan alat tangkapan layar. Namun, karena mengambil tangkapan layar mungkin tidak selalu memungkinkan Anda membuat foto dengan resolusi terbaik, disarankan menggunakan konverter yang tepat.
Bagaimana cara mengambil tangkapan layar dari file Word dan menyimpannya sebagai JPG?
Jika Anda menggunakan PC Windows, mengambil tangkapan layar sangat mudah. Anda dapat menggunakan perintah Alt + PrintSCR untuk mengambil tangkapan layar layar Anda. Pastikan dokumen Word Anda berada di latar depan saat Anda melakukan ini.
Setelah Anda melakukan ini, OS menyimpan gambar di clipboard.
Buka Paint, Snipping Tool, atau perangkat lunak pengedit foto lainnya. Rekatkan tangkapan layar ke editor dan kerjakan sampai Anda puas dengan hasilnya. Pangkas gambar dan simpan dalam format yang Anda inginkan.
Pikiran Akhir
Beberapa aplikasi memungkinkan Anda untuk mengonversi file DOC Anda langsung ke file JPG. Lainnya mengharuskan Anda untuk terlebih dahulu mengubahnya menjadi file PDF. Apapun, hasil akhirnya biasanya sama dalam hal kualitas. Pilihan alat lebih penting daripada berapa banyak konversi yang Anda lakukan.
Teknologi ini hampir selalu bekerja dengan cara yang sama, karena mengambil foto dokumen halaman individual dan menyimpannya sebagai file JPG terpisah.
Apa alat konverter favorit Anda yang Anda gunakan untuk konversi file tunggal atau batch? Masalah apa yang sering Anda temui ketika Anda mencoba mengubah file Word Anda menjadi JPG atau file gambar lainnya? Bagikan pemikiran dan pengalaman Anda dengan kami di bagian komentar di bawah.