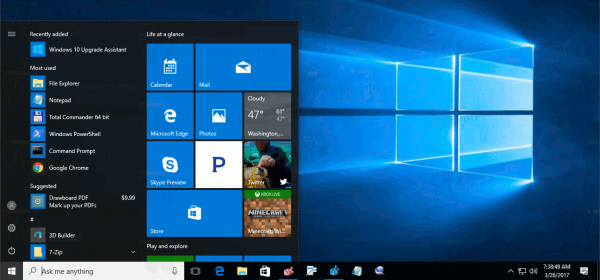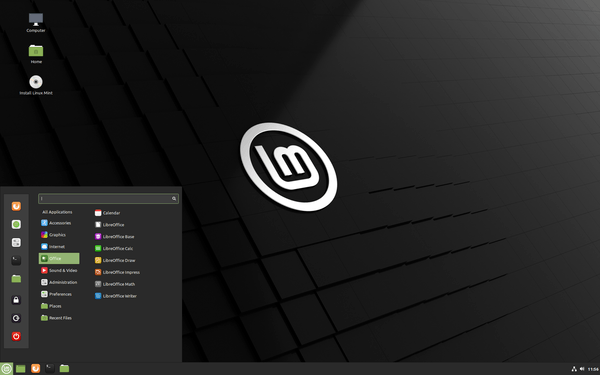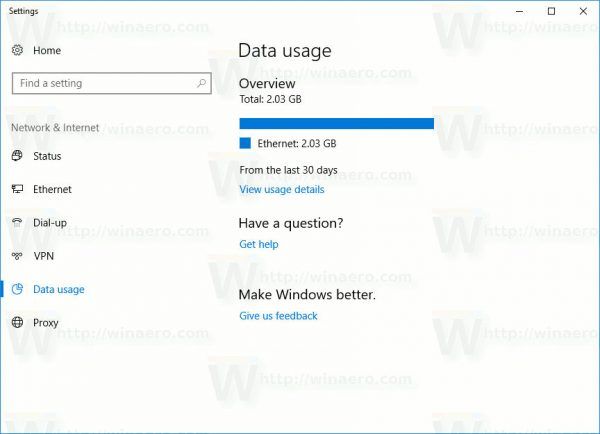Saat Anda menjelajahi Web di Mac menggunakan browser Safari, Anda akan sering menemukan gambar yang ingin Anda simpan, salin, atau tautkan. Ada beberapa cara untuk menyimpan dan menyalin gambar dari Safari tergantung pada apa yang akhirnya ingin Anda lakukan dengan gambar tersebut.

Berikut adalah berbagai metode menyimpan, menyalin, dan menautkan ke gambar menggunakan browser web Safari.
Cara Menyimpan Gambar Dari Safari
Untuk memulai, luncurkan aplikasi Safari dan navigasikan ke atau cari gambar yang ingin Anda simpan atau salin. Setelah gambar dimuat di jendela browser, klik kanan (atau Control-klik) pada gambar untuk menampilkan menu kontekstual pull-down dari berbagai opsi yang tersedia untuk Anda.

Pada tangkapan layar di atas, saya telah menguraikan dengan warna putih opsi yang berkaitan dengan penyimpanan dan penyalinan gambar, dan kami akan membahas kedua opsi ini di bagian di bawah ini.
Simpan gambar ke Desktop

Opsi pertama dalam menu kontekstual Safari adalahSimpan Gambar ke Desktop. Seperti namanya, memilih opsi ini akan mengambil salinan gambar yang Anda lihat di Safari dan menyimpan salinan file langsung ke desktop Anda.
Ini adalah metode yang sangat berguna ketika Anda memiliki rencana tambahan untuk gambar yang disimpan, seperti membukanya di Photoshop . Menyimpan gambar ke desktop Anda memberi Anda akses cepat dan mudah ke gambar dari desktop Anda, bahkan jika desktop bukan tempat Anda ingin menyimpan file gambar.
Menyimpan gambar sebagai
Pilihan kedua yang disorot dalam menu kontekstual itu adalahMenyimpan gambar sebagai,memungkinkan Anda membuat keputusan seperti tempat menyimpan gambar. ItuMenyimpan gambar sebagaimenu pull-down bahkan memberi Anda opsi untuk membuat folder baru di mana Anda dapat menyimpan gambar.
bagaimana cara mengubah nama reddit saya?
SepertiSimpan Gambar ke Desktopopsi, lalu opsi Save Image As akan menyimpan salinan gambar ke Mac Anda. Tidak seperti opsi Simpan Gambar ke Desktop, bagaimanapun, itu tidak hanya akan meletakkan file di desktop Anda, dan malah akan menanyakan di mana Anda harus meletakkan gambar. Lebih mudah untuk mengatur hard drive komputer Anda dan menjaga desktop Anda tetap rapi dengan opsi Simpan Gambar Sebagai.
cara mengemudikan helikopter tanpa arah

Anda masih dapat secara manual memilih Desktop sebagai tujuan, tentu saja, tetapi intinya adalah Anda memiliki pilihan untuk menyimpan gambar di mana saja, termasuk hard drive eksternal, USB thumb drive, atau perangkat penyimpanan yang terhubung ke jaringan.
Tambahkan Gambar ke Foto
Pilihan selanjutnya adalahTambahkan Gambar ke Foto. Ini membuat salinan gambar di Mac Anda, tetapi alih-alih menggunakan file gambar mandiri, ini secara otomatis memindahkan file ke perpustakaan Anda. Aplikasi foto . Seperti yang Anda ketahui jika Anda pengguna Mac, Foto adalah aplikasi pengelolaan dan pengeditan foto yang disertakan dengan Mac, iPhone, iPad, dan produk Apple lainnya.

Setelah gambar disimpan ke Foto, Anda dapat mengedit gambar menggunakan alat bawaan Foto, membuat katalog dengan tag dan album khusus, dan membagikannya dengan mudah kepada teman dan keluarga Anda.
Gunakan Gambar sebagai Gambar Desktop

Yang ini cukup jelas: memilih opsi ini akan membuat gambar Anda latar belakang desktop atau kertas dinding.
macOS akan secara otomatis menggunakan pengaturan Skala Gambar untuk membuat gambar memenuhi seluruh layar Mac Anda, meskipun gambar tersebut bukan rasio aspek yang benar (yaitu, proporsi tinggi dan lebar gambar).
Ini juga berarti bahwa macOS akan meregangkan gambar jika resolusi gambar lebih kecil dari tampilan Anda. Peregangan ini dapat menyebabkan gambar terlihat kuning, jadi ingatlah itu jika Anda menggunakan opsi ini pada apa yang ternyata menjadi gambar sumber kecil.
Salin Alamat Gambar

Opsi Salin Alamat Gambar mengambil URL gambar itu sendiri dan menempatkannya di clipboard macOS Anda. Dari sini, Anda dapat menempelkan tautan ke dokumen atau email dan penerima mana pun dapat mengekliknya untuk memuat gambar dari tautan sumber.
Salah satu alasan untuk menggunakan opsi ini adalah ketika gambar yang Anda kerjakan sangat besar. Misalnya, Anda dapat melihat gambar 40MB di situs web NASA. Alih-alih menyimpan gambar itu ke Mac Anda dan kemudian mencoba mengirimnya melalui email ke teman, Anda cukup mengirim tautan ke gambar itu kepada teman tersebut. Ini menghemat bandwidth pengiriman dan membantu menghindari batasan ukuran lampiran email. Alih-alih mengunduh gambar dari Anda, penerima mengunduhnya langsung dari sumbernya saat mereka mau.
Namun, ada satu hal yang perlu diingat. Saat Anda menyimpan gambar ke Mac Anda, Anda memiliki salinan gambar itu yang akan bertahan selama yang Anda inginkan. Saat Anda menyimpantautanke gambar, bagaimanapun, operator situs web yang titik tautan Anda memiliki kendali penuh. Mereka mungkin meninggalkan gambar itu tanpa batas waktu, atau mereka mungkin menghapusnya besok, dan begitu gambar itu hilang, Anda kurang beruntung. Oleh karena itu, pertimbangkan untuk menyimpan gambar menggunakan salah satu opsi lain di sini jika itu sangat penting.
Salin Gambar
ItuSalinan Gambaropsi menyalin gambar itu sendiri, bukan hanya tautan ke sana. Opsi ini membuat salinan sementara dari seluruh gambar di clipboard Anda yang harus Anda tempel di suatu tempat untuk menyimpannya. Misalnya, Anda dapat menempelkan gambar langsung ke email atau bahkan ke folder lain di hard drive Mac Anda atau di tempat lain.

Pilihan lain termasuk menempelkan gambar ke dalam dokumen Pages, presentasi PowerPoint, atau aplikasi pengeditan gambar seperti Photoshop. Pilihan apa pun yang Anda pilih, ingatlah bahwa Anda harus benar-benartempelgambar di suatu tempat agar berhasil menyimpannya. Kegagalan untuk melakukannya berarti salinan gambar akan hilang jika cache clipboard Anda dihapus atau ditimpa.
Catatan terakhir
Sekarang setelah Anda mengetahui cara menyimpan gambar dari Safari ke Mac Anda, ingatlah untuk melakukannya secara bertanggung jawab. Banyak gambar yang Anda temukan online adalah kekayaan intelektual orang lain, dan Anda dilarang menggunakan gambar ini dalam keadaan tertentu tanpa izin.
cara membuat bot musik di discord
Sebagian besar fotografer dan artis tidak akan keberatan jika Anda menyimpan salah satu gambar mereka untuk digunakan sebagai latar belakang Mac pribadi Anda. Tetapi Anda akan mendapat masalah jika Anda menggunakan gambar berhak cipta tanpa izin di situs web Anda, di tempat umum, atau untuk tujuan komersial apa pun. Sebagai gantinya, gunakan Pencarian Gambar Google, pilih hak penggunaan kembali gambar yang sesuai dengan kebutuhan Anda. Anda dapat menemukan opsi ini di Penelusuran Gambar Lanjutan Google.

Jika Anda merasa artikel ini bermanfaat, lihat tutorial TechJunkie di Cara Pencarian Gambar di DuckDuckGo.