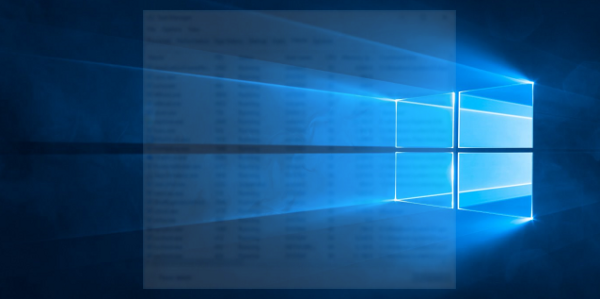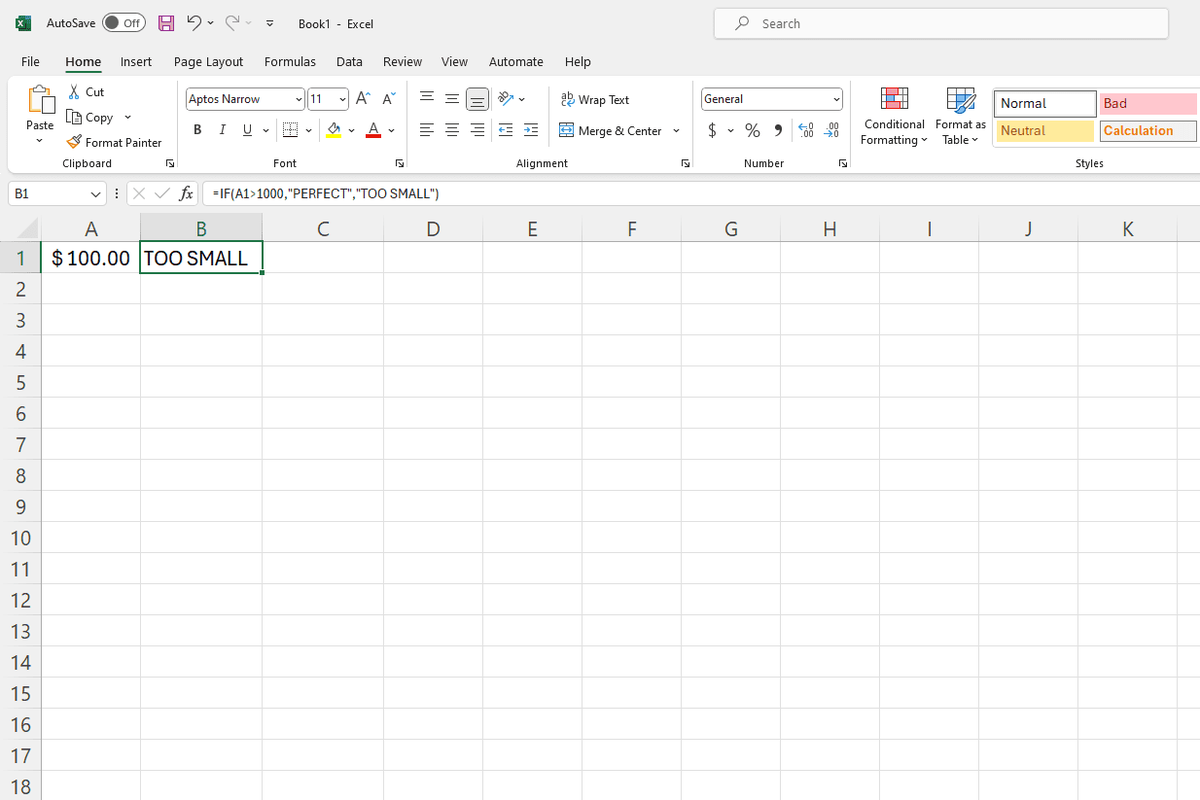Jika Anda tidak memiliki drive optik untuk membaca DVD atau Blu-Rays di PC Anda, tetapi memiliki citra ISO Windows 7 atau Windows 8.1, Anda mungkin tertarik mempelajari cara membuat stik USB yang dapat di-boot dari file ISO. Ini dapat dilakukan tanpa menggunakan perangkat lunak pihak ketiga di Windows 8.1 atau Windows 8, tetapi di Windows 7 Anda memerlukan beberapa alat untuk mengekstrak file ISO. Secara pribadi, saya selalu menggunakan stik USB untuk menginstal Windows karena bekerja lebih cepat daripada drive DVD dan mudah diperbarui. Mari kita lihat bagaimana Anda bisa membuatnya.
Iklan
Peringatan! Anda perlu menghapus semua data dari flash drive USB yang Anda gunakan untuk ini, jadi buatlah cadangan data penting di dalamnya sebelum Anda melanjutkan.
Anda perlu membongkar file ISO dari pengaturan Windows 7 untuk mengekstrak isinya. Gratis dan open source Pengarsip 7-zip dapat mengekstrak konten citra ISO dengan sempurna. Atau, ada Virtual CloneDrive perangkat lunak yang juga gratis. Ini menciptakan drive virtual yang dapat memasang gambar ISO dan Anda dapat bekerja dengan mereka seperti disk DVD biasa yang dimasukkan ke dalam drive DVD fisik.
Di Windows 8 dan Windows 8.1, Anda tidak memerlukan perangkat lunak pihak ketiga untuk mengekstrak konten ISO ke flash drive USB: Windows 8 dan Windows 8.1 memiliki dukungan bawaan untuk image ISO. Cukup klik dua kali ISO untuk memasangnya; Windows 8 akan membuat drive DVD virtual di folder PC ini. Kemudian Anda cukup menyalin dan menempelkan file dari drive DVD virtual ke stik USB Anda.
jam berapa Anda bisa berdagang di robinhood
Catatan penting : Anda tidak dapat membuat stik USB Windows 64-bit (x64) yang dapat di-boot dari Windows versi 32-bit (x86). Gunakan Windows versi 64-bit untuk membuat stik USB 64-bit. Bagaimanapun juga, kamubisabuat drive USB dengan versi Windows 32-bit (x86) dari Windows edisi 64-bit. Selain itu, Anda dapat membuat stik USB yang dapat di-boot dengan Windows 7 dari lingkungan Windows 8 dan sebaliknya.
- Buka prompt perintah yang ditinggikan
- Ketik berikut ini:
diskpart

Diskpart adalah utilitas manajemen disk konsol yang dikirimkan bersama Windows secara default. Ini memungkinkan Anda untuk melakukan rangkaian lengkap operasi manajemen disk dari baris perintah. - Hubungkan stik USB Anda.
- Ketik yang berikut ini di prompt diskpart:
daftar disk
Ini akan menampilkan tabel dengan semua disk Anda, termasuk stik USB yang terhubung. Catat nomor flashdisk USB.
Dalam kasus saya, ini adalah Disk 1

- Anda perlu memilih disk USB Anda di bagian disk. Ketik berikut ini:
sele disk #
Di mana # nomor drive USB Anda. Dalam kasus saya, ini adalah 1, jadi saya harus menggunakan perintah berikut:
sele disk 1

- Ketik perintah berikut:
bersih
Ini akan menghapus semua data dari drive USB Anda.
Catatan: Anda dapat melewati langkah ini jika Anda adalah pengguna mahir dan mengetahui bahwa stik USB Anda memiliki sistem file yang tepat. Jika Anda tidak yakin, lebih baik membersihkan partisi dan data.

- Ketik perintah berikut:
buat bagian utama
Ini akan membuat partisi utama yang akan menyimpan data Anda.

- Sekarang Anda perlu memformat partisi. Gunakan perintah berikut:
format cepat

- Ketik perintah berikut:
aktif
Ini untuk memungkinkan stik USB Anda memuat beberapa bootloader.

- Anda selesai dengan diskpart. Ketik 'exit' untuk keluar. Anda akan kembali ke prompt perintah yang ditinggikan - jangan menutupnya.
- Klik dua kali citra ISO di Windows 8 untuk memasangnya, dan salin semua file dari citra ISO ke stik USB. Ini akan memakan waktu beberapa menit tergantung kecepatan flash drive USB Anda. Pada Windows 7, buka ISO dengan 7-Zip dan ekstrak ke huruf drive dari stik USB Anda.
- Bagian terakhir: Anda perlu menulis bootloader ke stik USB Anda. Misalkan image ISO yang Anda pasang memiliki huruf drive, D: di folder PC / Komputer ini, dan stik USB Anda memiliki huruf drive E:
Maka Anda perlu mengetikkan perintah berikut:D: Boot Bootsect / NT60 E: / force / mbr
Ini akan menulis sektor boot NT6 ke stik USB Anda. Ganti huruf dalam contoh saya dengan huruf yang sesuai di OS Anda.

Itu dia! Sekarang Anda dapat menggunakan stik USB ini untuk mem-boot dan menginstal Windows di komputer mana pun yang mendukung boot dari USB.
Faktanya, setelah Anda membuat drive USB dapat di-boot dengan menulis sektor boot, selama Anda tidak memformat drive, Anda cukup menghapus semua file di dalamnya dan menyalin file yang lebih baru dari ISO yang diperbarui ke flash drive yang sama, dan itu akan tetap boot.
Alat Unduh Windows 7 USB / DVD



 Jika Anda ingin menggunakan cara yang jauh lebih sederhana daripada melakukan semua langkah di atas untuk membuat flash drive Windows USB yang dapat di-boot, gunakan alat resmi Microsoft. Unduh dari halaman ini . Jangan khawatir, meskipun tertulis Windows 7 dalam judulnya, image ISO Windows 8 dapat digunakan dengan alat ini.
Jika Anda ingin menggunakan cara yang jauh lebih sederhana daripada melakukan semua langkah di atas untuk membuat flash drive Windows USB yang dapat di-boot, gunakan alat resmi Microsoft. Unduh dari halaman ini . Jangan khawatir, meskipun tertulis Windows 7 dalam judulnya, image ISO Windows 8 dapat digunakan dengan alat ini.