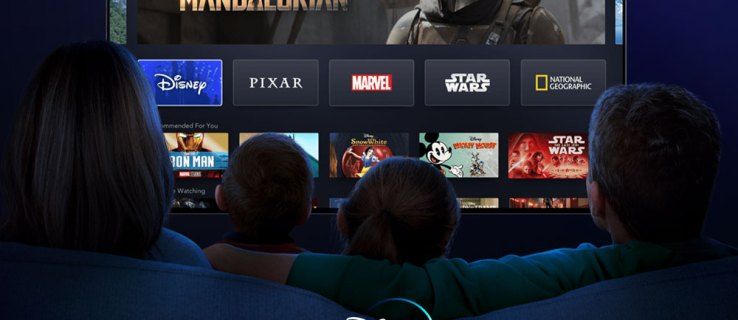Tautan Perangkat
Banyak pengguna Gmail mungkin tidak tahu bahwa mungkin untuk membuat folder karena platform menyebut fitur ini Label sebagai gantinya. Label, seperti Folder, nyaman digunakan untuk mengatur dan menemukan data atau file. Oleh karena itu, fitur Gmail ini dapat membuat kotak masuk Anda lebih mudah dinavigasi.

Tapi bagaimana Anda membuat atau menambahkan label di Gmail? Dalam artikel ini, Anda akan menemukan langkah-langkah untuk membuat label di Gmail menggunakan perangkat yang berbeda.
Cara Membuat Folder Gmail di Android
Aplikasi Gmail untuk Android memungkinkan Anda memeriksa email, membalasnya, dan mengirim email baru saat bepergian. Aplikasi ini juga memungkinkan Anda membuat label untuk mengatur email dengan lebih baik. Berikut adalah cara melakukannya:
- Ketuk tiga garis horizontal di sudut kiri atas aplikasi Gmail di dekat bidang pencarian.

- Gulir ke bawah dan pilih Pengaturan.

- Pilih alamat email yang ingin Anda sesuaikan.

- Buka bagian Label dan pilih Pengaturan label.
- Ketuk label yang ingin Anda ubah atau hapus pada layar Pengaturan Label. Masukkan nama baru di bidang Nama, atau hapus label dengan mengetuk tombol Hapus [nama label] di bagian bawah.
Perhatikan bahwa langkah-langkahnya dapat sedikit berbeda di berbagai perangkat Android, tetapi ide utamanya tetap sama.
Cara Membuat Folder Gmail di iPhone
Aplikasi Gmail untuk iPhone berfungsi serupa dengan aplikasi Android. Oleh karena itu, langkah-langkah untuk membuat label juga serupa.
- Di pojok kiri atas aplikasi Gmail, di dekat area pencarian, ketuk tiga garis horizontal.

- Di bagian bawah, klik Setelan.

- Pilih alamat email untuk menetapkan label.

- Pilih Pengaturan label dari bagian Label.

- Pada halaman Pengaturan Label, ketuk label yang ingin Anda ubah atau hapus. Masukkan nama baru di bidang Nama, atau klik tombol Hapus [nama label] di bagian bawah untuk menghapus label.

Meskipun aplikasi iOS dan Android serupa, aplikasi iOS memungkinkan Anda menetapkan label secara otomatis. Ini tidak dapat dilakukan di aplikasi Android. Langkah-langkah untuk mengatur label otomatis di iPhone Anda adalah sebagai berikut:
- Klik tombol Menu di aplikasi Gmail.

- Pilih Pengaturan dari menu.

- Pilih akun Google Mail Anda.

- Pilih Pengaturan label dari daftar pilihan di Menu Pengaturan.

- Pilih label untuk folder dari daftar label.

- Ketuk Tambah di jendela berikutnya.

- Di area Dari, masukkan nama atau alamat email. Untuk memasukkan parameter pencarian lainnya (seperti kata kunci), klik Dan.

- Ketuk Simpan.

Email dari alamat email yang ditentukan sekarang akan diberi label secara otomatis. Meskipun Anda dapat menyetel label baru untuk email menggunakan aplikasi seluler, label tersebut memiliki beberapa batasan. Mereka tidak mengizinkan Anda untuk mengganti nama atau memperbarui folder Gmail. Selain itu, aplikasi seluler tidak mendukung pembuatan label khusus.
cara mengikuti lebih banyak topik di pinterest
Cara Membuat Folder di Gmail di iPad
Karena iPad menggunakan sistem operasi yang sama dengan iPhone, aplikasi Gmail juga sama. Oleh karena itu, langkah-langkah untuk membuat folder juga serupa.
- Ketuk tiga garis horizontal di sudut kiri atas aplikasi Gmail di dekat bidang pencarian.

- Ketuk Pengaturan di bagian bawah halaman.

- Pilih alamat email yang ingin Anda lampirkan labelnya.

- Di bagian Label, klik Pengaturan label.

- Ketuk label yang ingin Anda ubah atau hapus pada layar Pengaturan Label. Ketik nama baru untuk label di area Nama, atau klik tombol Hapus [nama label] di bagian bawah untuk menghapusnya.

Berikut adalah petunjuk untuk mengaktifkan pelabelan otomatis di iPad Anda:
- Di aplikasi Gmail, klik tombol Menu.

- Dari menu, ketuk Pengaturan.

- Pilih akun Google Mail Anda dari menu tarik-turun.

- Dari Menu Pengaturan, pilih Pengaturan label.

- Pilih label untuk folder tersebut.

- Di jendela berikutnya, klik Tambah.

- Masukkan nama atau alamat email di bidang Dari. Klik Dan untuk menentukan parameter pencarian lainnya (seperti kata kunci).

- Tekan Simpan.

Cara Membuat Folder di Gmail di PC
Anda dapat membuat label di akun Gmail Anda dengan berbagai cara di PC Anda. Salah satu caranya adalah dengan mengatur label melalui opsi email. Ikuti langkah-langkah ini untuk melakukannya:
- Buka akun Gmail Anda.

- Centang centang di sebelah email untuk memilihnya.

- Klik kanan untuk mendapatkan menu opsi.

- Pilih opsi Label dengan mengarahkan penunjuk mouse Anda ke atasnya dan mengklik Buat baru.

- Beri label baru Anda nama di pop-up yang terbuka dan klik tombol Buat.

Cara lain adalah dengan menggunakan opsi bilah sisi kiri. Berikut adalah cara melakukannya:
cara meneruskan panggilan di google voice
- Gulir ke bawah bilah sisi kiri Gmail hingga Anda menemukan Lainnya. Pilih opsi ini.

- Klik + Buat label baru dari opsi tambahan yang muncul.

- Masukkan nama untuk label, lalu klik Buat.

Alih-alih memilih Buat label baru, Anda dapat melakukan ini sebagai gantinya:
- Masuk ke tab Labels dengan mengklik Manage labels di sidebar kiri.

- Lanjutkan menggulir ke bawah hingga Anda menemukan tombol, Buat label baru.

- Saat Anda mengklik tombol 'Buat label baru, kotak pop-up yang identik, seperti yang disebutkan sebelumnya, akan muncul.

- Beri nama folder baru Anda dan klik Buat.

Atur Email Anda
Menjaga kotak surat Anda tetap teratur bisa jadi merepotkan. Namun, dengan label Gmail, tugas ini menjadi jauh lebih mudah. Dalam beberapa menit, Anda dapat membuat, menghapus, mengganti nama, dan bahkan label kode warna. Dan meskipun aplikasi seluler kurang di beberapa area, versi online menawarkan lebih dari cukup kemungkinan.
Membuat label hanyalah langkah pertama untuk meningkatkan pengelolaan kotak masuk Anda. Dengan beberapa pembersihan dan bantuan fitur pelabelan email Gmail, Anda mungkin akan mencapai Inbox Zero yang terkenal suatu hari nanti.
Pernahkah Anda membuat folder di Gmail? Apa cara favorit Anda untuk mengatur email? Beri tahu kami di bagian komentar di bawah!