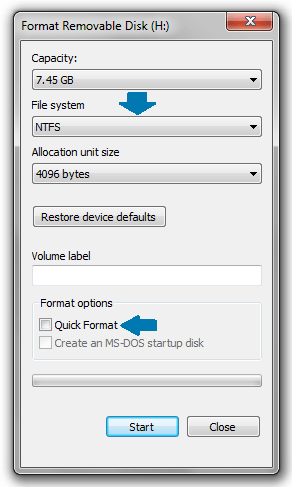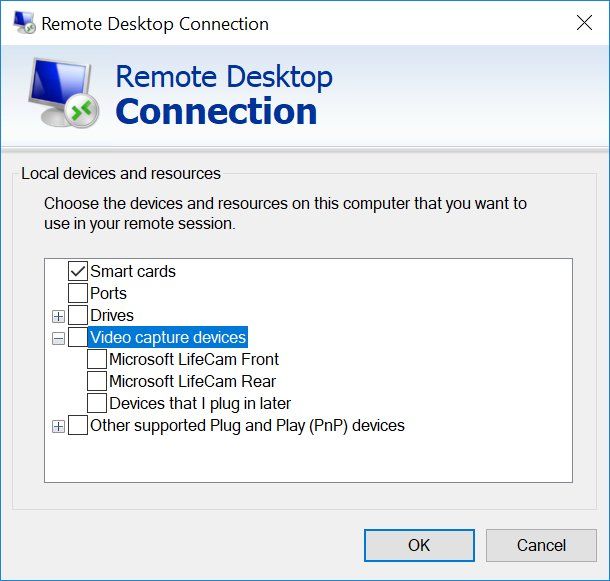Grafik data visual adalah cara terbaik untuk menyampaikan pesan Anda tanpa kata-kata. Dan tidak perlu ilmuwan roket untuk menambahkannya ke dokumen Microsoft Word.

Microsoft membuatnya mudah untuk mengimpor data dari Excel untuk membuat grafik yang merangsang secara visual. Anda bahkan dapat menyesuaikannya untuk menjadikannya menyenangkan secara estetika atau serumit yang Anda inginkan.
cara mematikan pembaruan windows 10
Lanjutkan membaca untuk mengetahui cara menambahkan grafik ke versi MS Word yang berbeda untuk Windows dan Mac.
Cara Membuat Grafik di Word
Salah satu cara termudah untuk menambahkan grafik ke Word adalah dengan mengimpor data dari file Excel yang sudah ada. Ikuti langkah-langkah sederhana ini untuk memulai:
- Buka dokumen.

- Buka tab Sisipkan dan klik Bagan.

- Pilih jenis grafik dan klik dua kali pada grafik yang ingin Anda gunakan.

- Masukkan data Anda di atas data default di spreadsheet.

- Klik X di pojok kanan atas spreadsheet jika Anda sudah selesai.

Metode ini berfungsi untuk versi MS Word yang lebih baru serta Office 2013-2016.
Saat Anda menyisipkan bagan, Anda akan melihat ikon baru muncul di sebelahnya di sudut kanan atas. Tombol-tombol ini dapat membantu Anda menyesuaikan tampilan dan gaya bagan Anda lebih jauh.
Gunakan tombol Elemen Bagan untuk memformat, memperlihatkan, atau bahkan menyembunyikan hal-hal seperti label data dan judul sumbu. Tombol Chart Styles memungkinkan Anda untuk mengubah gaya jika Anda berubah pikiran. Anda juga dapat mengubah warna menggunakan tombol Chart Styles.
Jika Anda mencari opsi lanjutan, coba tombol Filter Bagan. Anda dapat menggunakan opsi ini untuk menyembunyikan atau mengubah data bergantung pada audiens Anda tanpa harus membuat bagan terpisah.
Selain itu, jika Anda tidak menyukai tampilan bagan dengan seluruh teks Anda, Anda dapat menggunakan tombol Opsi Tata Letak. Tombol ini memungkinkan Anda untuk memilih bagaimana grafik Anda berinteraksi dengan teks dalam dokumen Anda.
Cara Membuat Grafik di Word untuk Windows
Buat grafik di Word untuk Windows dalam empat langkah mudah:
- Klik pada tab Sisipkan dalam dokumen terbuka dan pilih Bagan.
- Klik pada jenis grafik dan klik dua kali pada gaya grafik yang Anda inginkan.
- Di spreadsheet yang muncul, masukkan data Anda di atas data default.
- Tutup spreadsheet setelah Anda selesai memasukkan data dan penamaan kategori.
Setiap perubahan yang Anda buat di spreadsheet langsung tercermin dalam grafik Anda sehingga Anda dapat mengukur produk jadi sambil mengetik.
Cara Membuat Grafik di Word di Mac
Jika Anda tahu cara membuat grafik di Windows, maka Anda sudah tahu cara melakukannya di Mac. Pada dasarnya prosesnya sama:
- Buka dokumen baru atau tersimpan untuk membuat grafik.
- Buka tab Sisipkan yang terletak di dekat bagian atas layar.
- Klik Ilustrasi, lalu pilih Bagan.
Catatan: Beberapa versi Word di Mac tidak memiliki tombol Ilustrasi. Tidak apa-apa. Anda masih bisa masuk ke jendela dialog Sisipkan Bagan dengan mengklik langsung tombol Bagan di tab Sisipkan.
- Pilih jenis grafik Anda dari jendela dialog Sisipkan Bagan.
- Klik Oke saat Anda siap untuk menyisipkan grafik.
- Masukkan data Anda di jendela spreadsheet baru yang muncul dengan grafik.
- Klik keluar dari spreadsheet saat entri data selesai.
Jika Anda tidak melihat jendela spreadsheet secara otomatis, jangan khawatir. Itu masih di sana. Cukup klik kanan di atas bagan dan pilih Edit Data. Ini menampilkan spreadsheet tempat Anda dapat menambahkan, mengubah, atau menghapus data grafik.
Cara Membuat Grafik di Word Online
Menggunakan versi web gratis MS Word adalah cara terbaik untuk meninjau dan berkolaborasi menggunakan pengeditan dasar. Sangat bagus untuk dokumen yang sudah ada. Namun, jika Anda mencoba membuat dokumen baru, Word online memiliki kekurangannya. Terutama, Anda tidak dapat membuat grafik di Word online.
Namun, Anda dapat melihat grafik yang ada jika Anda membukanya menggunakan Word online. Namun jika Anda masuk ke tampilan Pengeditan, Anda tidak dapat mengedit, memindahkan, atau mengubah ukurannya.
Cara Membuat Grafik di Microsoft 365 untuk Mac
Membuat grafik menggunakan Microsoft 365 mengikuti proses yang sama seperti versi Word lainnya. Beginilah cara Anda melakukannya:
- Buka dokumen yang Anda simpan atau buat yang baru.
- Buka tab Sisipkan dan klik tombol Bagan.
- Dari menu tarik-turun, arahkan kursor ke jenis grafik yang Anda inginkan untuk mengakses menu Gaya
- Pilih gaya grafik yang ingin Anda sisipkan ke dalam dokumen.
- Masukkan data Anda untuk grafik di jendela spreadsheet Excel yang terbuka.
- Tutup jendela Excel setelah Anda selesai memasukkan data untuk melihat grafik.
Cara Membuat Grafik di Microsoft 365 untuk Windows
Membuat grafik di Microsoft 365 untuk Windows mengikuti langkah-langkah yang sama seperti Word 2013 - 2019:
- Buka dokumen Word.

- Klik pada tab Sisipkan dan pilih tombol Bagan.

- Di menu tarik-turun Bagan, arahkan kursor atau klik jenis grafik pilihan Anda.

- Pilih dari salah satu gaya grafik yang berbeda dalam kategori itu.
- Ganti data default dengan milik Anda di jendela spreadsheet baru.

- Tutup jendela spreadsheet setelah selesai mengedit data.

Cara Membuat Grafik di WordPad
MS Word bukan satu-satunya aplikasi pengolah kata di komputer Anda. Terkubur di suatu tempat di folder aplikasi Anda mungkin merupakan aplikasi bernama WordPad. Anda dapat menggunakan WordPad untuk proses dasar termasuk membuat grafik, tetapi ini sedikit berbeda dengan menggunakan MS Word.
Lihat cara memulai:
- Buka aplikasi WordPad.

- Klik pada Sisipkan Objek.

- Pilih Microsoft Graph Chart.

- Klik Buat File Baru atau Buat Dari File dan masukkan lokasi untuk data grafik

- Pilih OK.

- Di jendela spreadsheet baru, ganti data default dengan data grafik Anda.

- Keluar dari jendela spreadsheet.

Ada berbagai pilihan gaya dan format untuk data grafik Anda yang tersedia di jendela spreadsheet. Jika Anda ingin kembali ke jendela spreadsheet setelah menutupnya, klik kanan pada grafik WordPad. Klik Objek Bagan untuk membuka jendela spreadsheet lagi untuk membuat perubahan pada grafik dan data.
Cara Membuat Grafik di Word di iPhone
Anda tidak dapat membuat bagan atau grafik menggunakan aplikasi Word untuk iPhone, tetapi Anda dapat memilih salah satu yang dibuat di Excel dan menyalin / menempelkannya ke dokumen Word. Ikuti langkah-langkah sederhana ini untuk menyalin grafik yang ada dari aplikasi Excel di iPhone Anda:
- Buka aplikasi Excel.

- Pilih buku kerja yang memiliki bagan atau grafik Anda.

- Ketuk di mana saja pada grafik untuk menyorotnya.
- Ketuk Salin.

- Beralih ke aplikasi Word.

- Ketuk dokumen dan pilih Tempel.

Cara Membuat Grafik di Word di Android
Seperti halnya iPhone, Anda tidak dapat membuat grafik menggunakan aplikasi Word di perangkat Android. Namun, Anda dapat membuat solusi dengan aplikasi Excel untuk menyalin / menempelkan grafik yang sudah ada ke dokumen baru. Ini adalah cara menyalin / menempel grafik dari Excel ke Word di perangkat Android:
- Buka aplikasi Excel dan masuk ke buku kerja yang berisi grafik.

- Ketuk grafik untuk memilihnya.
- Ketuk Salin dan alihkan aplikasi.

- Buka aplikasi Word (jika belum terbuka).

- Buka dokumen baru atau yang sudah ada untuk grafik.

- Ketuk dokumen dan ketuk Tempel untuk memasukkannya ke dalam dokumen Word.

Bagaimana Mengubah Format Grafik dan Mengedit Data
Sebagian besar tombol yang digunakan untuk mengubah format grafik berada tepat di sebelah grafik dalam dokumen Word. Mereka terletak di sudut kanan grafik dan menjadi terlihat jika Anda mengarahkan kursor ke atasnya. Tombol-tombol ini meliputi:
- Tombol Elemen Bagan - menyembunyikan, memperlihatkan, atau memformat label data dan judul sumbu.
- Tombol Gaya Bagan - mengubah gaya bagan atau skema warna.
- Tombol Filter Bagan - menyembunyikan atau menampilkan data, fitur lanjutan.
- Tombol Opsi Tata Letak - mengubah cara bagan Anda berinteraksi dengan teks dokumen.
Selain itu, mengklik kanan pada grafik dan memilih Edit Data memungkinkan Anda mengubah data yang muncul.
FAQ tambahan
Apa Cara termudah untuk Membuat Grafik?
Cara termudah untuk membuat grafik adalah dengan membuatnya di Excel dan menyalinnya ke dokumen Word. Ini sangat membantu jika Anda memiliki banyak data atau data yang berubah secara teratur.
Bagaimana Anda Menyematkan Grafik ke Dokumen Word?
Menyematkan grafik yang dibuat di Excel adalah proses yang sederhana:
• Pilih grafik dalam spreadsheet Excel Anda.

• Tekan Ctrl + C untuk menyalin grafik.

• Beralih ke dokumen Word Anda.
• Posisikan kursor di tempat Anda ingin meletakkan grafik.
• Buka tab Beranda.
menu mulai windows 10 tidak dapat dibuka

• Klik panah bawah di bawah Tempel dan pilih Tempel Spesial.

• Klik pada grafik Microsoft Excel dan pilih Tempel Tautan.

• Klik OK.

Bagaimana Saya Membuat Grafik Menggunakan Microsoft Word?
Cara termudah untuk memasukkan grafik menggunakan MS Word adalah pergi ke tab Sisipkan dan pilih grafik Anda. Dari sana, Anda dapat mengganti data default dengan data grafik Anda. Anda selalu dapat kembali dan mengedit data dan format jika bagan yang dihasilkan tidak sesuai dengan keinginan Anda.
Bagaimana Saya Membuat Grafik Garis di Word?
Grafik garis adalah salah satu dari banyak jenis grafik yang dapat Anda pilih di Word. Saat Anda menyisipkan grafik, pilih Garis dari opsi panel gaya.
Bagaimana Saya Membuat Grafik XY di Word?
Dan grafik XY atau grafik pencar adalah jenis grafik lain yang ditemukan di MS Word. Anda dapat memilih jenis grafik ini saat Anda memasukkan grafik ke dalam dokumen Word Anda. Cukup gulir ke bawah dan pilih XY (Sebar) dari opsi grafik.
Apa Langkah-Langkah Membuat Grafik?
Membuat grafik melibatkan langkah-langkah sederhana berikut:
• Memilih dan menyisipkan gaya grafik.
• Memasukkan data grafik ke dalam spreadsheet.
• Memformat dan mengedit grafik.
Hanya itu yang diperlukan untuk membuat grafik, tetapi Anda mungkin akan kembali ke langkah terakhir lagi dan lagi untuk alasan estetika.
Katakan dengan Grafik
Melihat kolom demi kolom data dapat menyebabkan kelebihan data bagi siapa saja. Dan banyak orang mungkin mengabaikan data penting sepenuhnya jika data disajikan seperti itu. Namun menggunakan grafik adalah cara yang bagus untuk menarik perhatian orang dan menyampaikan data penting dengan cara yang informatif dan menyenangkan secara estetika.
Yang terbaik dari semuanya adalah, semua itu mudah dibuat.
Gaya grafik mana yang menurut Anda sangat berharga untuk dokumen Word Anda? Beri tahu kami di bagian komentar di bawah.