Yang Perlu Diketahui
- Untuk membuat, buka aplikasi, ketuk Menu > Lihat Lebih Banyak > Avatar , sesuaikan warna kulit avatar Anda, gaya rambut, pakaian, dan lainnya, lalu ketuk Selesai .
- Untuk membagikan avatar Anda, ketuk Pengaturan > Avatar > Membagikan > Buat Postingan , pilih pose, ketuk Berikutnya , masukkan pesan, dan ketuk Pos .
Artikel ini menjelaskan cara membuat dan menggunakan avatar Facebook. Petunjuk berlaku untuk aplikasi seluler Facebook versi Android dan iOS.
Cara Membuat Avatar Facebook
Avatar Facebook, seperti Bitmoji, adalah versi kartun Anda untuk digunakan di media sosial. Setelah Anda membuat Avatar, Facebook menghasilkan berbagai stiker ekspresif yang dapat Anda bagikan di postingan Facebook, komentar Facebook, Kurir pesan, postingan Instagram, pesan teks dan email, dan banyak lagi.
-
Luncurkan aplikasi Facebook dan ketuk Menu (tiga baris). Letaknya di kanan bawah pada aplikasi iPhone dan kanan atas pada aplikasi Android.
-
Mengetuk Lihat Lebih Banyak .
-
Mengetuk Avatar .
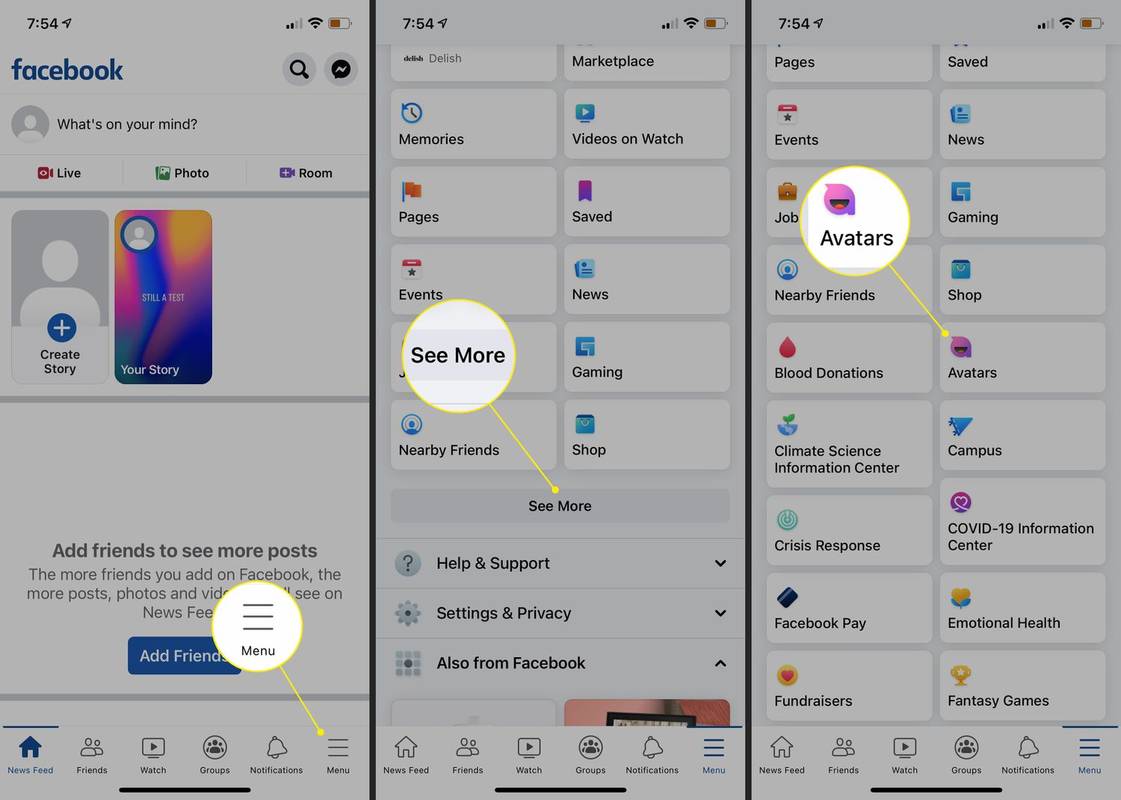
-
Pilih warna kulit yang paling dekat dengan Anda, lalu ketuk Berikutnya .
-
Ada berbagai cara untuk menyesuaikan Avatar Anda. Setelah Anda memilih warna kulit, pilih gaya rambut.
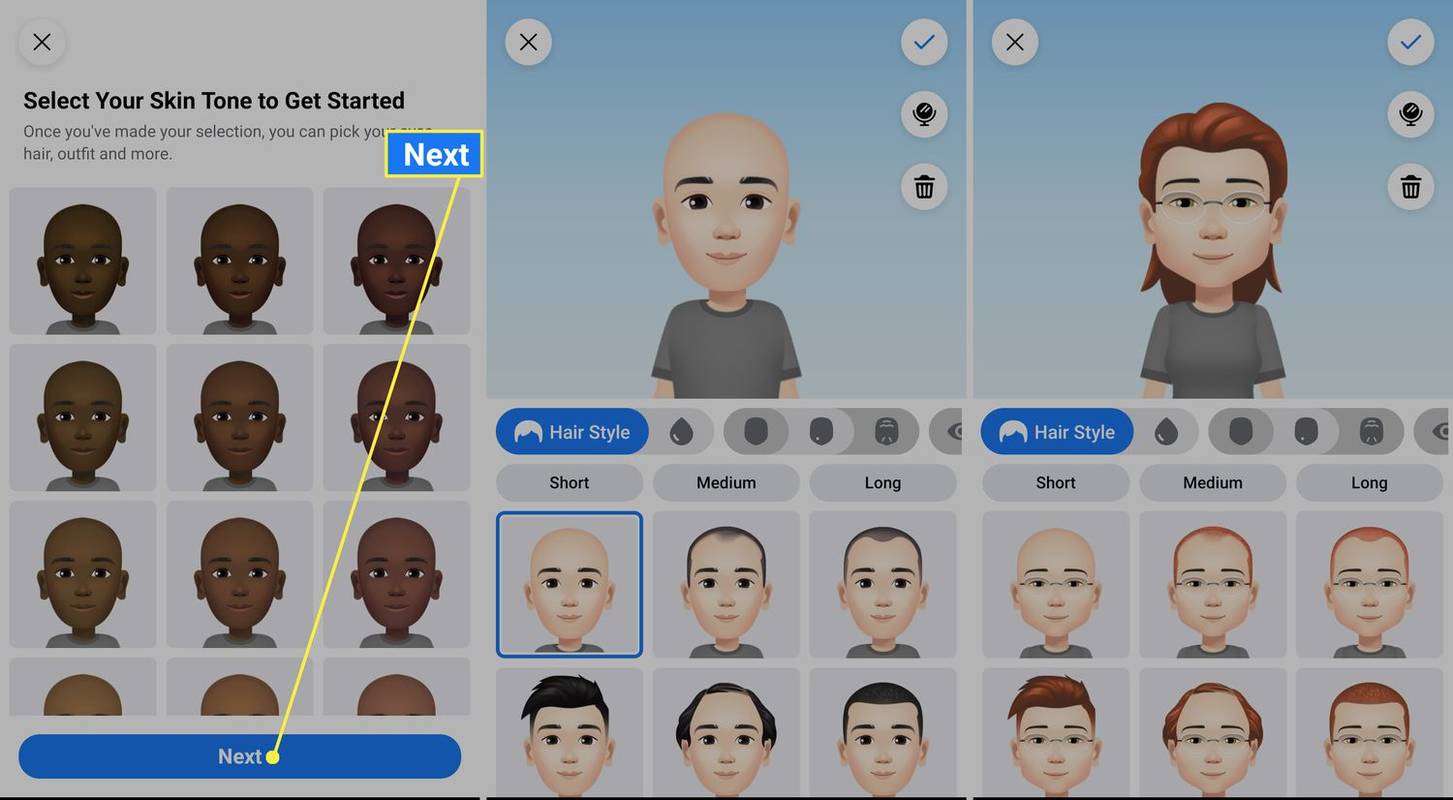
-
Kemudian pilih warna rambut, bentuk wajah, dan bentuk mata.
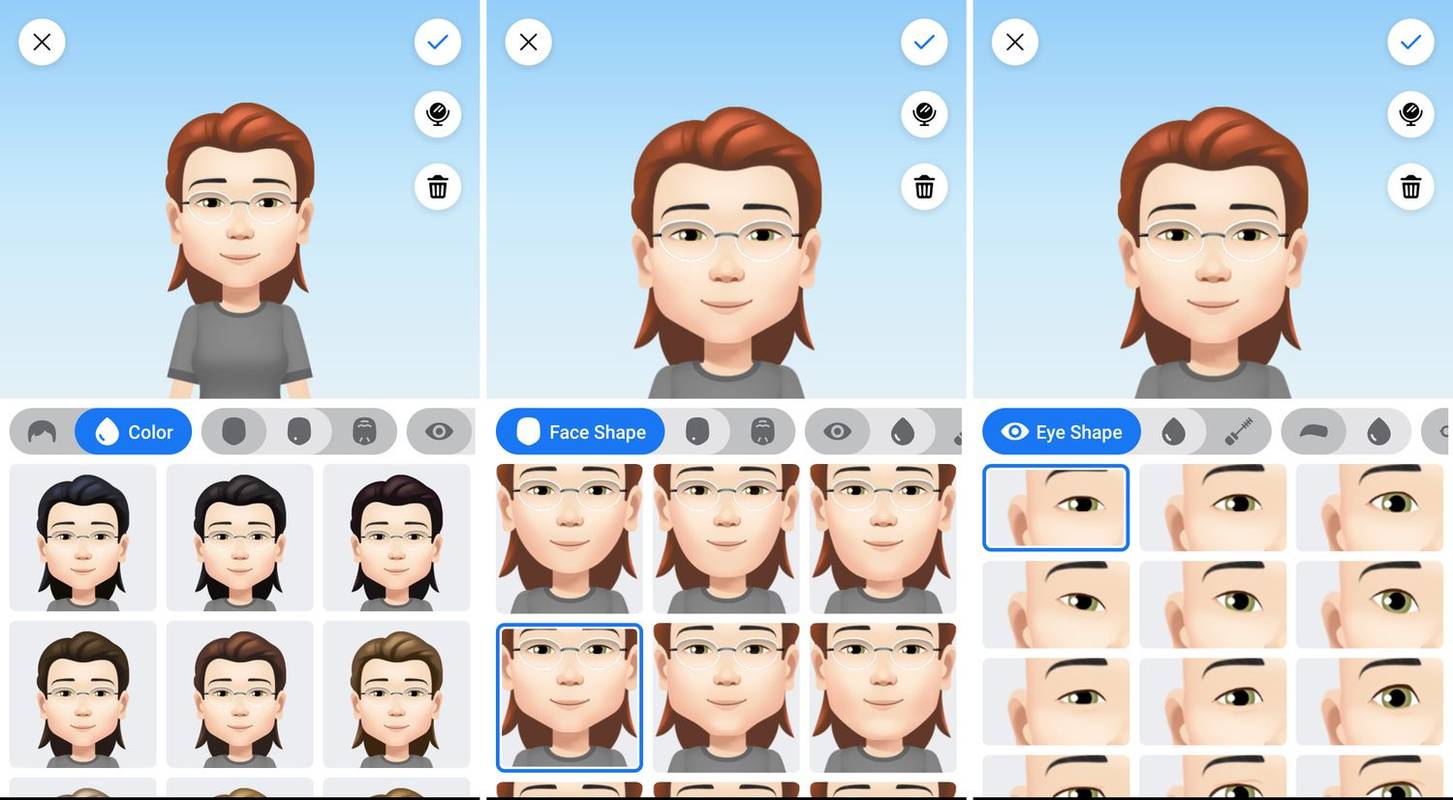
-
Lalu warna mata, riasan mata, dan bentuk tubuh.
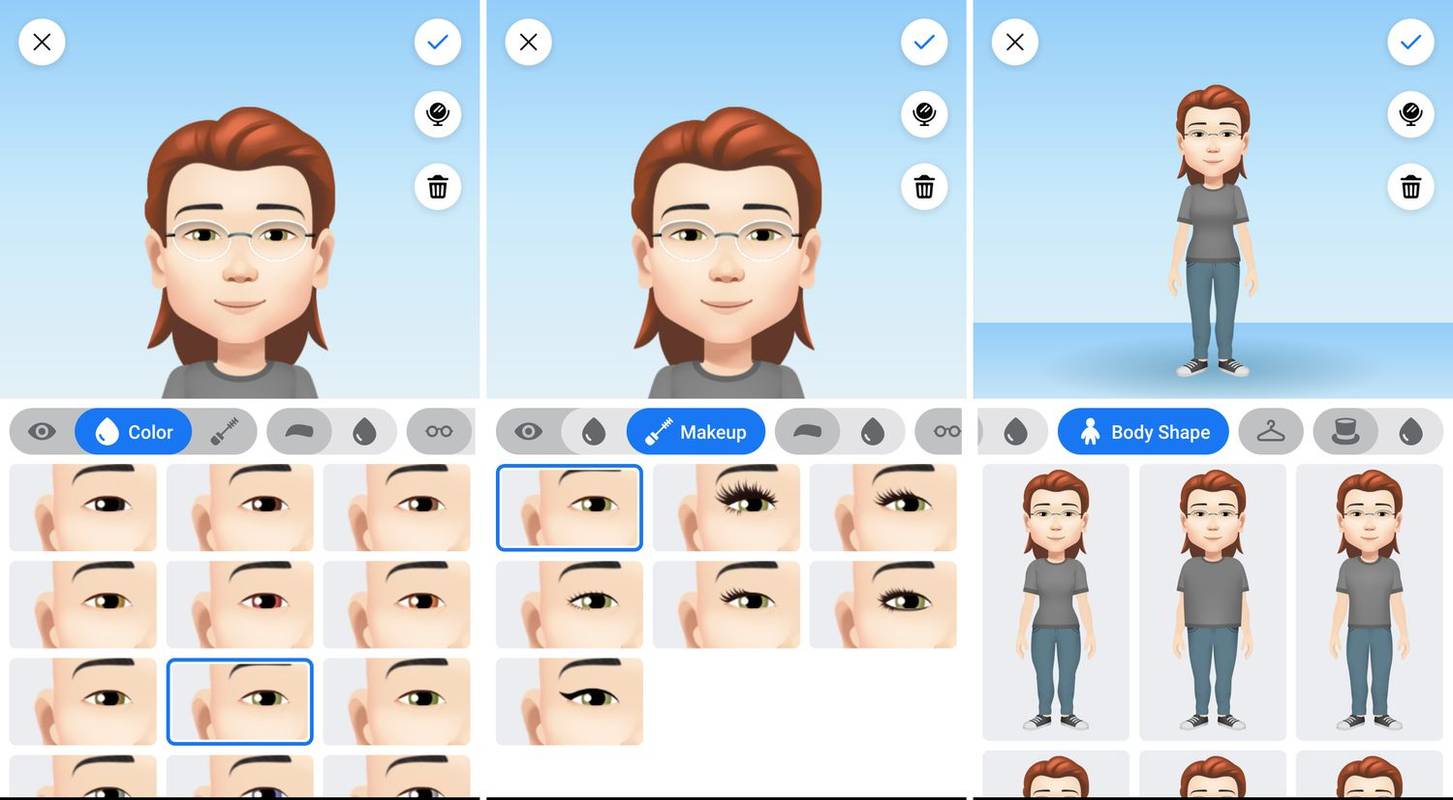
-
Pilih pakaian, dan opsional hiasan kepala.
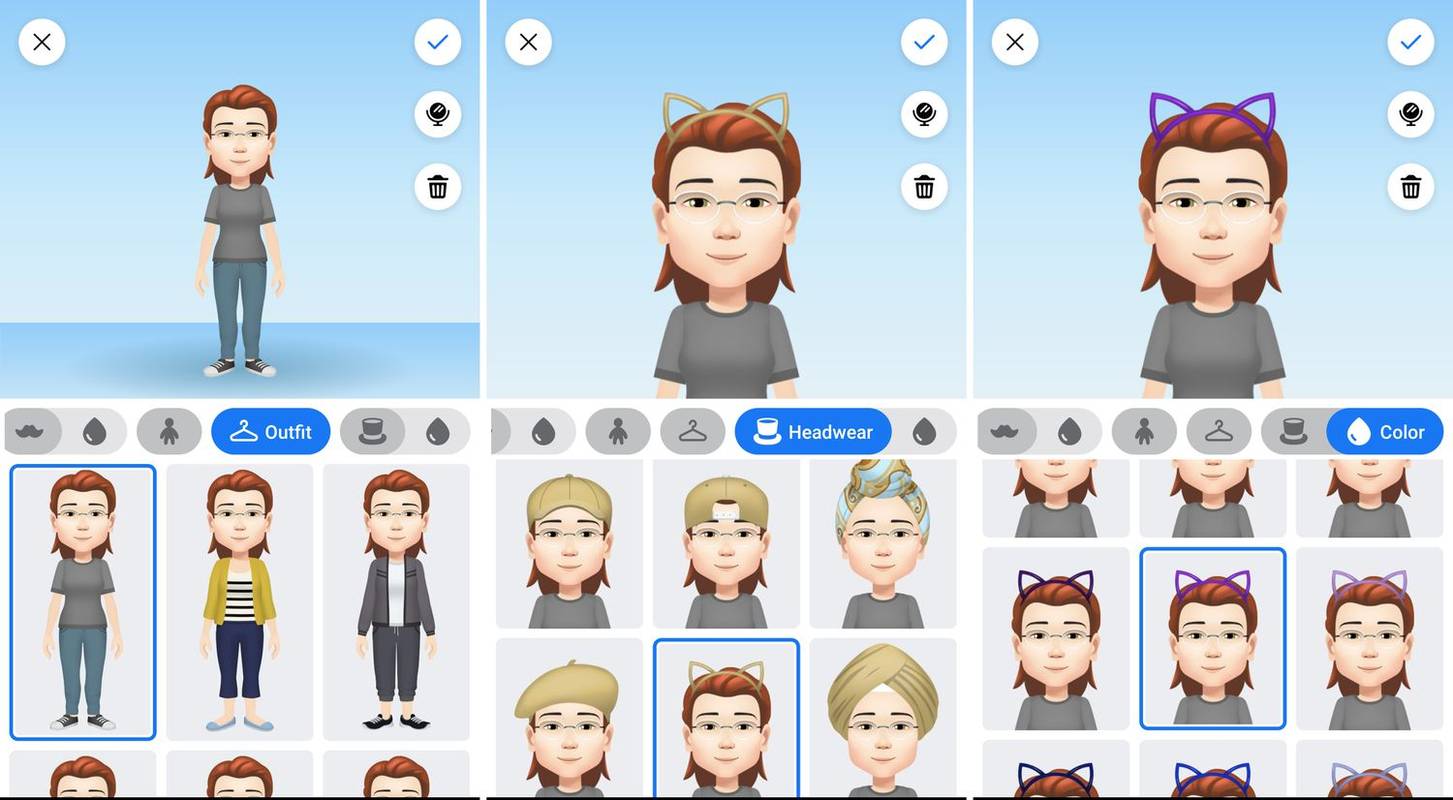
Anda juga dapat menyesuaikan corak, garis wajah, bentuk dan warna alis, menambahkan kacamata, serta memilih hidung, bibir, dan rambut wajah.
-
Mengetuk Selesai ketika kamu sudah selesai. Facebook akan membuat Avatar Anda.
Bagikan Avatar Anda di Postingan atau sebagai Foto Profil
Setelah Anda mengakses Avatar Facebook satu kali, opsi Avatar akan lebih menonjol di menu Anda. Berikut cara membagikan Avatar Anda di postingan Facebook baru atau menjadikannya gambar profil Facebook Anda.
-
Buka Facebook dan ketuk Pengaturan > Avatar . Avatar Anda akan dimuat.
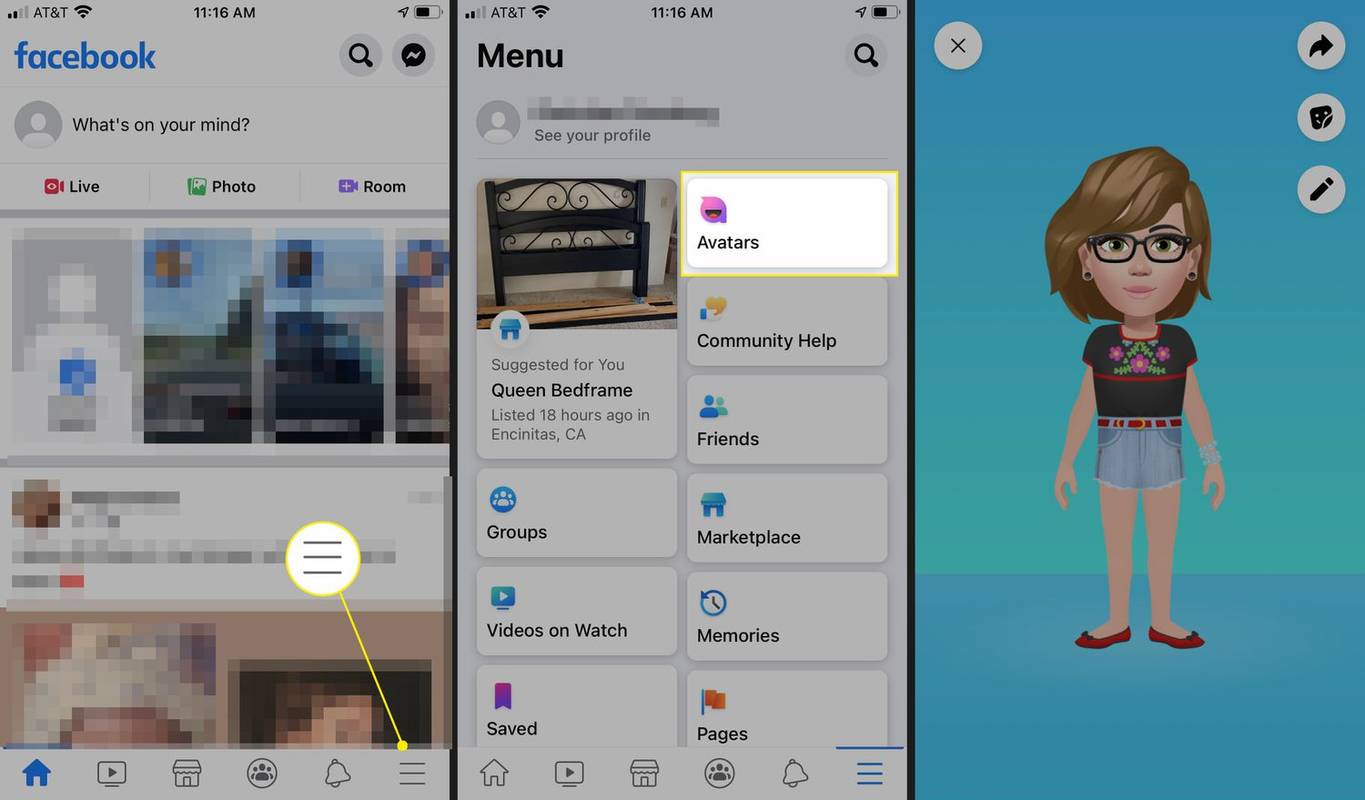
-
Mengetuk Membagikan (panah), lalu ketuk Buat Postingan untuk menambahkan Avatar Anda ke postingan baru.
-
Pilih pose, lalu ketuk Berikutnya .
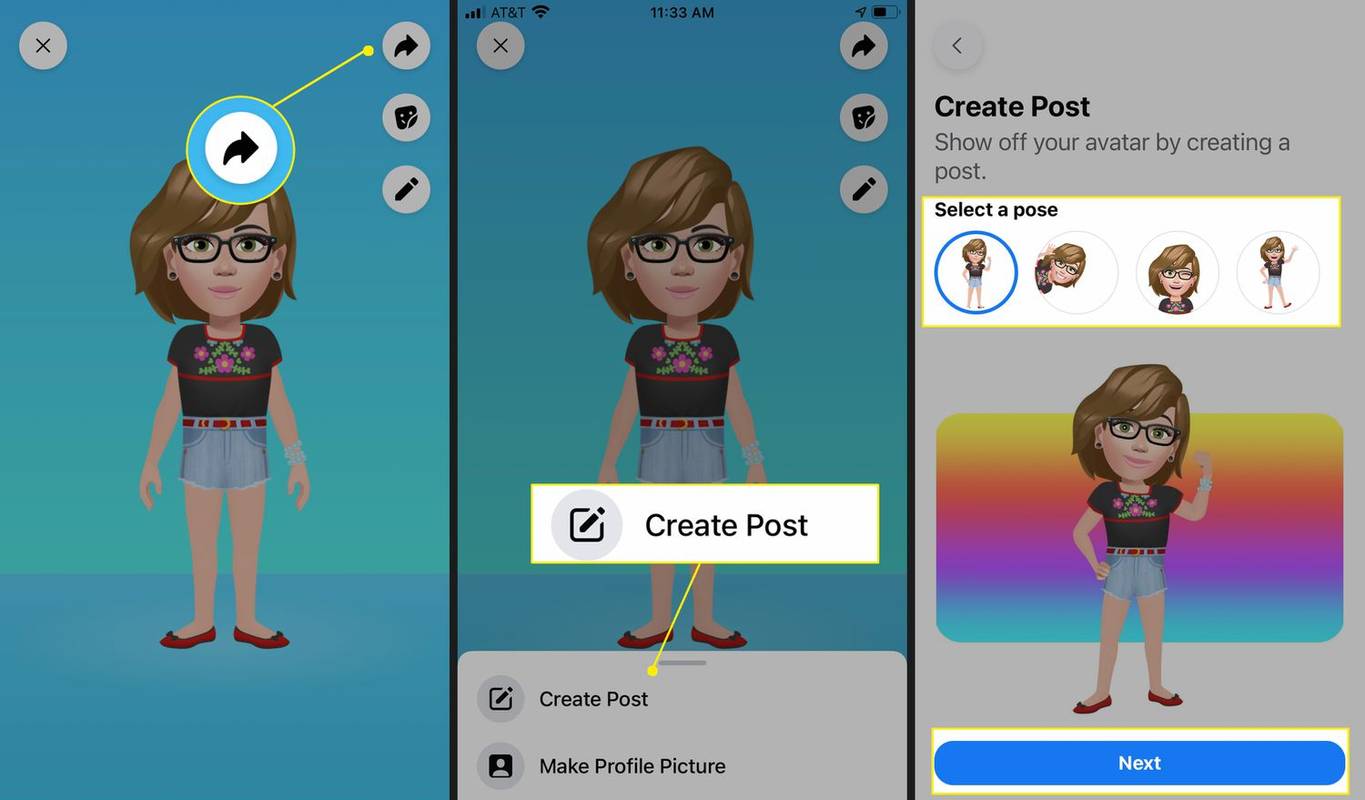
-
Ketik pesan Anda, pilih audiens, dan ketuk Pos . Anda telah membagikan Avatar Anda di postingan Facebook baru.
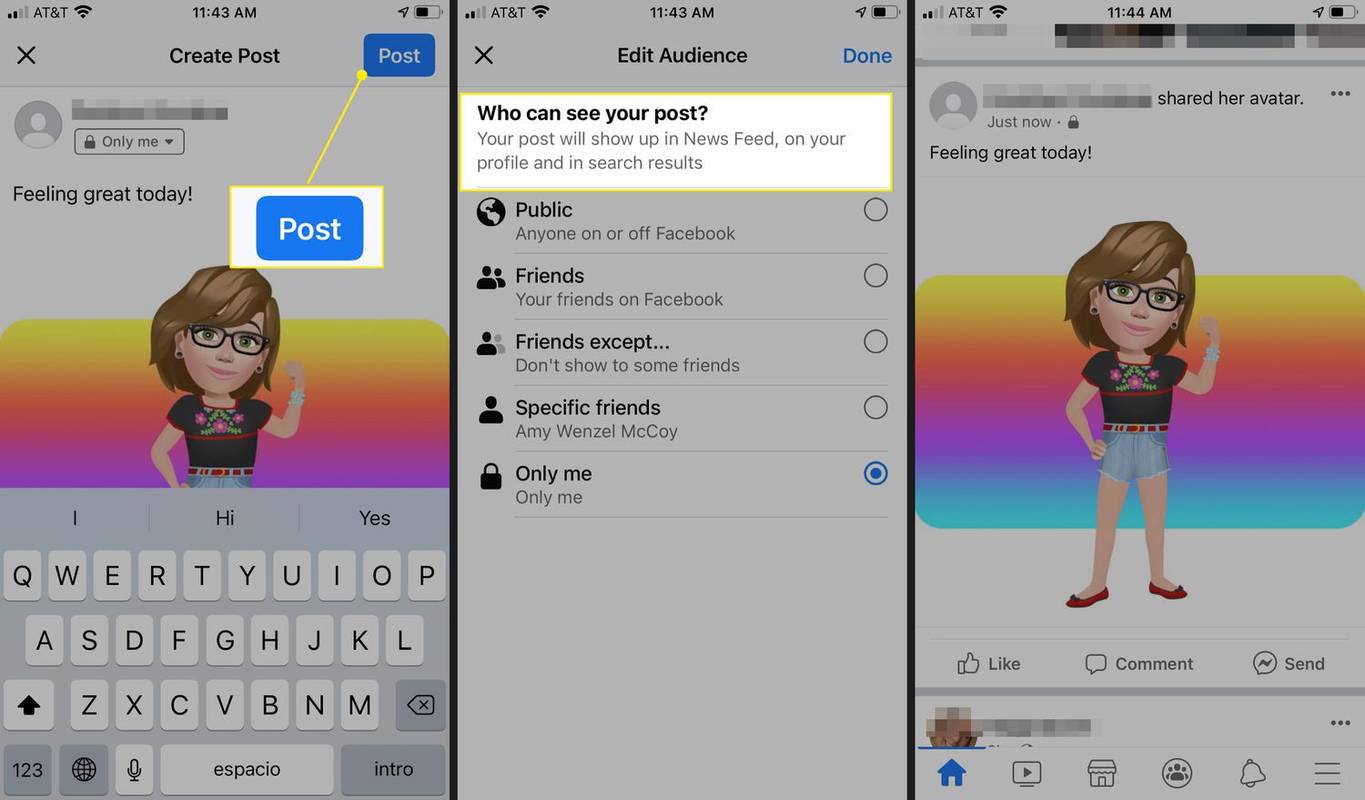
-
Untuk menjadikan Avatar Anda sebagai gambar profil Anda, buka halaman Avatar Anda, ketuk Membagikan , lalu ketuk Membuat gambar profil .
-
Pilih pose dan warna latar belakang, lalu ketuk Berikutnya ,
cara menemukan file foto di mac
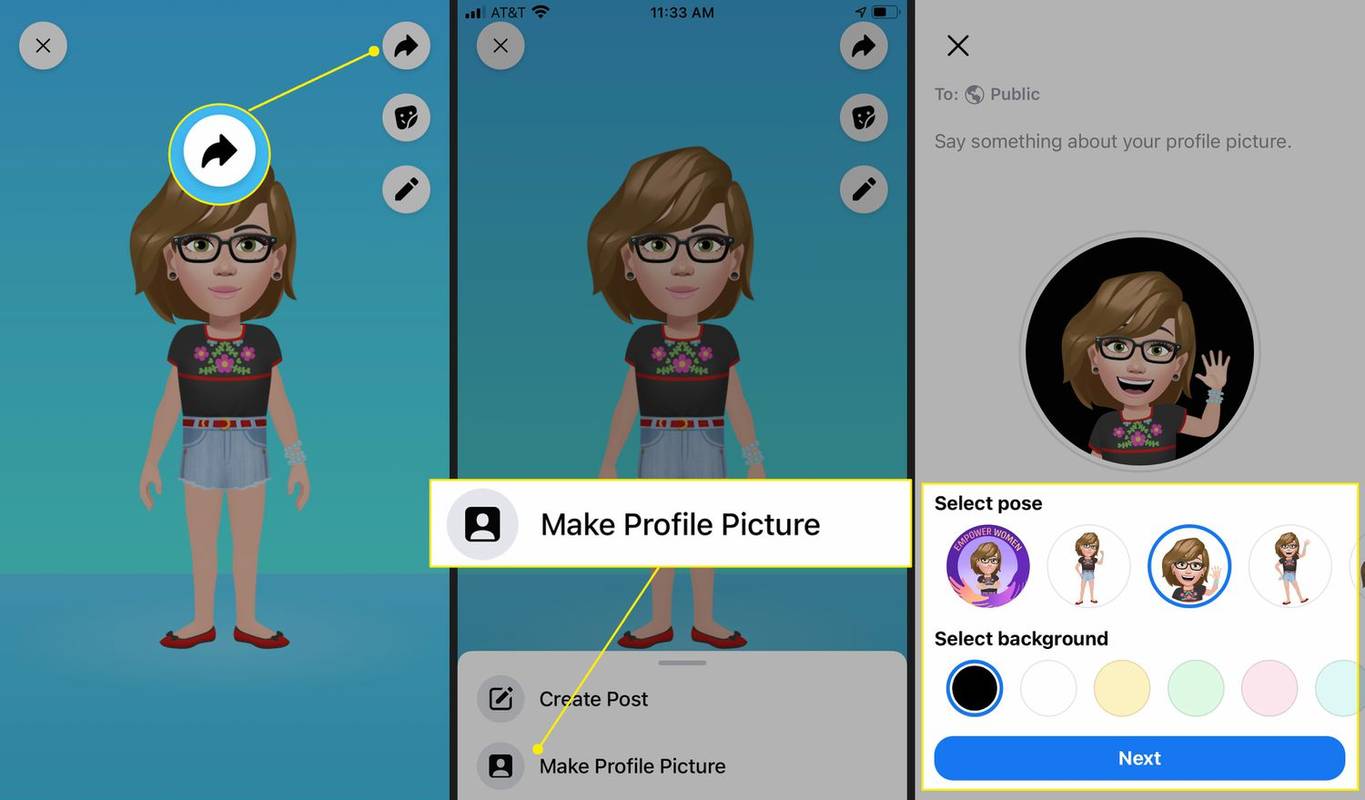
-
Pilih panah bawah untuk memilih periode waktu agar Avatar Anda tetap menjadi gambar profil Anda, lalu ketuk Menyimpan . Avatar Anda sekarang menjadi gambar profil Anda.
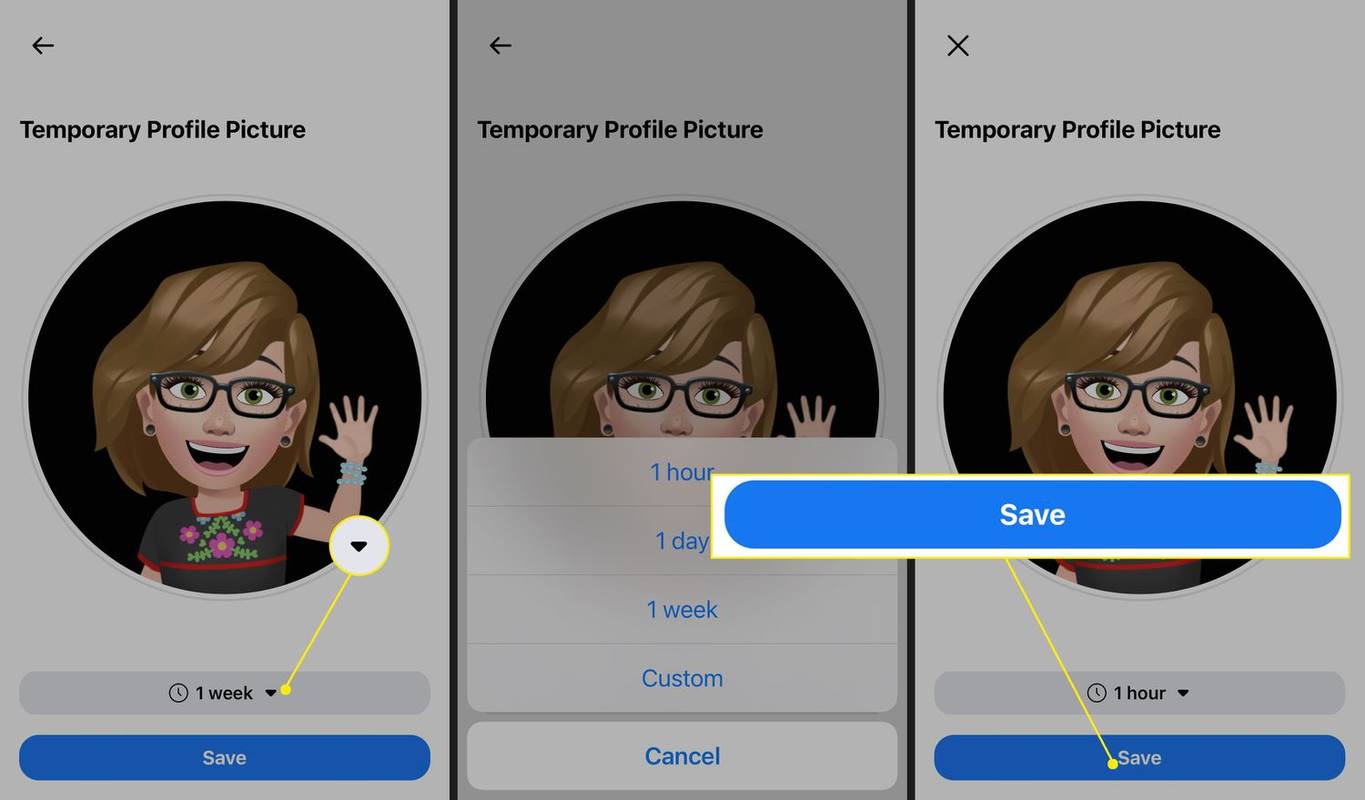
Lihat dan Kirim Stiker Avatar Anda
Dari halaman utama Avatar, Anda juga dapat melihat dan mengirim stiker Avatar melalui Messenger, atau menyalin stiker untuk digunakan pada platform lain.
-
Buka halaman Avatar Anda dan ketuk Stiker ikon. Gulir untuk melihat semua stiker yang tersedia.
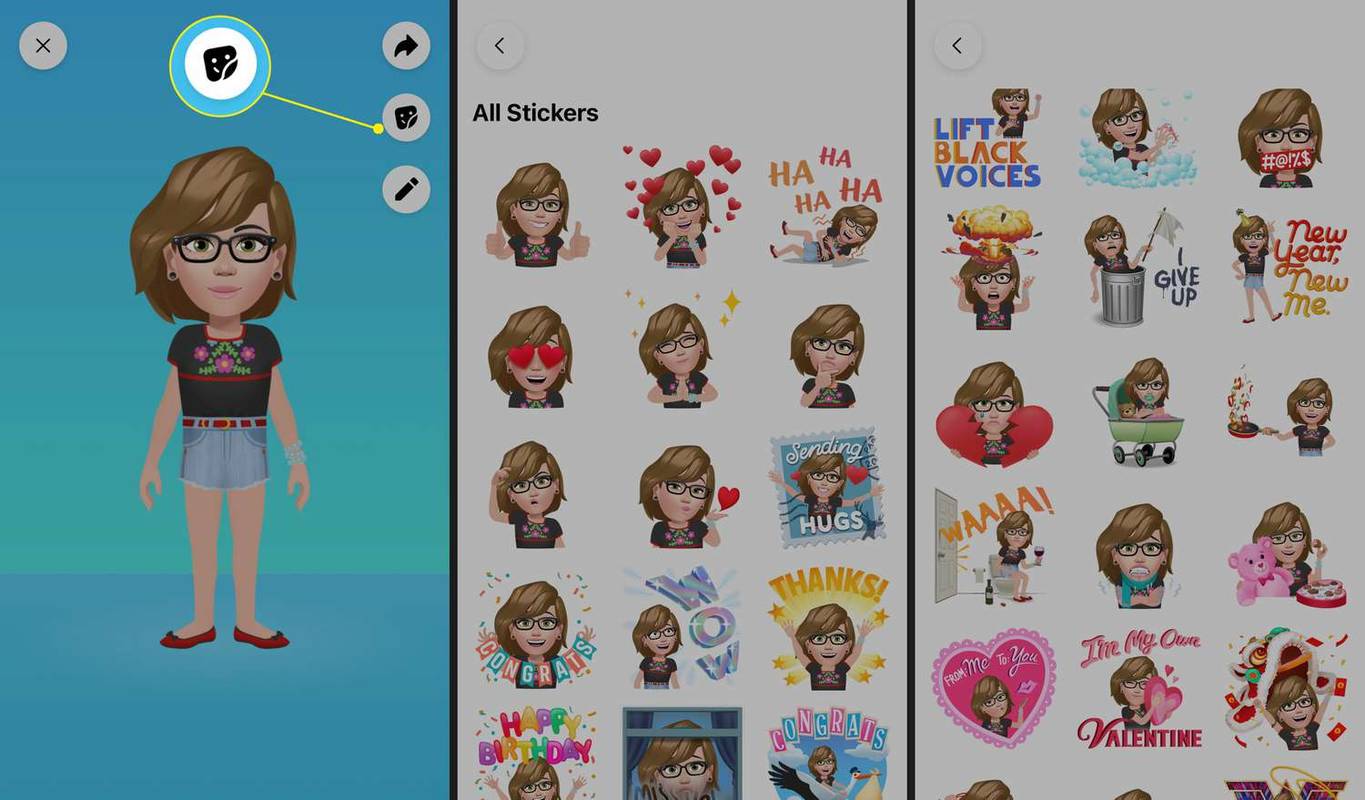
-
Untuk mengirim stiker melalui Messenger, ketuk stiker, lalu ketuk Kirim di Messenger .
-
Ketikkan pesan, lalu pilih kontak atau percakapan grup, dan ketuk Mengirim . Stiker Avatar Anda akan dikirim melalui Messenger.
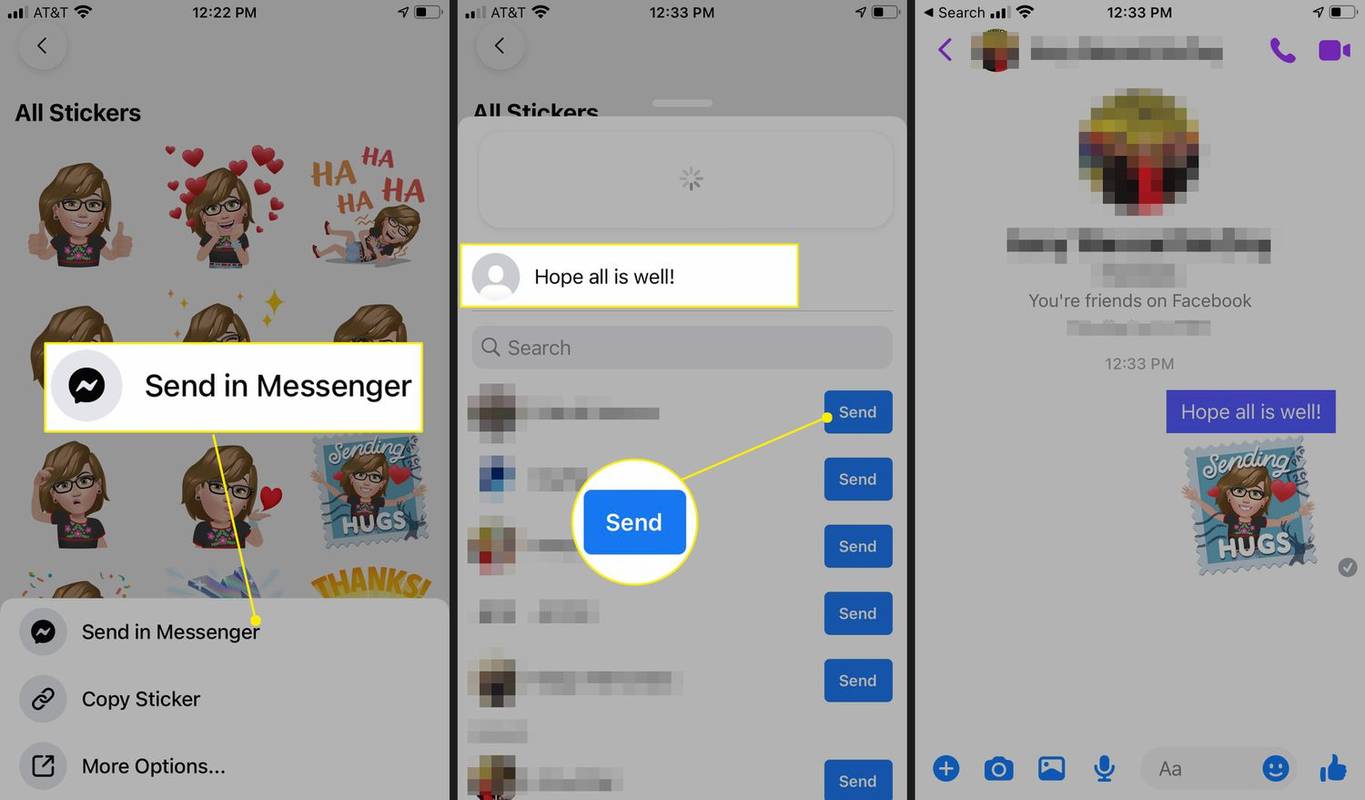
-
Untuk menyalin stiker, ketuk stiker tersebut, lalu ketuk Salin Stiker . Tempelkan ke dalam teks atau email, atau di tempat lain, dan kirimkan seperti biasa.
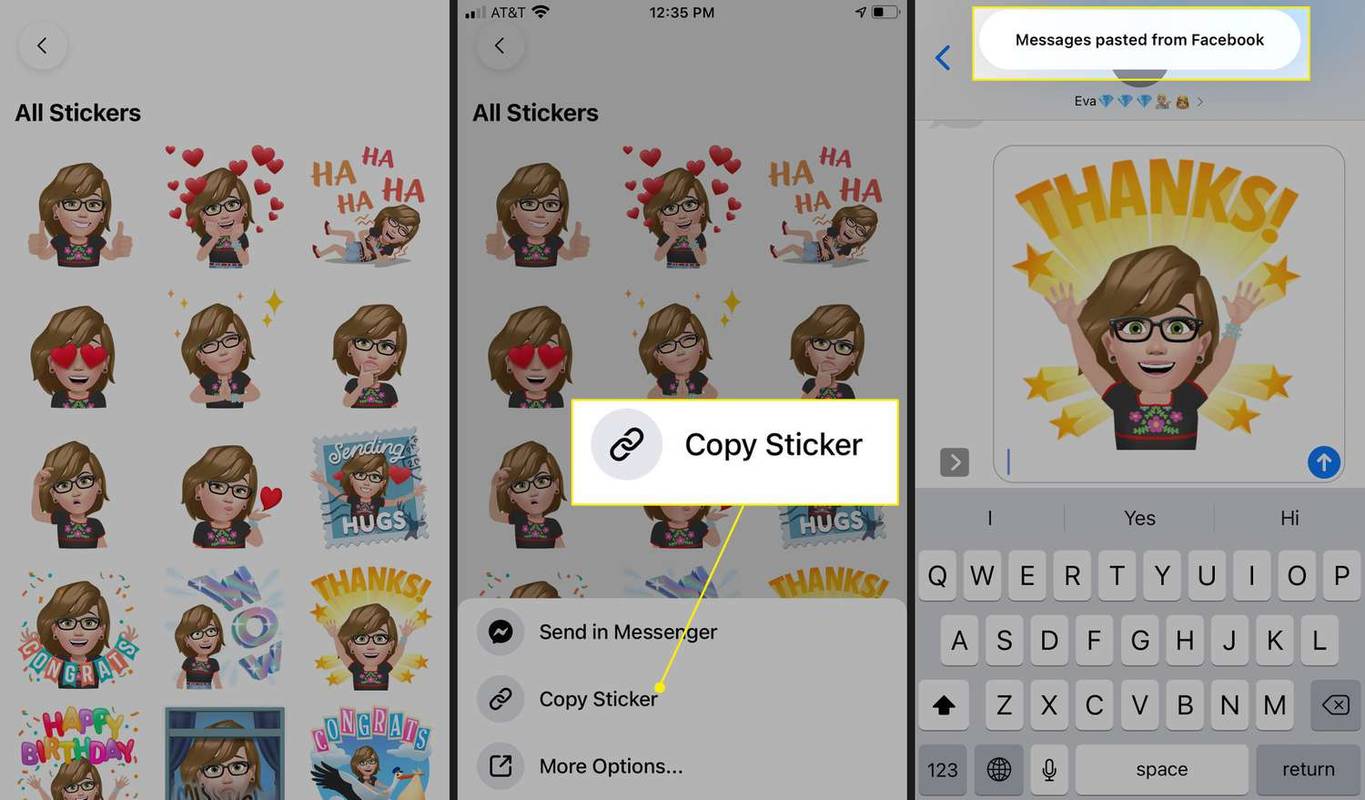
Lebih Banyak Cara untuk Membagikan Avatar Anda
Dari halaman Avatar Anda, Anda juga dapat membagikan stiker Avatar secara langsung melalui teks dan email (tanpa menyalin dan menempel), serta membagikannya ke Instagram, X (sebelumnya Twitter), Snapchat, dan banyak lagi.
-
Dari halaman Avatar Anda, ketuk Stiker ikon, ketuk stiker, lalu ketuk Lebih banyak pilihan .
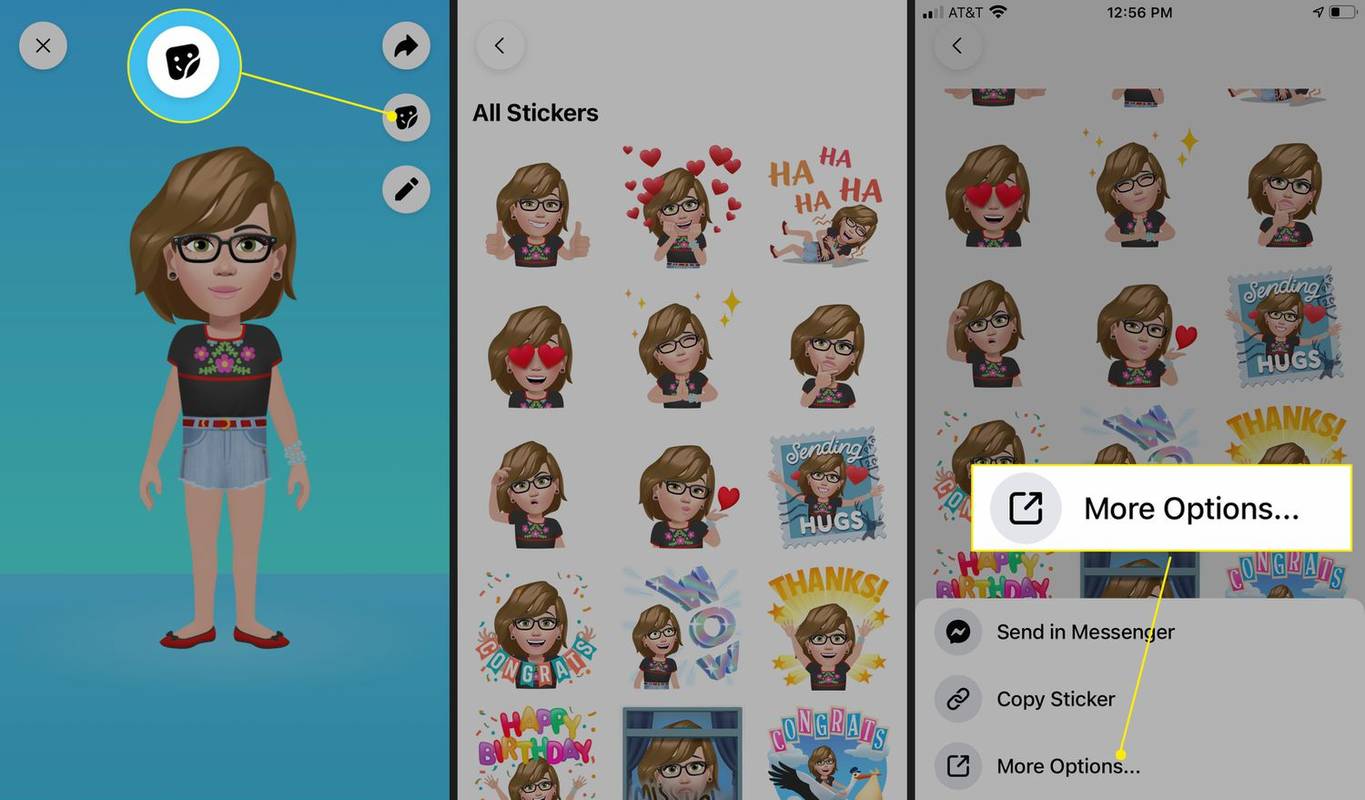
-
Mengetuk Pesan , Surat , Instagram , Facebook , Snapchat , atau opsi lain.
-
Dalam contoh ini, kami memilih Instagram . Kami dibawa ke Instagram, di mana kami diminta untuk menulis keterangan. Lalu ketuk Oke > Bagikan untuk membagikan stiker Avatar di Instagram.
-
Kembali ke bawah Lebih banyak pilihan , gulir ke bawah untuk mengetahui cara tambahan menggunakan stiker Avatar Anda, termasuk Menyalin , Menyimpan gambar , Tetapkan ke Kontak , dan banyak lagi.
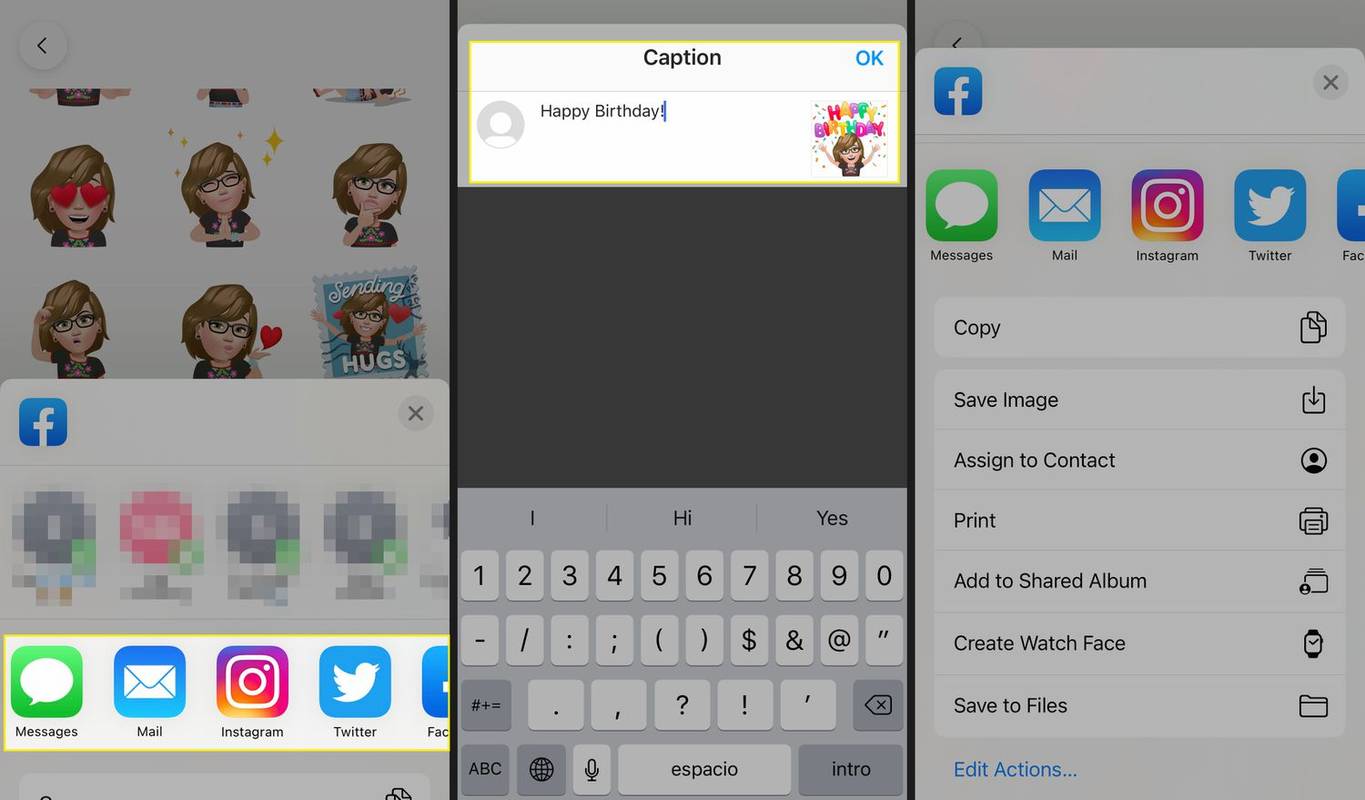
Posting Avatar Facebook Anda di Komentar
Juga mudah untuk memposting stiker Avatar di komentar Facebook.
-
Temukan postingan Facebook yang ingin Anda beri komentar, lalu ketuk Komentar .
-
Ketuk ikon avatar di kotak komentar, lalu ketuk stiker.
-
Tulis komentar, jika Anda suka, lalu ketuk Mengirim . Stiker Avatar Anda disertakan dalam komentar Anda.
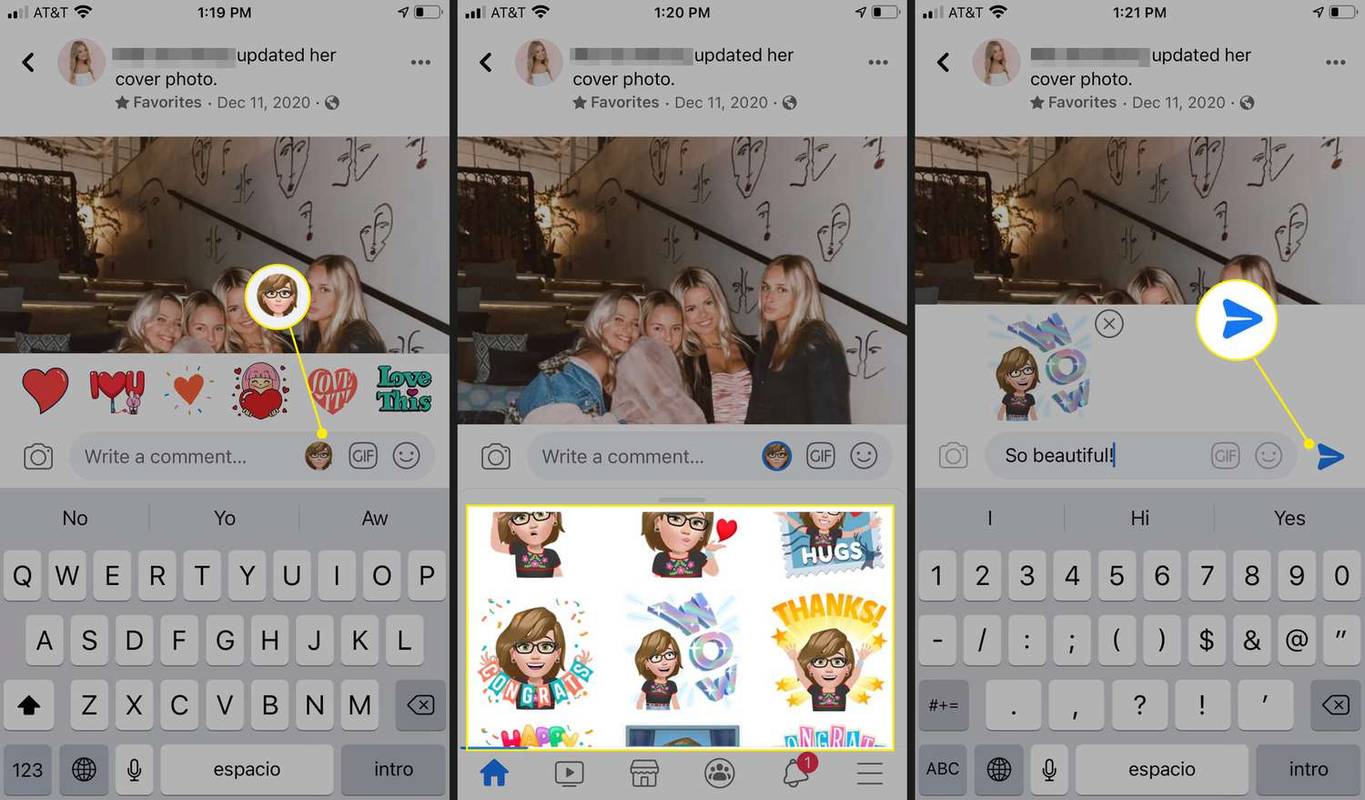
Gunakan Avatar Saat Anda berada di Messenger
Jika Anda mengirim pesan di Messenger, menambahkan stiker Avatar Facebook sangatlah mudah.
cara membuka file .psd
-
Di Messenger, ketuk percakapan atau mulai percakapan baru.
-
Ketik pesan, jika Anda mau, lalu ketuk emoji ikon di kotak pesan.
-
Di bawah Stiker , ketuk stiker Avatar. Stiker dan pesan Anda akan dikirim.
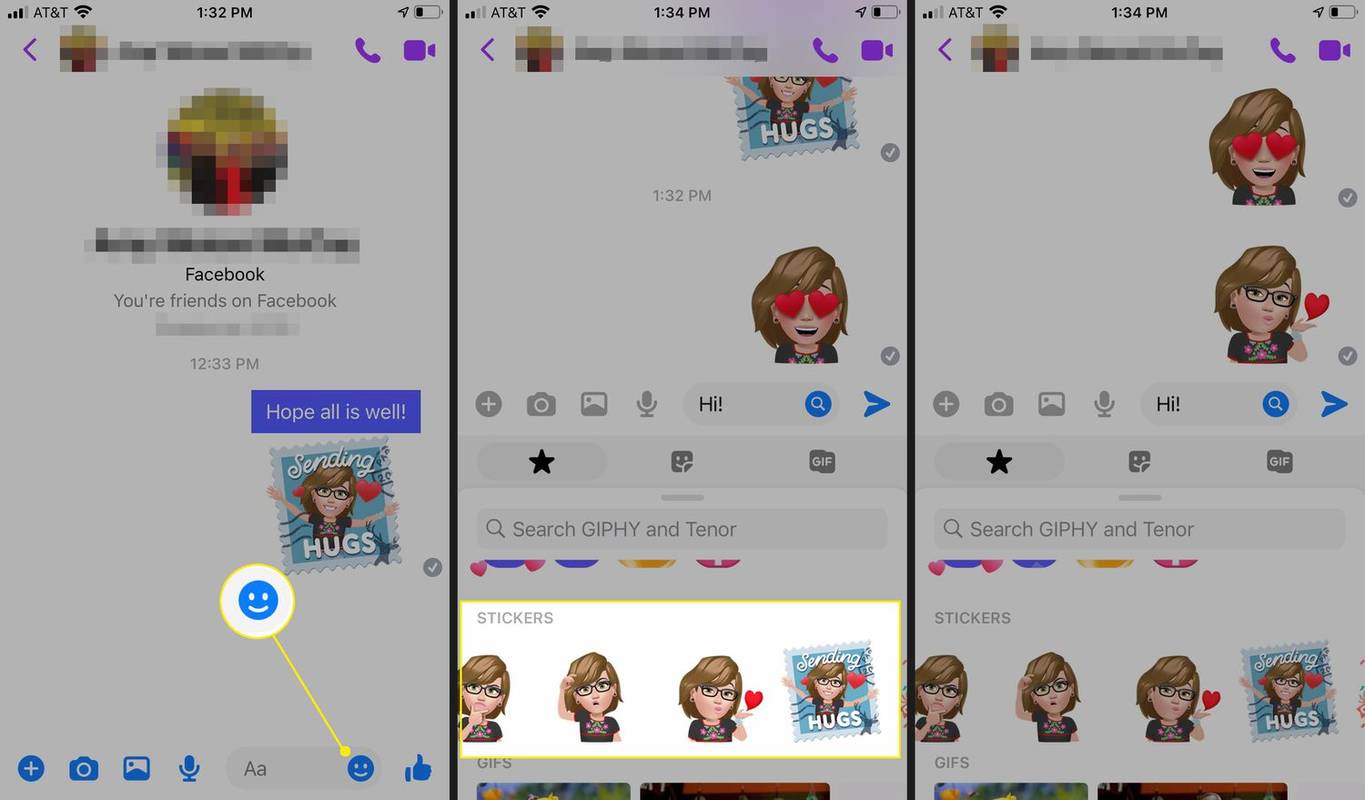
Ubah Avatar Anda kapan saja dengan membuka halaman Avatar Anda melalui aplikasi Facebook dan mengetuk Sunting (ikon pensil). Sesuaikan rambut, pakaian, atau fitur lainnya, lalu simpan tampilan baru Anda.








