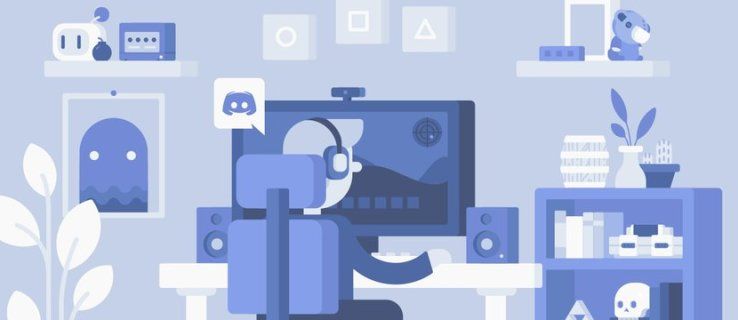Dengan ruang penyimpanan mulai dari 16GB hingga 1TB, iPad menawarkan cara terbaik untuk melihat dan menyimpan foto dan video. Tapi tak lama kemudian, koleksi foto Anda dapat tumbuh secara eksponensial dan menjadi terlalu banyak bahkan untuk ruang sebanyak itu, terutama jika Anda juga memiliki banyak aplikasi.

Jika Anda ingin tahu cara menghapus foto dari iPad Anda dan menambah ruang penyimpanan Anda, kami akan menunjukkan kepada Anda berbagai cara untuk melakukannya di artikel ini. Misalnya, tahukah Anda bahwa aplikasi Foto mengkategorikan foto berdasarkan konten foto termasuk wajah orang? Kami akan menunjukkan cara menghapus foto Anda berdasarkan wajah dan tempat dan membawa Anda melalui beberapa fitur keren lainnya yang ditawarkan aplikasi Foto untuk mengelola foto Anda.
Cara Menghapus Semua Foto dari iPad
Sebelum kita membahas cara menghapus semua foto iPad Anda, ada beberapa hal yang perlu diperhatikan:
- Setelah Anda menghapus foto, foto tersebut akan dipindahkan ke album Baru Dihapus, lalu dihapus secara permanen setelah 30 hari.
- Jika Anda mengaktifkan Foto iCloud dan menghapus foto melalui iPad Anda, itu akan dihapus dari perangkat berkemampuan iCloud lainnya.
Sebelum menghapus foto Anda, pertimbangkan untuk membuat cadangannya atau yang ingin Anda simpan.
cara mengatur peran di discord
Untuk menghapus semua foto dari iPad Anda:
- Luncurkan Foto.

- Pilih Semua Foto, lalu Pilih.

- Ketuk beberapa foto atau luncurkan jari Anda di beberapa foto untuk memilihnya.

- Ketuk ikon Tempat sampah.

- Konfirmasi untuk menghapus foto.

Mungkinkah Menghapus Semua Foto Sekaligus di iPad?
Anda dapat menghapus semua foto sekaligus setelah dipindahkan ke album Baru Dihapus. Sebelum itu, Anda memiliki opsi untuk memilih beberapa foto untuk dihapus sekaligus:
- Di app Foto, pilih Semua Foto, lalu Pilih.

- Ketuk beberapa foto atau luncurkan jari Anda di beberapa foto untuk memilihnya.

- Ketuk ikon Tempat sampah.

- Konfirmasi untuk menghapus foto yang dipilih.

Kemudian untuk menghapus semua dari Baru Dihapus:
- Pilih tab Album.

- Pilih opsi Album yang Baru Dihapus, lalu Pilih.

- Pilih Foto yang ingin Anda hapus atau pilih Hapus Semua.

- Ketuk Hapus lagi untuk memverifikasi.
Navigasi di Aplikasi Foto
Untuk menavigasi antara hari, bulan, dan tahun di iPad Anda:
- Luncurkan Foto.

- Di kiri bawah, pilih tab Perpustakaan.

- Pilih tampilan garis waktu yang ingin Anda lihat, misalnya Hari, Bulan, Tahun, atau Semua Foto.

- Jika Anda memilih Tahun, itu akan menelusuri ke Bulan.
- Jika Anda memilih Bulan, itu akan menelusuri ke Hari.
- Memilih foto akan menampilkan semua gambar yang diambil pada hari itu.
- Keluar dari tampilan dengan memilih salah satu opsi Hari, Bulan, atau Tahun di bilah menu di atas tab Foto.
Untuk melihat lokasi gambar melalui peta:
- Di Foto, ketuk tab Perpustakaan.
- Pilih tab tampilan Hari atau Bulan melalui tombol yang ditampilkan pada gambar mini koleksi.
- Pilih Tampilkan Peta.
Untuk menampilkan atau menyembunyikan Album Tersembunyi Anda:
- Di iPad Anda, luncurkan aplikasi Pengaturan.

- Gulir ke bawah sedikit dan pilih Foto.

- Cari Album Tersembunyi.

- Gunakan sakelar Toggle untuk menyembunyikan atau menampilkannya.

Untuk menyembunyikan gambar:
- Luncurkan Foto.

- Buka tampilan Hari, Semua Foto, atau Album biasa.

- Pilih tombol Pilih.

- Ketuk gambar yang ingin Anda sembunyikan, atau lihat gambar Anda satu per satu dan sembunyikan saat Anda melihatnya.

- Pilih tombol Bagikan.

- Menuju bagian bawah Lembar Bagikan, pilih Sembunyikan.

- Konfirmasikan bahwa Anda ingin menyembunyikan foto.

Untuk memperlihatkannya:
- Pilih Album.

- Menuju bagian bawah, pilih Tersembunyi.

- Ketuk Pilih.
- Pilih item yang ingin Anda sembunyikan.

- Pilih tombol Bagikan.

- Ke arah bawah, pilih Perlihatkan.

Organisasi di Aplikasi Foto
Untuk membuat album baru melalui iPad Anda:
- Luncurkan Foto.

- Pilih tab Album.

- Dari kiri atas, pilih tombol tanda plus (+).

- Pilih Album Baru.
- Beri nama album Anda lalu Simpan.

- Pilih foto yang ingin Anda tambahkan ke album Anda, lalu Selesai.
FAQ tambahan
Bagaimana Cara Menggunakan Mac untuk Menghapus Semua Foto di iPad Anda?
Menggunakan fitur Stream Foto Saya, jika Anda menghapus foto dari satu perangkat, itu akan menghapusnya dari semua perangkat Apple Anda yang lain setelah terhubung ke Ethernet atau Wi-Fi. Dalam skenario ini, Mac Anda harus diinstal dengan OS X Lion v10.7.5 atau lebih baru dan iPad Anda dengan iOS 5.1 atau lebih baru.
Kemudian pastikan opsi Stream Foto Saya diaktifkan di Mac dan iPad Anda:
Mac:
1. Arahkan ke System Preferences, iCloud.
2. Di samping Foto pilih Opsi.
iPad:
· Pilih Pengaturan, nama Anda, iCloud, lalu Foto.
Untuk menghapus foto dari Mac Anda:
1. Luncurkan Foto.
2. Pilih foto yang ingin Anda hapus.
3. Dari bilah menu, pilih Gambar lalu Hapus Foto.
4. Pilih Hapus untuk mengonfirmasi.
Atau, Anda dapat mengeklik kanan gambar, lalu memilih Hapus Foto. Setelah iPad Anda memiliki koneksi internet, foto yang dihapus dari Mac Anda juga akan dihapus dari iPad Anda.
Bagaimana cara menghapus foto secara permanen?
Untuk menghapus foto Anda secara permanen, hapus dari album Baru Dihapus. Setelah dihapus dari sana, itu hilang untuk selamanya. Untuk melakukan ini:
1. Luncurkan Foto.
2. Pilih tab Album.
3. Pilih album Baru Dihapus, lalu Pilih.
4. Pilih Foto yang ingin Anda hapus atau pilih Hapus Semua.
5. Ketuk Hapus lagi untuk memverifikasi.
Bisakah Saya Memulihkan Foto Saya yang Dihapus?
Anda memiliki waktu 30 hari untuk mengambil foto Anda dari album Baru Dihapus. Setelah dipulihkan, mereka akan ditampilkan kembali di album Semua Foto Anda. Untuk memulihkan foto yang dihapus:
1. Luncurkan Foto.
2. Klik pada tab Album.
3. Pilih album Baru Dihapus, lalu Pilih.
4. Pilih foto yang ingin Anda pulihkan atau pilih Pulihkan Semua.
5. Pilih Pulihkan lagi untuk memverifikasi.
Bagaimana cara menghapus semua iPad dan foto orang tertentu?
1. Luncurkan Foto.
2. Pilih tab Cari. Headshots dari subjek yang paling sering Anda foto akan ditampilkan.
· Sebaliknya, navigasikan ke bagian Orang & Tempat di tab Album.
3. Pilih orang yang fotonya ingin Anda hapus.
4. Pilih Lihat Semua di sebelah bagian X Foto.
Hal yang sama dapat dilakukan untuk menghapus lokasi tertentu saat foto diberi geotag:
1. Pilih Cari.
2. Pilih tempat yang dibuat secara otomatis, lalu Lihat Semua untuk mencari, memilih, dan menghapus semua untuk tempat tertentu itu.
Hal yang sama juga dapat dilakukan berdasarkan kategori:
Di bagian bawah tab Album, bagian Jenis Media mengkategorikan jenis foto Anda. Dengan memilih kategori, Anda akan memiliki opsi untuk menghapus atau menghapus semuanya satu per satu.
Pembersihan Fotografi melalui iPad
App Apple Photo sudah diinstal sebelumnya di semua perangkat Apple, dan salah satu fungsinya adalah membantu mengatur koleksi foto Anda. Untuk menghapus semua foto Anda, Anda harus memilih beberapa foto. Setelah semuanya dipindahkan ke album Baru Dihapus, Anda akan memiliki opsi untuk Hapus Semua atau memulihkannya jika berubah pikiran dalam waktu 30 hari.
Sekarang kami telah menunjukkan kepada Anda berbagai cara untuk menghapus foto Anda, apakah Anda menyimpan beberapa di antaranya, atau Hapus Semua dari album Baru Dihapus? Apakah Anda menggunakan fungsi hapus berdasarkan wajah atau tempat? Beri tahu kami di bagian komentar di bawah.