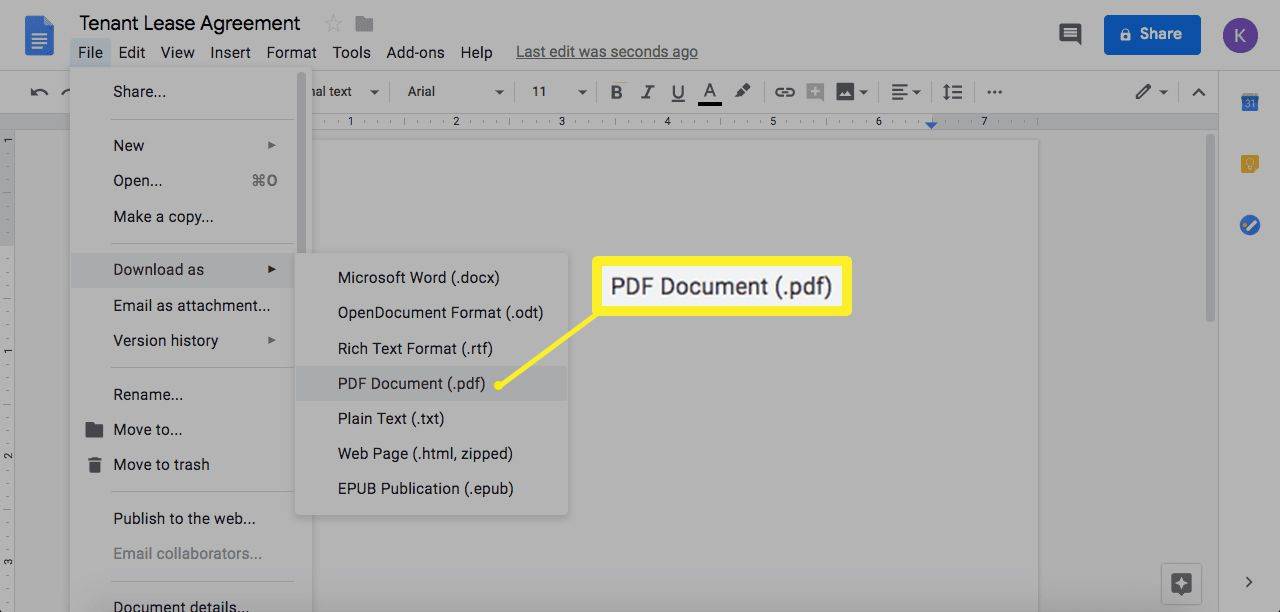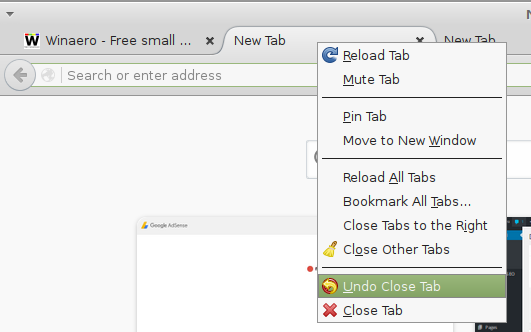Menghapus file dari komputer Anda biasanya merupakan tugas yang sederhana, tetapi beberapa file dapat membuat proses ini lebih sulit dari yang diharapkan. Yaitu, beberapa file mungkin terkunci dan tidak dapat dihapus karena digunakan oleh suatu program, OS Windows, atau alasan lainnya.

Folder yang dikunci tidak dapat dibuka, dihapus, atau dipindahkan di Windows hingga kata sandi digunakan, dan menemukan kata sandi untuk file yang tidak Anda kunci mungkin tidak dapat dilakukan. Meskipun opsi Hapus akan terlihat, Anda tidak akan dapat mengkliknya dan menghapus file.
Namun, jika Anda ingin menghapus file yang terkunci, Anda dapat mencoba beberapa pendekatan. Dalam artikel ini, kami akan memandu Anda melalui berbagai metode yang tersedia.
Mode aman
Pendekatan yang paling umum adalah me-reboot PC Windows Anda dalam Safe Mode untuk menghapus file yang terkunci. Berikut adalah langkah-langkah untuk melakukannya:
- Buka menu Start dengan mengklik logo Windows di pojok kiri bawah.

- Pilih ikon Pengaturan Windows simbol berbentuk roda gigi.

- Pilih opsi Pembaruan & Keamanan Windows.

- Pilih opsi Pemulihan. Itu akan berada di sudut kiri layar.

- Klik tombol Mulai Ulang Sekarang. Ini akan memulai ulang komputer Anda dan membawa Anda ke panel Opsi Lanjutan.

- Pilih Pemecahan Masalah.

- Arahkan ke tab Advanced di tengah layar.

- Pilih opsi Pengaturan Startup di sisi kanan.

- Klik tombol Mulai Ulang di bagian bawah jendela.

- Pilih Aktifkan Mode Aman dari menu tarik-turun.

- Pada jendela Pengaturan Startup, tekan 4 atau F4.
Biarkan Windows menyelesaikan restartnya. Masukkan kata sandi Anda jika perlu. Setelah sistem operasi menyelesaikan boot:
- Temukan file Anda dengan membuka menu Start, lalu File Explorer.

- Klik file terkunci sebelumnya, lalu tab Beranda, lalu Hapus di bilah alat berikut. Atau, Anda dapat memilih file dengan mengkliknya dan menekan tombol Delete.

- Hapus semuanya dari Recycle Bin. File Anda harus dihapus dari sistem.

Anda dapat keluar dari Safe Mode dengan me-restart komputer Anda setelah menghapus file Anda.
Penjelajah Proses
Anda juga dapat menggunakan Windows Process Explorer untuk menghapus file yang terkunci. Untuk beberapa pengguna, pendekatan ini mungkin lebih nyaman. Ikuti langkah ini:
- Akses file yang terkunci. Cukup klik dua kali file tersebut untuk memindahkannya ke bagian Running dari Task Manager PC.
- Navigasikan ke Halaman web Process Explorer .

- Klik tombol Unduh Proses Explorer. Ini akan memungkinkan arsip ZIP Process Explorer untuk diunduh ke PC Anda.

- Klik dua kali di folder lokasi untuk membuka folder ProcessExplorer.zip.

- Pilih opsi Ekstrak ke di bagian atas layar. Sebuah toolbar akan ditampilkan.

- Pilih Ekstrak semua. Ketika Anda mengkliknya, jendela baru akan muncul.

- Klik Ekstrak.
Dari sini, program Process Explorer akan diinstal, dan folder instalasi akan terbuka. Sekarang, saatnya menggunakan Process Explorer:
- Luncurkan Penjelajah Proses. Jika PC Anda memiliki CPU 64-bit, klik dua kali item procexp64 di folder. Jika sistem Anda dilengkapi dengan CPU 32-bit, klik dua kali procexp.

- Saat ditanya, pilih Setuju. Ini akan meluncurkan jendela Process Explorer utama.

- Pilih File dan pilih Show Details for All Processes.

- Saat ditanya, pilih Ya untuk meminimalkan Process Explorer.
- Pilih Temukan.

- Pilih Temukan Pegangan atau DLL… Bilah pencarian akan muncul.

- Isi kotak teks dengan nama file yang dikunci, lalu klik tombol Cari di sebelah kanan bidang teks.

- Pilih file yang terkunci. Di Process Explorer, cari nama file yang disorot di bagian bawah layar.

- Klik kanan nama file dan pilih Properties.

- Klik tombol Tutup Pegangan. Dengan melakukannya, file tidak terkunci, dan Anda dapat menghapusnya.

Akhirnya, saatnya untuk menghapus file yang terkunci:
- Temukan file Anda. Buka menu Start, lalu File Explorer dan temukan file yang sebelumnya terkunci.

- Hapus file. Klik file yang sebelumnya dikunci, lalu tab Beranda, dan Hapus di bilah alat. Atau, Anda dapat memilih file dengan mengkliknya dan kemudian menekan tombol Delete.

- Hapus semuanya dari Recycle Bin.

Prompt Perintah
Cara lain untuk menghapus file yang terkunci adalah dengan menggunakan Command Prompt. Ikuti langkah-langkah ini untuk melakukannya:
- Luncurkan Command Prompt dengan mengetikkan Command Prompt di kotak pencarian Windows.

- Pilih Jalankan sebagai administrator.

- Ketik |_+_| di kotak popup dan tekan Enter. Harap diingat bahwa Anda harus mengubah nama file dengan nama file Anda sendiri.

Perhatikan bahwa file yang dihapus menggunakan Command Prompt tidak dapat diambil jika Anda berubah pikiran.
Jalankan Chkdsk
Pertama dan terpenting, buka jendela Command Prompt dan jalankan sebagai administrator. Langkah-langkah untuk melakukannya dapat ditemukan di atas. Untuk melanjutkan, ikuti langkah-langkah berikut:
- Ketik |_+_| ke jendela baris perintah dan tekan Enter. Anda dapat mengubah huruf drive jika bukan C.

- Temukan file Anda.

- Hapus file.

- Kosongkan Recycle Bin.

Ubah Ekstensi File
Terkadang, ini adalah cara paling sederhana untuk menghapus file yang tidak akan dihapus saat Anda menekan tombol Delete. Jika Anda memiliki file bernama filename.mp3, klik di File Explorer, tekan F2, dan ganti ekstensi (.mp3) dengan yang lain, seperti .txt.
Namun, Anda harus terlebih dahulu mengaktifkan ekstensi file karena Windows menyembunyikan ekstensi untuk jenis file yang dikenali secara default. Buka tab Lihat dan centang kotak 'Ekstensi nama file' untuk mengizinkan ekstensi di Windows.
periksa untuk melihat apakah ponsel saya tidak terkunci
Miliki Kontrol Atas File Anda
Meskipun metode ini tidak semudah hanya menghapus file, terkadang metode ini adalah satu-satunya cara. Ingatlah bahwa versi Windows berbeda, dan langkah-langkahnya mungkin berbeda, tetapi ide utamanya tetap sama. Perbedaan yang paling signifikan adalah bahwa File Explorer adalah Windows Explorer di versi yang lebih lama.
Beberapa aplikasi dan program pihak ketiga dapat membantu Anda menghapus file yang terkunci. Namun, berhati-hatilah dengan mereka. Silakan lakukan penelitian Anda sebelum mengunduhnya. Beberapa mungkin membawa malware dan merusak file Anda.
Pernahkah Anda mengalami masalah saat menghapus file? Bagaimana Anda menyelesaikannya? Beri tahu kami di bagian komentar di bawah!