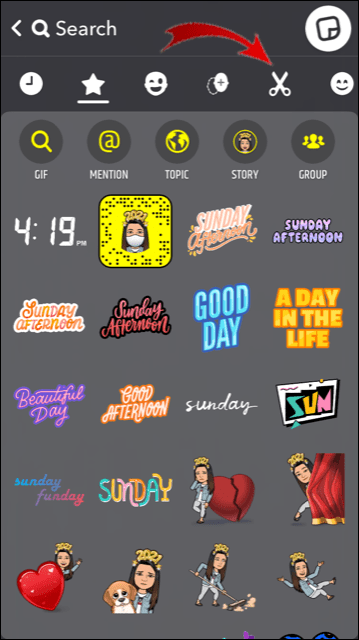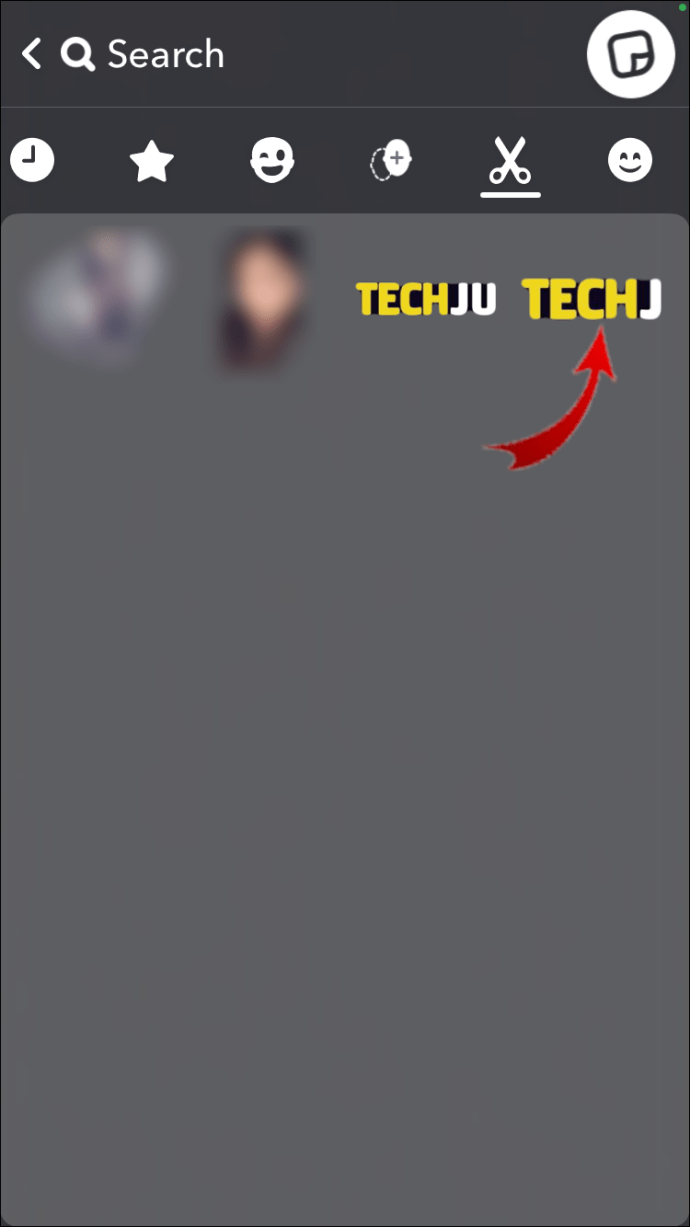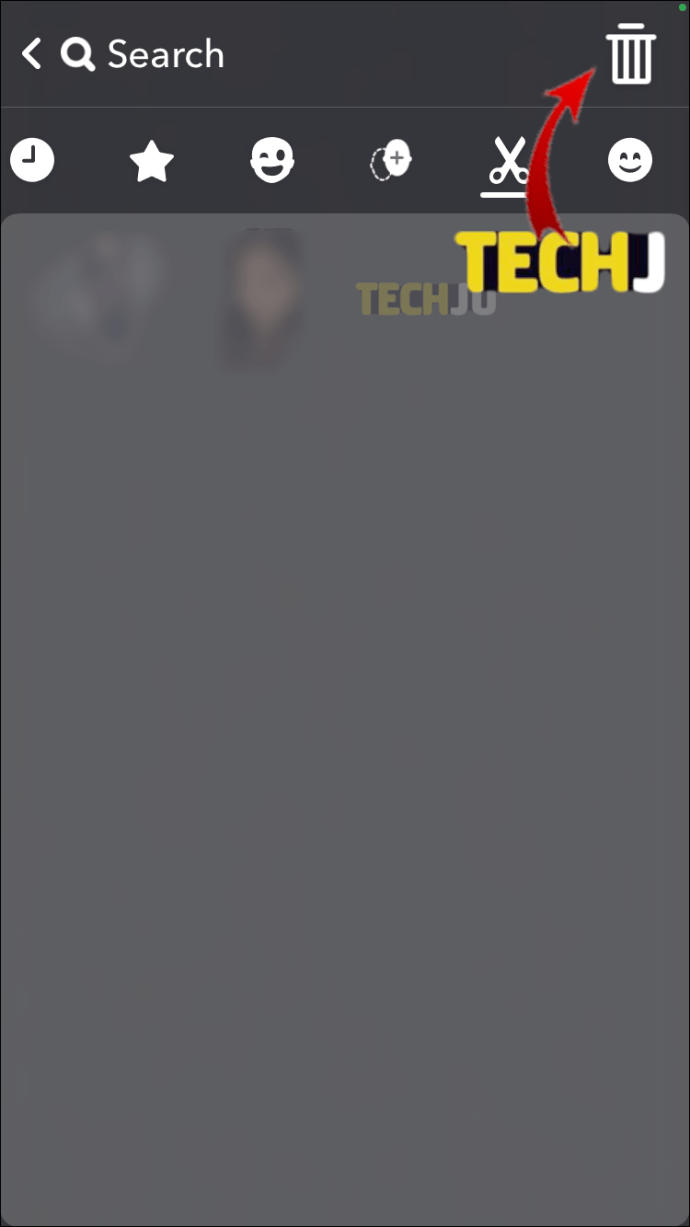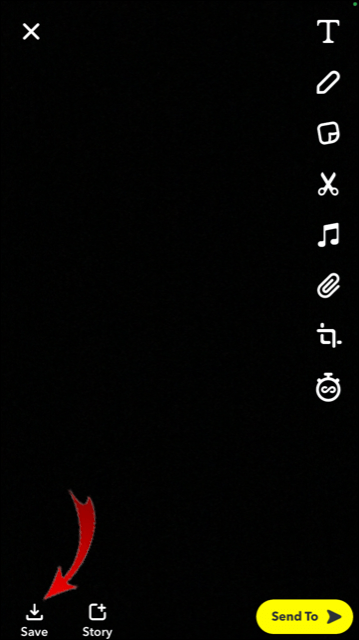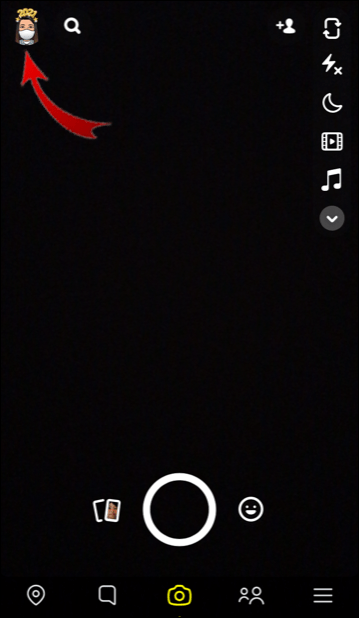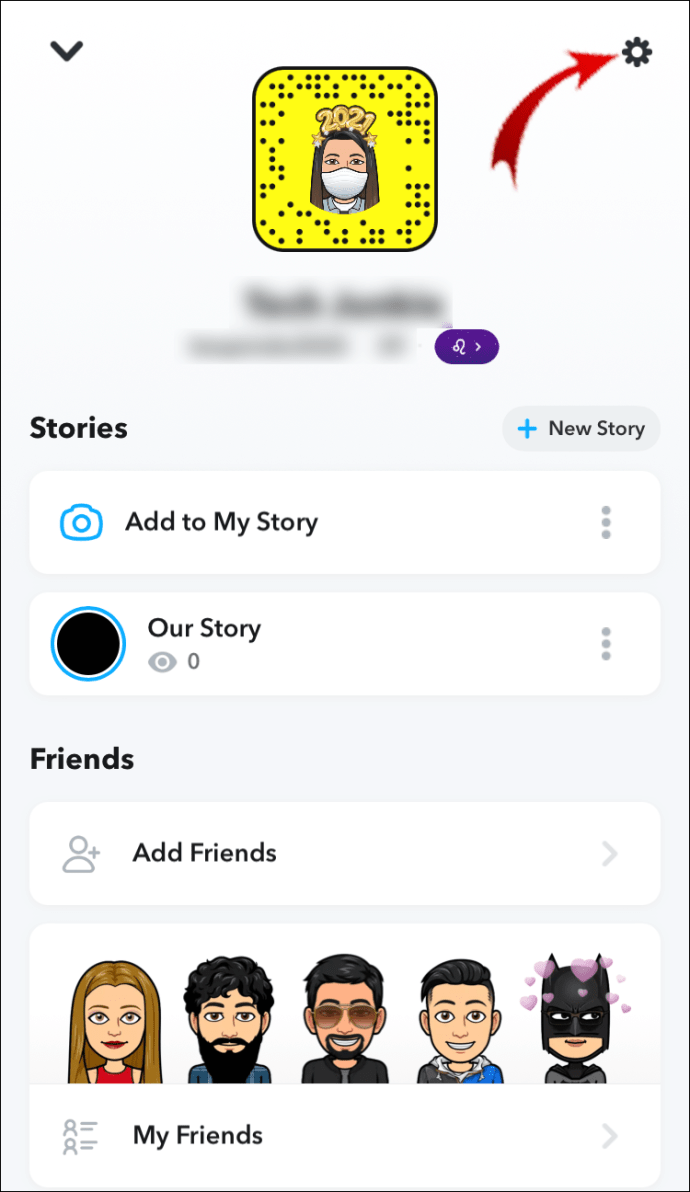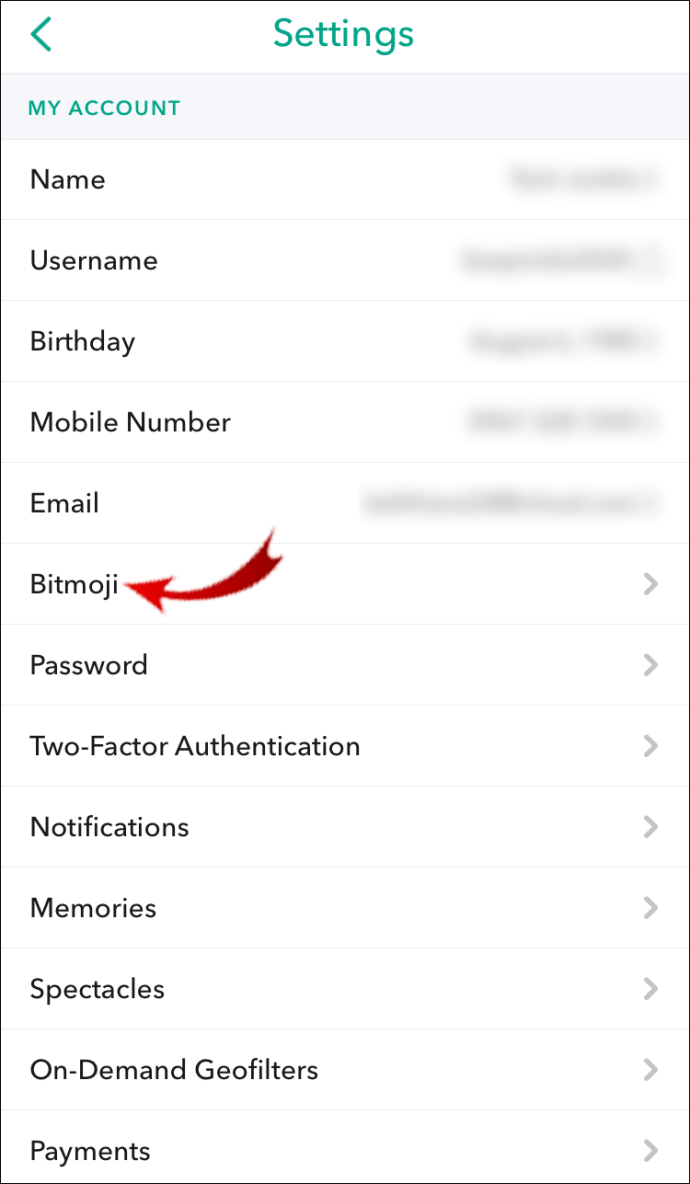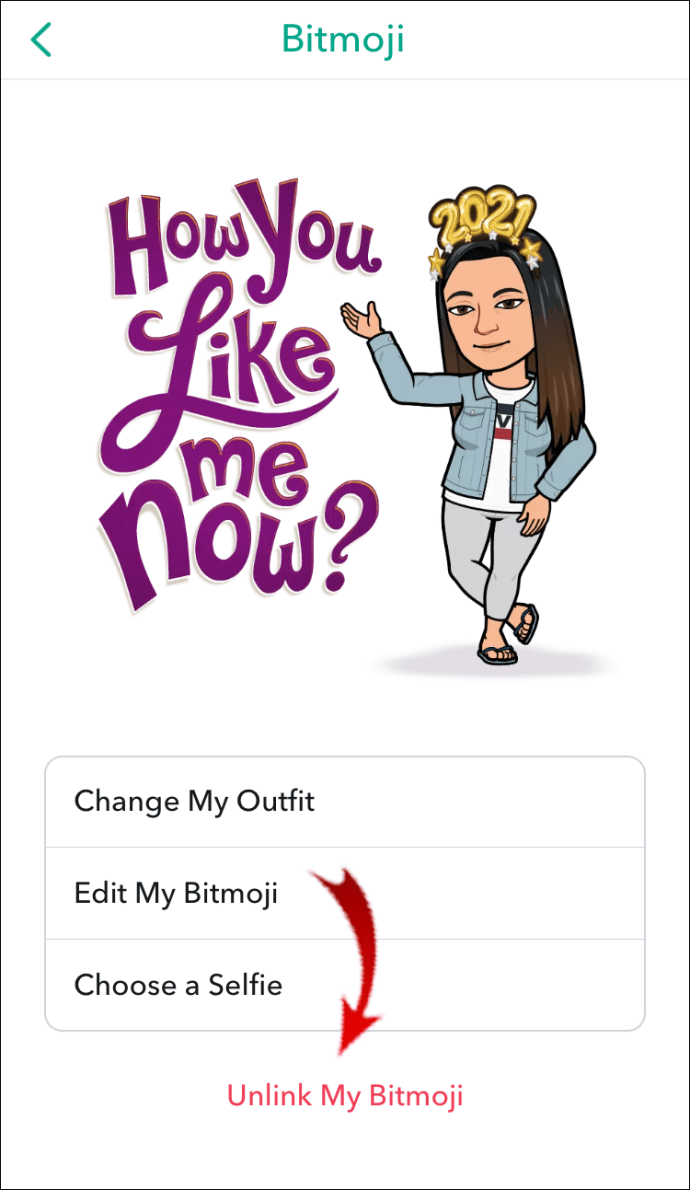Snapchat menawarkan berbagai fitur yang dipersonalisasi, dengan stiker yang dapat disesuaikan menjadi favorit perusahaan. Stiker Snapchat dapat ditambahkan dan dihapus dalam beberapa langkah sederhana, bersama dengan banyak alat unik dan kreatif lainnya yang disediakan Snapchat. Kemudahan pengguna aplikasi dan kemampuan untuk mengubah kehadiran Anda membuatnya lebih menyenangkan untuk digunakan.

Di artikel ini, kami akan mengajari Anda cara menghapus, menambah, dan bahkan membuat stiker Snapchat Anda sendiri.
Cara Menghapus Stiker di Snapchat
Stiker digunakan di media sosial setiap hari. Tidak hanya menjadi fitur favorit dalam proses pengeditan dan pengeposan foto, tetapi sekarang mereka dapat sepenuhnya menggantikan komunikasi online. Itu seperti versi emoji yang ditingkatkan.
Yang membedakan stiker Snapchat dari yang ada di aplikasi media sosial lainnya adalah keragaman dan keunikannya. Yang terpenting, mereka sangat mudah digunakan.
Berbagai Jenis Stiker Snapchat
- Stiker bawaan - Stiker yang menunjukkan waktu, cuaca, lokasi Anda saat ini, hari dalam seminggu, frasa yang sering digunakan, stiker musiman (misalnya stiker Natal atau hari Valentine), dll.
- Stiker Bitmoji - Jenis stiker inilah yang membuat Snapchat unik. Saat pertama kali membuat akun, Anda memiliki opsi untuk mendesain Bitmoji Anda - versi avatar yang dapat Anda sesuaikan hingga detail akhir (Anda bahkan dapat memilih pakaian Anda). Setelah Anda siap, Anda dapat menambahkan stiker Bitmoji Anda ke Snap, atau mengirimkannya ke teman Anda.
- Cameos - Fitur lain yang menyenangkan dan unik, akting cemerlang Snapchat memungkinkan Anda meletakkan wajah Anda di tubuh orang lain atau di berbagai latar belakang lainnya. Anda juga dapat menyimpan Cameos sebagai stiker dan mengirimkannya ke kontak Snapchat Anda.
- Stiker Snapchat Khusus - Di sinilah Anda mendapatkan kesempatan untuk benar-benar kreatif dengan membuat stiker Anda sendiri, yang dapat Anda simpan di galeri stiker dan digunakan berkali-kali.
- Stiker animasi - Anda dapat memilih dari banyak pilihan stiker animasi, mirip dengan yang akan Anda temukan di cerita Instagram. Anda dapat memasukkan sebanyak yang Anda suka ke Snaps Anda.
- Stiker emoji - Emoji sering digunakan di aplikasi media sosial apa pun, dan juga cukup populer di Snapchat.
Sekarang setelah Anda mengetahui jenis stiker Snapchat yang Anda miliki, mari kita lihat bagaimana Anda sebenarnya dapat menggunakannya.
Untuk menghapus stiker di Snapchat, pertama-tama Anda perlu tahu mana yang dapat Anda hapus secara permanen, dan mana yang tidak dapat dihapus dari galeri stiker.
Jika Anda ingin menghapus stiker dari Snap yang diambil (foto atau video yang Anda ambil di aplikasi), Anda dapat melakukannya apa pun jenis stikernya. Tetapi Anda hanya dapat menghapus stiker yang Anda buat sendiri secara permanen. Mengapa? Karena stiker bawaan akan tetap ada, setidaknya sampai Snapchat muncul dengan yang baru.
Jika Anda ingin menghapus stiker khusus Anda dari galeri stiker Snapchat, ikuti langkah-langkah berikut:
- Buka aplikasi Snapchat.
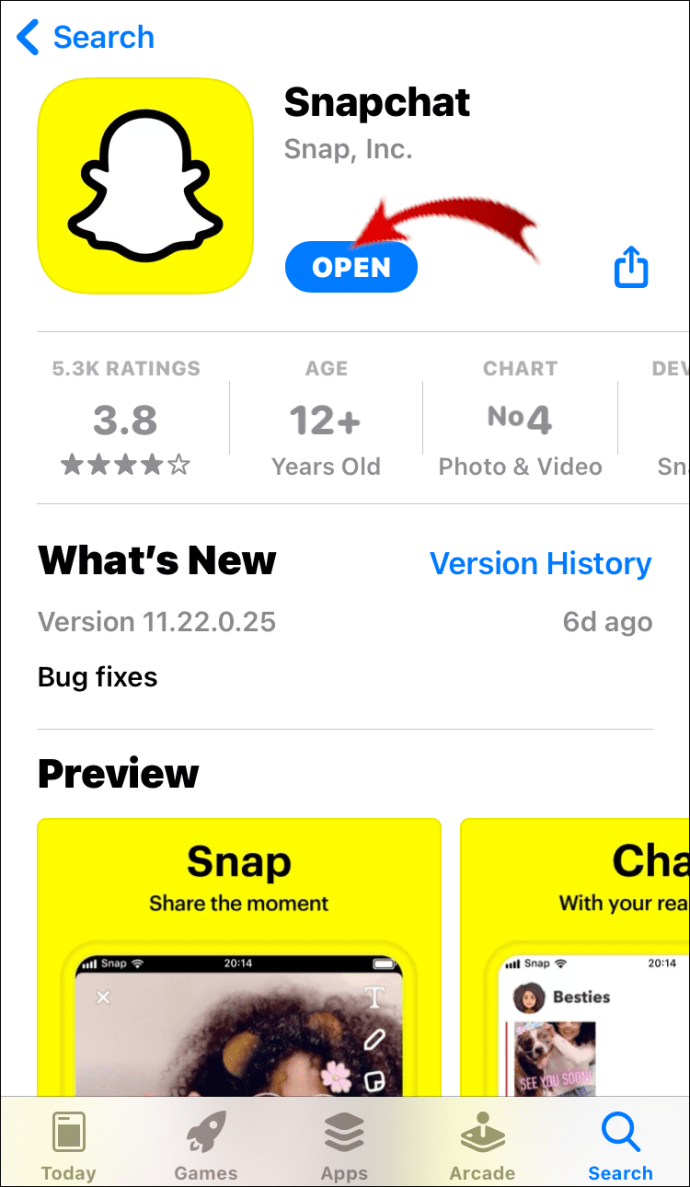
- Jika Anda ingin masuk ke galeri stiker, Anda harus mengambil Snap terlebih dahulu.
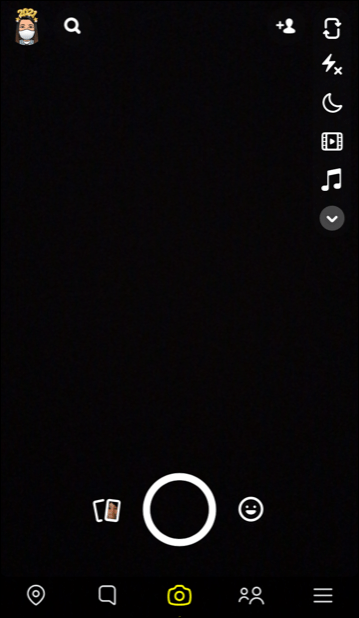
- Saat Anda melakukannya, ikon stiker akan muncul di sisi kanan layar. Ini terlihat seperti catatan tempel.
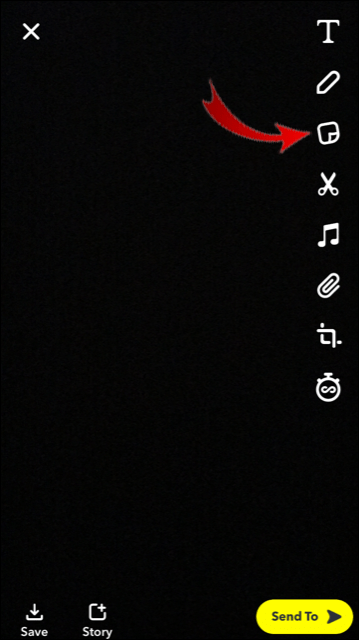
- Ketuk ikon gunting di sisi kanan spanduk stiker.
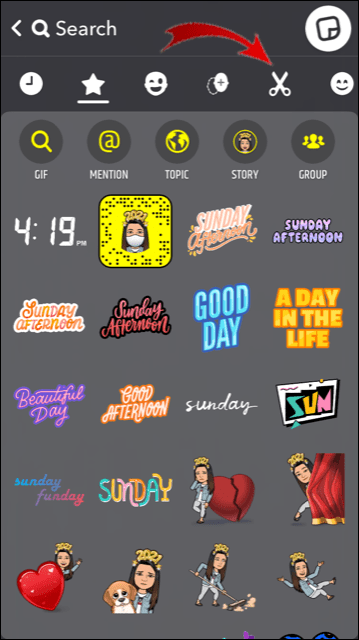
- Ketuk stiker yang ingin Anda hapus.
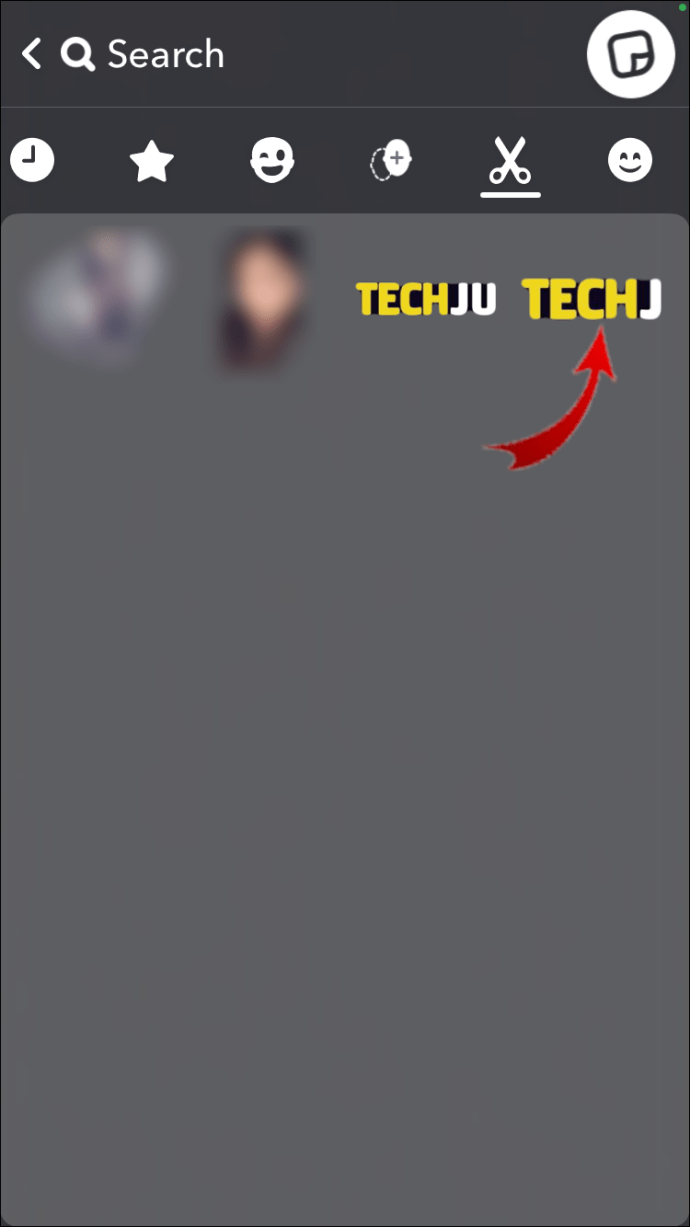
- Seret stiker ke tempat sampah yang akan muncul di bagian atas layar Anda.
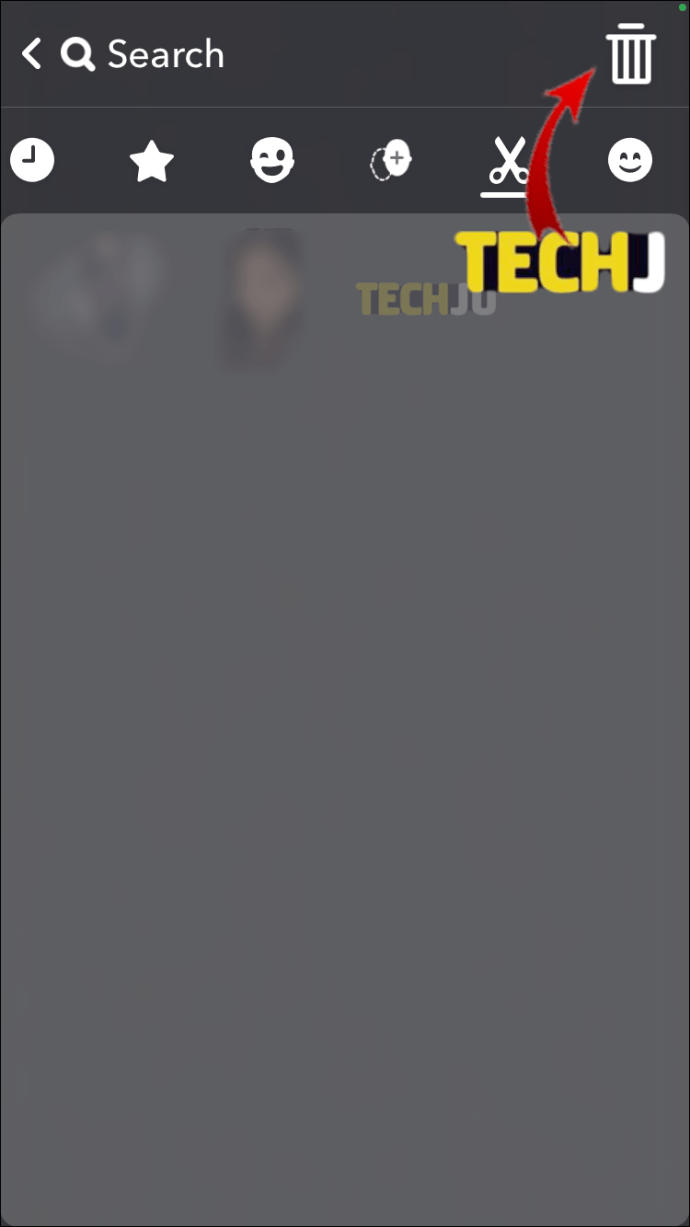
- Simpan Snap dengan mengetuk ikon unduh di sudut kiri bawah layar Anda.
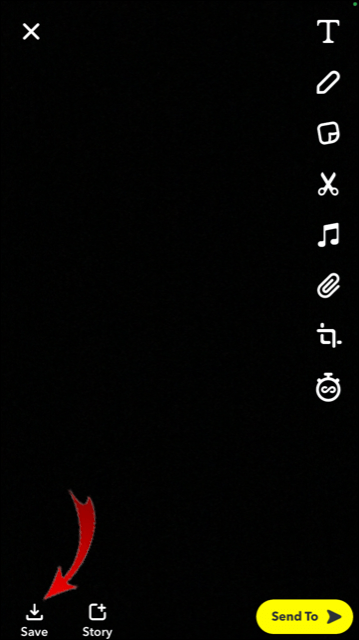
Dengan melakukan ini, Anda akan menghapus stiker Anda selamanya, jadi pastikan Anda memilih yang tepat.
Terkait Bitmoji, Snapchat tidak mengizinkan Anda menghapus stiker Bitmoji tertentu. Anda hanya dapat menghapus semuanya sekaligus. Jika Anda tertarik untuk mempelajari caranya ikuti langkah-langkah di bawah ini:
- Buka Snapchat.
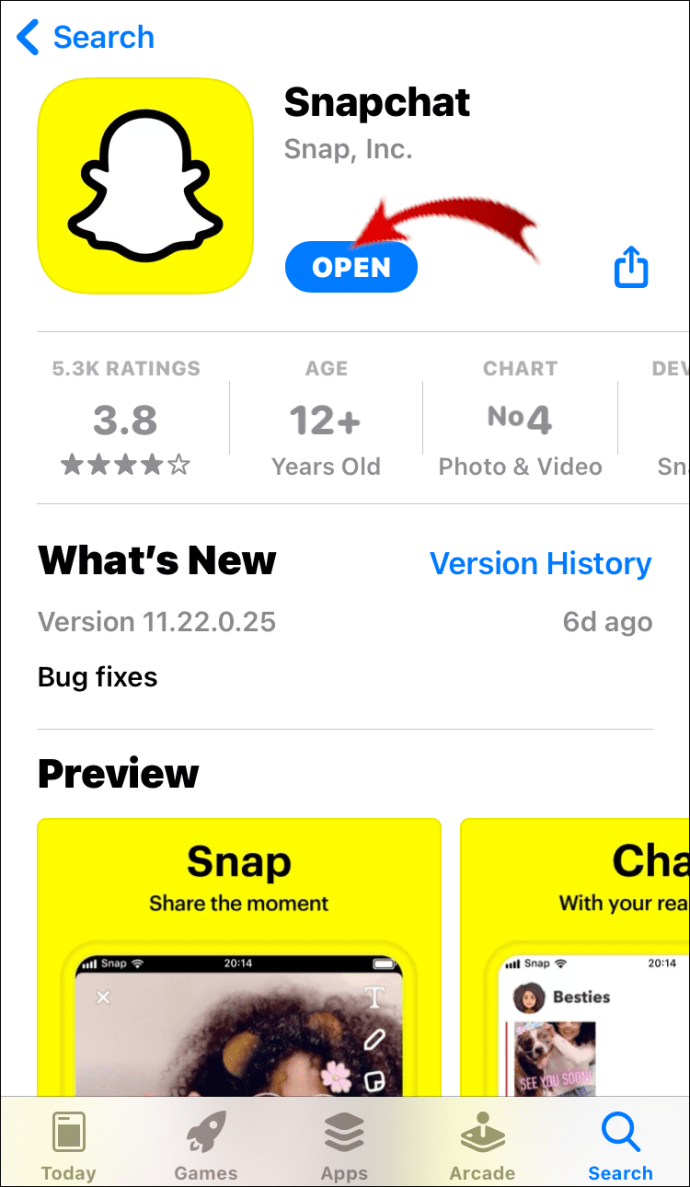
- Ketuk ikon Bitmoji Anda di sudut kiri atas.
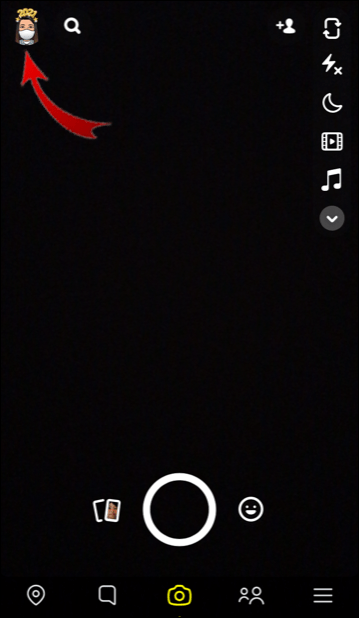
- Buka Pengaturan di pojok kanan atas layar Anda.
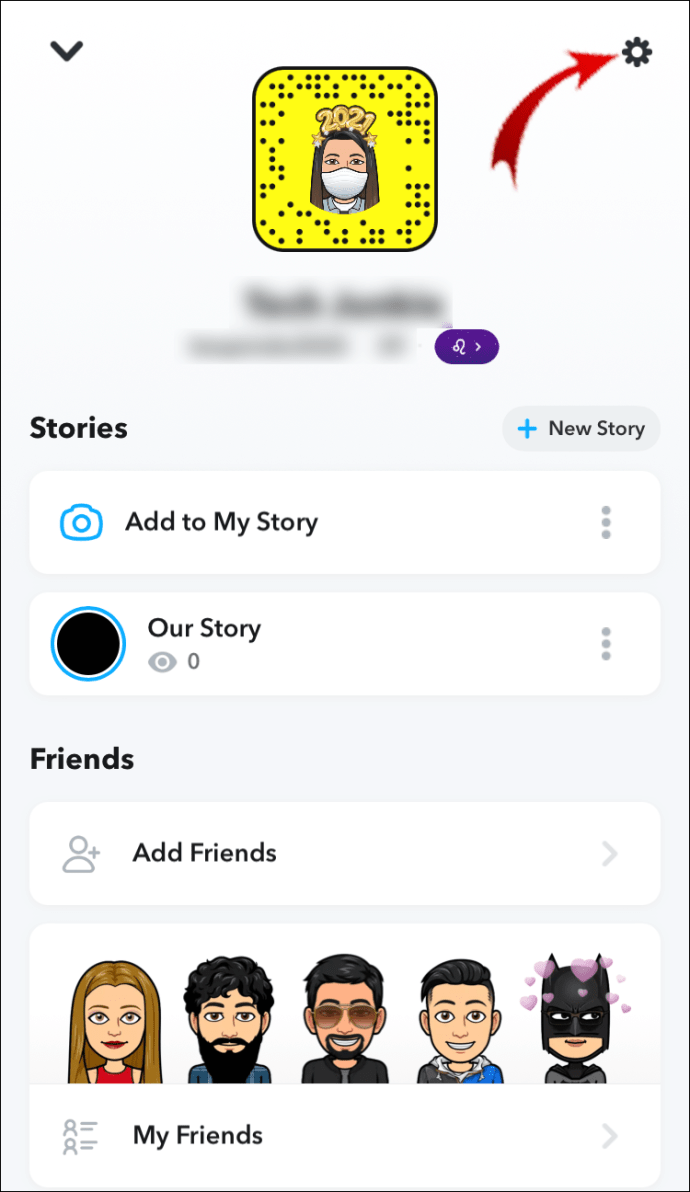
- Temukan Bitmoji di daftar dan ketuk.
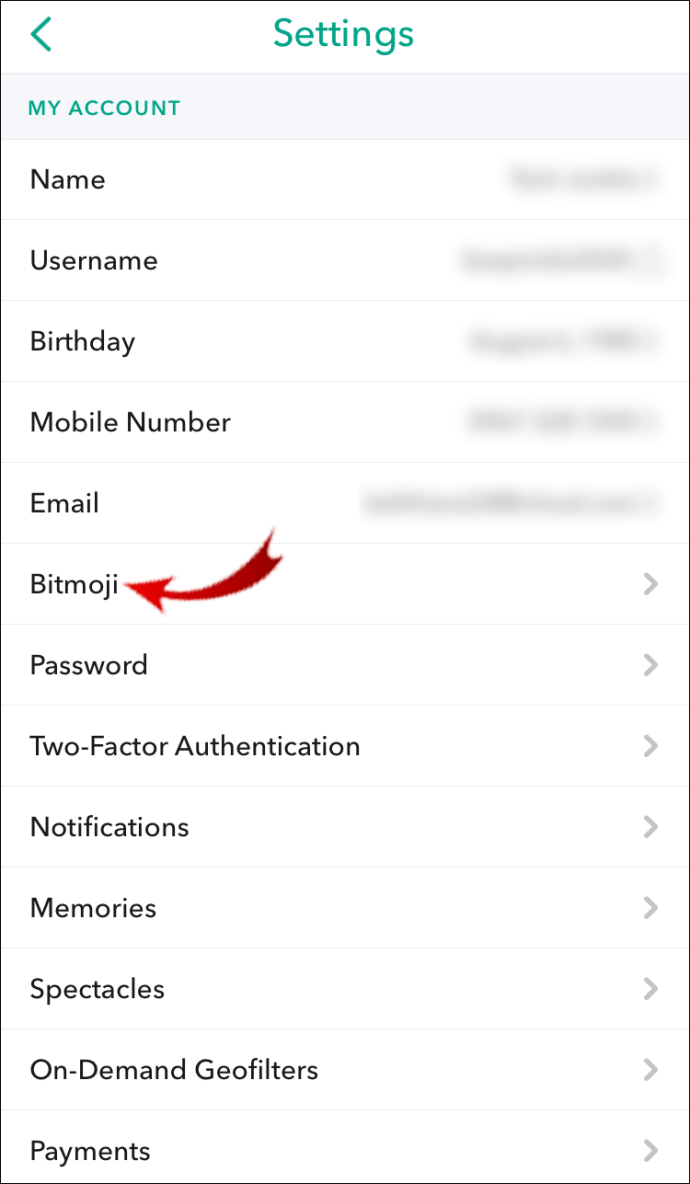
- Temukan Putuskan tautan Bitmoji saya di bagian bawah daftar dan ketuk.
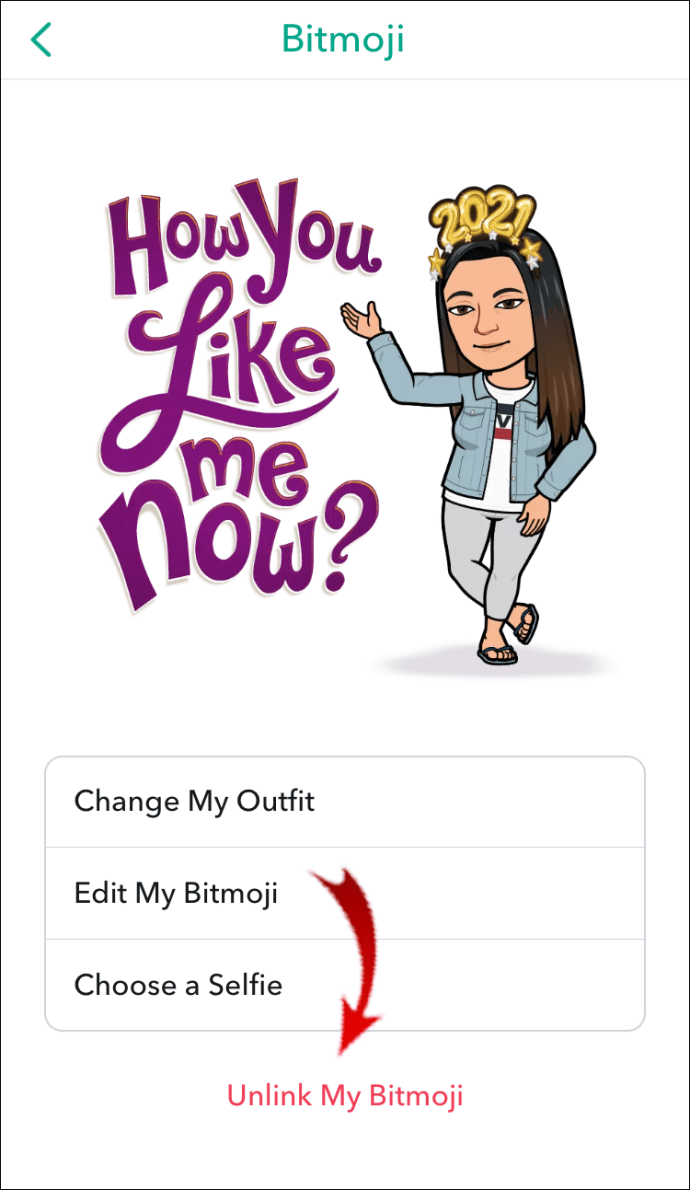
Setelah Anda memutuskan tautan opsi Bitmoji, Anda tidak akan lagi memiliki akses ke stiker Bitmoji Anda.
Cara Menghapus Stiker dari Snap
Jika Anda ingin menghapus stiker yang Anda tempatkan di Snap Anda, prosesnya jauh lebih mudah.
- Ketuk dan tahan stiker yang ingin Anda hapus.
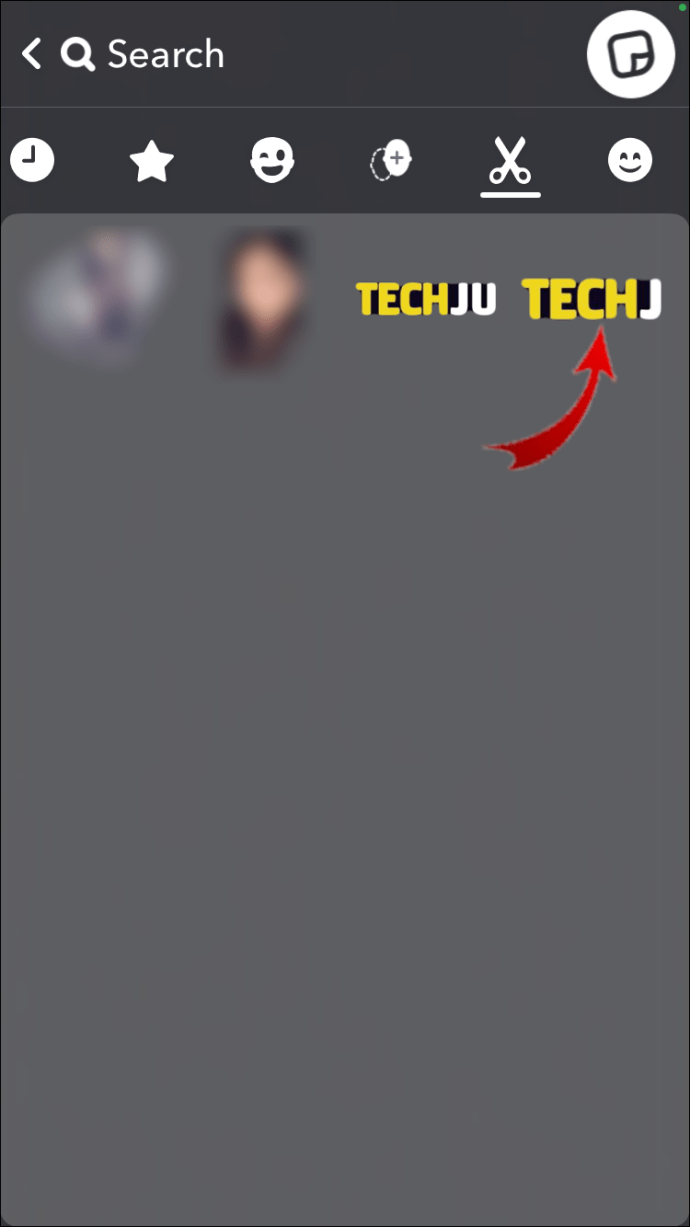
- Ikon tempat sampah akan segera muncul di sisi kanan layar.
- Seret stiker ke tempat sampah.
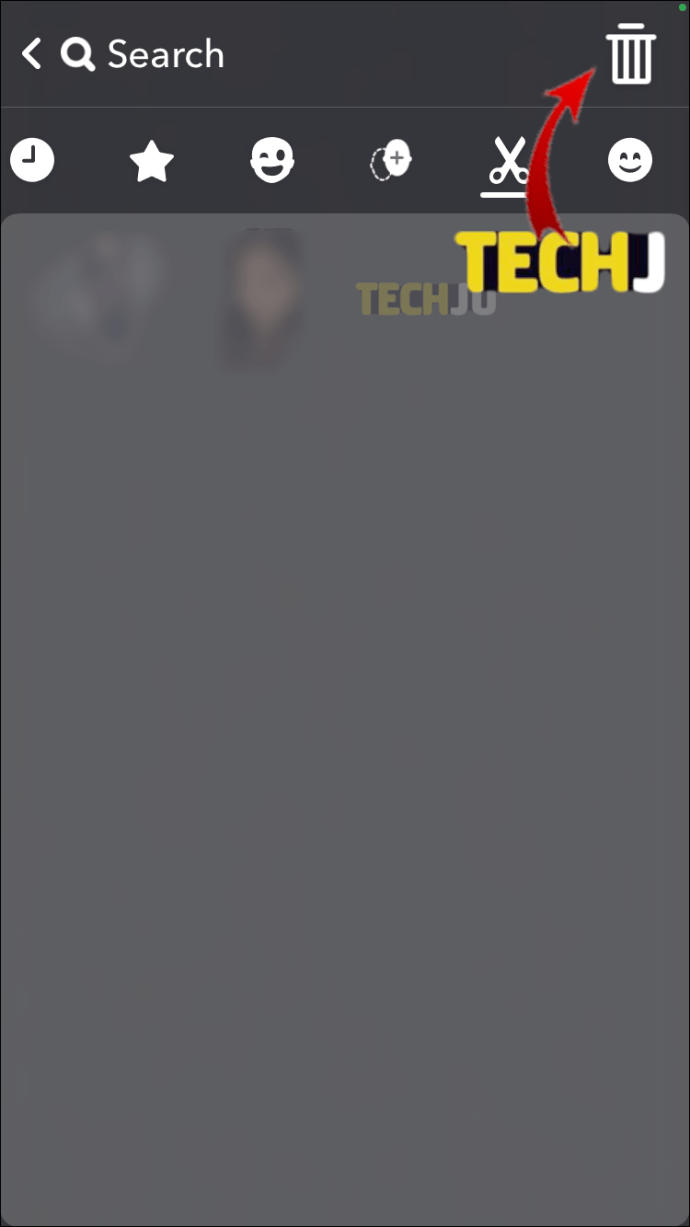
Anda berhasil menghapus stiker dari Snap Anda. Perhatikan bahwa jika ada stiker lain di Snap Anda, stiker tersebut akan tetap berada di tempat yang sama. Tidak seperti stiker khusus yang hilang dari galeri Anda untuk selamanya setelah Anda menghapusnya, Anda dapat dengan mudah memasukkan kembali stiker bawaan ke Snap Anda, jika Anda menghapusnya secara tidak sengaja atau jika Anda berubah pikiran.
FAQ tambahan
Bagaimana Anda Menambahkan Stiker ke Snapchat?
Menambahkan stiker ke Snap Anda pada dasarnya semudah menghapusnya. Beginilah caranya:
• Buka aplikasi Snapchat.
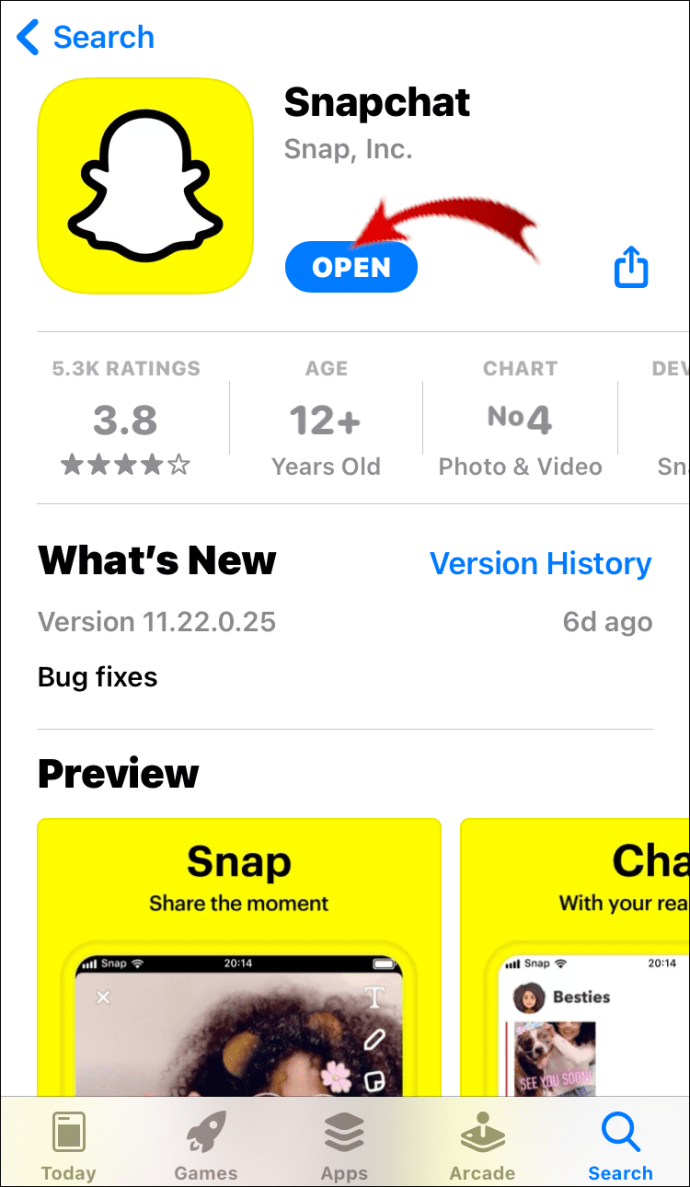
• Jepret (tidak masalah apakah itu foto atau video).
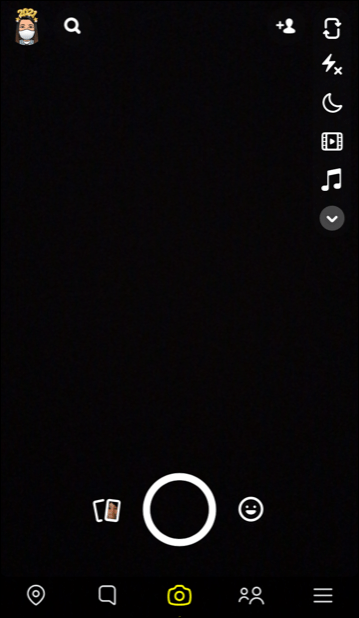
• Ketuk ikon stiker yang akan muncul di sisi kanan layar Anda.
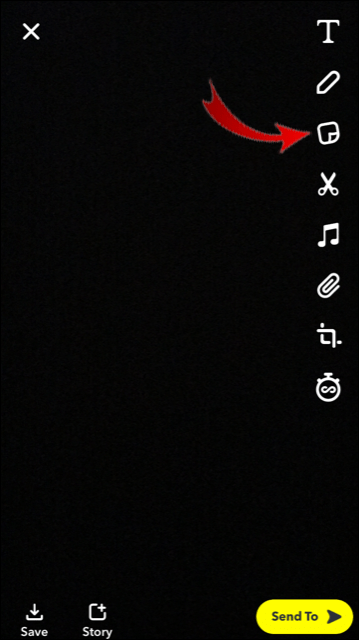
• Pilih stiker yang Anda inginkan dari galeri stiker.

• Ketuk dan seret kembali ke Snap Anda.

Hanya itu saja. Tidak ada batasan berapa banyak stiker yang dapat Anda tambahkan ke Snap Anda. Anda juga bisa:
• Ubah ukuran stiker Anda dengan mencubitnya (gerakan yang sama saat Anda memperbesar dan memperkecil gambar).
• Ubah posisi stiker Anda dengan menahan dan menyeretnya melintasi layar.
• Sematkan ke objek apa pun di Snap dengan menekan dan menahannya.
catatan: Stiker yang paling sering Anda gunakan akan selalu ada di bagian atas galeri stiker Anda.
Bagaimana Cara Membuat Stiker Snapchat Anda Sendiri?
Membuat stiker Anda sendiri adalah salah satu fitur paling menghibur yang ditawarkan Snapchat. Anda dapat membuat stiker dari apa pun yang Anda inginkan - wajah Anda, anjing Anda, benda acak, dll. Berikut cara melakukannya:
• Buka aplikasi.
• Ambil Foto tetapi pastikan stiker masa depan Anda ada di dalamnya.
• Sekarang pilih ikon gunting.
• Seret jari Anda melintasi perbatasan objek yang ingin Anda ubah menjadi stiker. Namun jangan angkat jari Anda dari layar, semuanya harus dilakukan dalam satu gerakan.
• Snapchat akan segera menduplikasi stiker Anda di atas Snap Anda.
Setelah Anda membuat stiker, stiker tersebut akan disimpan secara otomatis di galeri stiker. Anda akan dapat menggunakannya kapan pun Anda mau. Anda bisa membuat seluruh koleksi stiker dengan cara ini.
Bagaimana Anda Menghapus Stiker Dari Foto?
Karena kami telah membahas pertanyaan ini, kami hanya akan mengingatkan Anda bahwa Anda dapat mengedit foto Anda selama Anda menggunakan Snapchat, tetapi setelah foto tersebut disimpan ke galeri ponsel Anda, Anda tidak dapat membatalkan perubahan tersebut. Itulah mengapa penting untuk menghapus stiker dari Snap Anda dengan mengikuti langkah-langkah yang kami uraikan di atas.
Bisakah Anda Menghapus Stiker Snapchat Dari Tangkapan Layar?
Jika Anda ingin menghapus stiker dari tangkapan layar yang sebelumnya disimpan di galeri ponsel Anda, itu tidak mungkin. Tetapi Anda dapat menambahkan stiker ke foto mana pun yang Anda unggah di Snapchat, meskipun foto itu telah disimpan sebelumnya. Beginilah cara Anda menambahkan stiker pada foto yang sudah ada sebelumnya:
• Buka aplikasi Snapchat Anda.
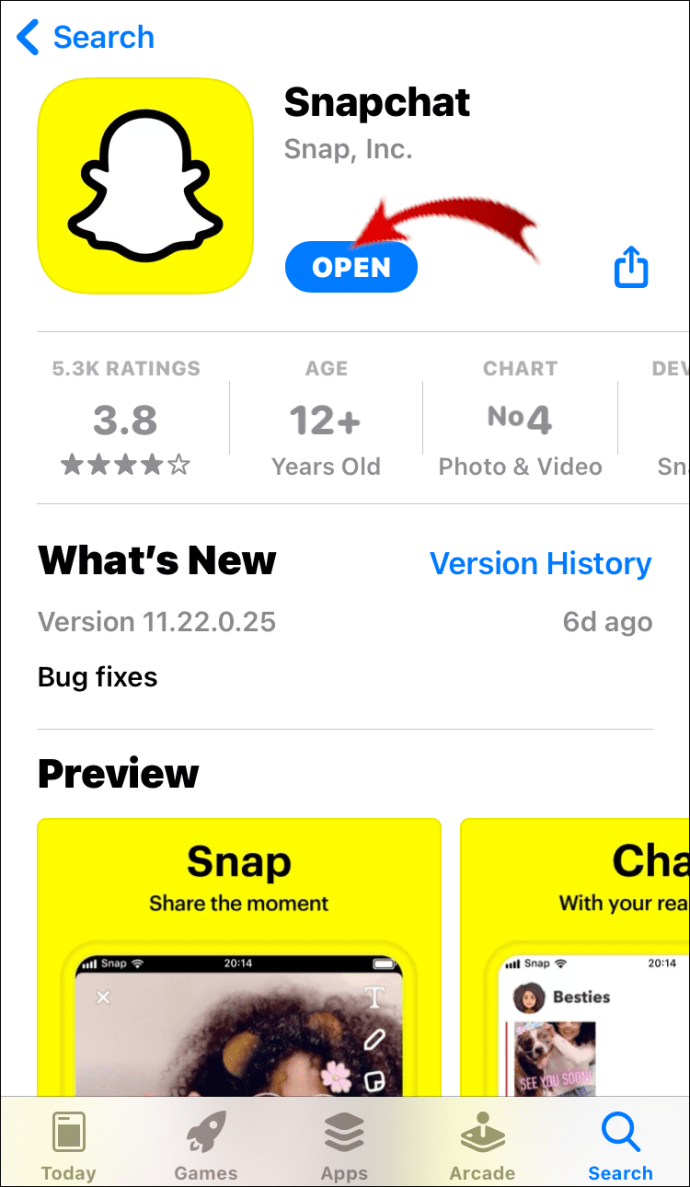
cara menghapus akun perselisihan
• Ketuk ikon gambar di sisi kiri tombol kamera Anda. Ini akan membawa Anda ke Memori Kamera. Ini juga merupakan lokasi dari semua Snap yang Anda simpan, cerita Snapchat, dan Rol Kamera Anda.

• Buka Rol Kamera Anda untuk menemukan Tangkapan Layar yang ingin Anda edit.
• Ketuk ikon pena di sudut kiri bawah layar Anda.

• Ketuk ikon stiker.

• Pilih stiker yang ingin Anda tambahkan ke tangkapan layar.

• Ketuk di atasnya dan itu akan segera muncul di tangkapan layar.
• Jika Anda perlu menyesuaikannya, Anda dapat memindahkannya dan mengubah ukurannya.
• Simpan Snap dengan mengetuk ikon unduh di sudut kiri bawah layar.

Mengedit Foto di Snapchat sebagai Pengalaman yang Sepenuhnya Baru
Stiker telah menjadi bagian komunikasi visual sehari-hari. Menambahkan dan menghapus stiker di Snapchat adalah proses yang cepat dan sederhana sementara membuat stiker Anda sendiri membawa pengeditan foto ke tingkat yang baru. Ada banyak fitur menyenangkan lain yang ditawarkan aplikasi media sosial ini. Setelah Anda memahaminya, tidak ada batasan untuk apa yang dapat Anda lakukan dengan konten Anda di Snapchat.
Pernahkah Anda menambahkan atau menghapus stiker dari Snapchat? Apakah Anda mengikuti langkah-langkah yang kami uraikan dalam artikel ini? Beri tahu kami di bagian komentar di bawah.